Sådan bruger du din iPhone's personlige hotspot til at binde en pc eller Mac

Hvis du er ude og om, og der ikke er ledig Wi-Fi, kan du bruge din iPhones internetforbindelse på en anden enhed, som en bærbar eller tablet. Denne funktion kaldes "Personlig hotspot" på iPhone (også kendt som "tethering"), og du kan bruge den over Wi-Fi eller USB.
Hvad du behøver at vide om tethering
RELATED: Sådan tetherer du din Android-telefon og deler dens internetforbindelse med andre enheder.
Først og fremmest: ikke alle mobiloperatører indeholder denne funktion i enhver plan. Hvis din mobildataplan ikke tillader tethering, kan du muligvis ikke se den personlige hotspot-funktion på din iPhone's indstillingsskærm. Du skal måske betale ekstra for at få adgang til det.
For det andet er det vigtigt at huske, at når du bruger din iPhone som en dataforbindelse, bruger du din mobildataplan og som sådan, hvis du har en datalåge, så regner det med det. Hvis du har ubegrænsede data eller en stor hætte, så kan det ikke være noget for dig, men ellers vil du være opmærksom på, hvad du bruger din computer til, når du er tilsluttet din iPhone som et hotspot.
Selvom du har ubegrænsede data, der er en god chance for, at du har en begrænset mængde tethering data - eller i det mindste high-speed tethering data. Din operatør kan muligvis opkræve dig ekstra, hvis du har brug for flere tethering-data. Tjek din mobilplan for at få flere oplysninger om din plans hotspot eller tethering, kapaciteter.
Endelig vil Wi-Fi-tethering også dræne telefonens batteri hurtigere. Hvis det er muligt, skal du tilslutte din iPhone til en strømkilde - eller slutte den til din bærbare computer via USB-kabel - mens du tethering. Sørg for at deaktivere hotspotet, når du ikke bruger det også.
Sådan tændes din iPhone's personlige hotspot
Der er tre måder at oprette forbindelse til din iPhone og bruge dens dataforbindelse: Wi-Fi, Bluetooth , og USB. Når du aktiverer Personal Hotspot, vil det give dig mulighed for at bruge en af disse tre muligheder - du behøver ikke ændre nogen indstillinger.
Først skal du åbne appen Indstillinger og trykke på "Personlig hotspot" for at få adgang til personlige hotspot-indstillinger .

Før du gør noget andet, kan du (og skulle) trykke "Wi-Fi-adgangskode" for at ændre adgangskoden til dit hotspot. Uden en stærk adgangskode kan enhver inden for rækkevidde muligvis oprette forbindelse til din telefon. Så skal du tilføje et stærkt kodeord her, selvom du ikke planlægger at oprette forbindelse via Wi-Fi, da du aktiverer Personal Hotspot, sender du Wi-Fi-netværket uanset.
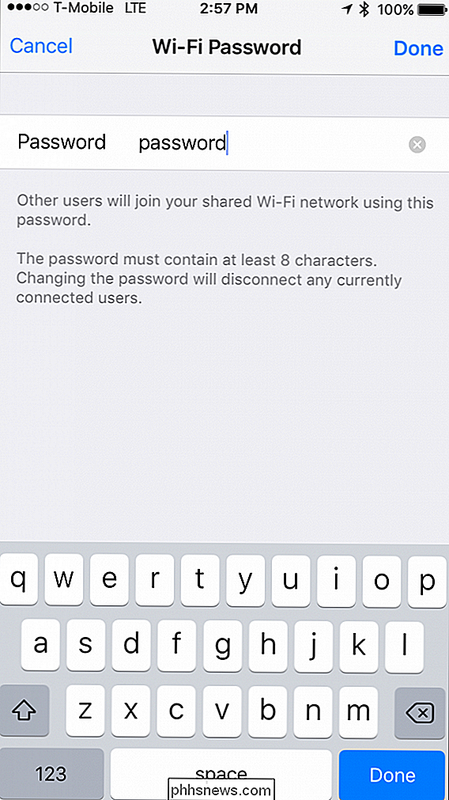
Når det er gjort, kan du slå Personal Hotspot på Brug af kontakten øverst i Personal Hotspot-indstillingerne.
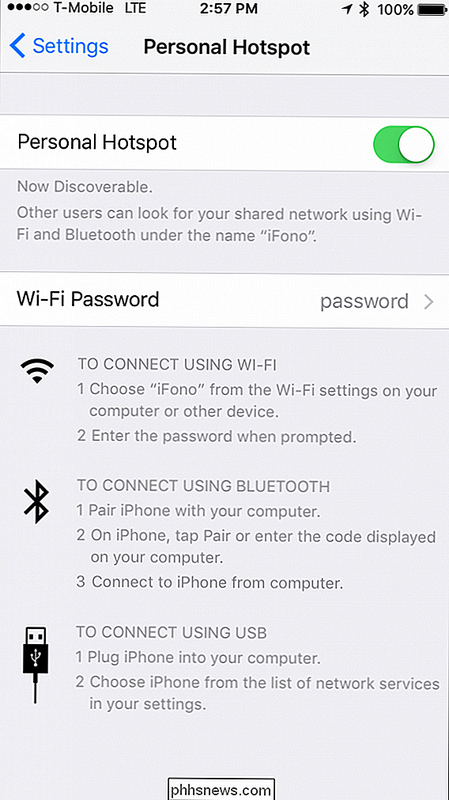
Nu er det tid til at oprette forbindelse til dit hotspot på din bærbare computer ved hjælp af Wi-Fi, Bluetooth eller USB.
Tilslut til dit Hotspot over Wi-Fi
Den mest velkendte (og almindelige) måde at oprette forbindelse til din iPhone på er over Wi-Fi. For at gøre det, skal du bare oprette forbindelse til det som om du laver et Wi-Fi-adgangspunkt, uanset om du bruger en Windows-pc, Mac, iPad eller en anden enhed. Vælg bare din iPhone fra listen over Wi-Fi-netværk.

Hvis du forbinder for første gang, skal du indtaste det kodeord, du tidligere har tildelt.
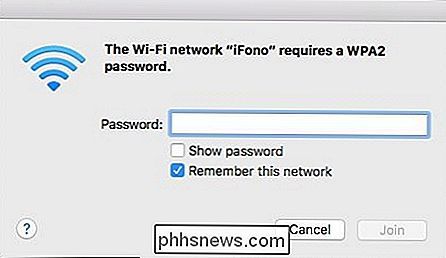
Hvis alt går godt, skal du have internet på din bærbare computer eller anden enhed.
Når du eller nogen anden er forbundet til dig iPhone's personlige hotspot, vises en blå linje øverst og viser dig, hvor mange forbindelser der er.
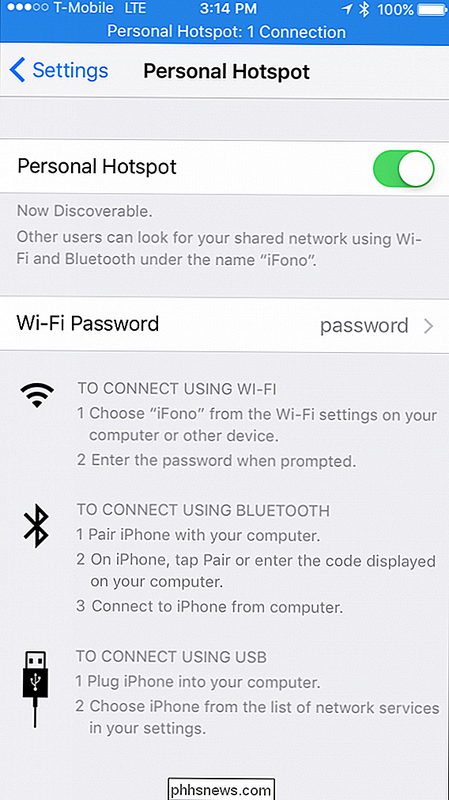
Tilslut til dit Hotspot via Bluetooth
Wi-Fi og USB er hurtigere end Bluetooth, men du foretrækker at bruge Bluetooth til at oprette forbindelse til dit hotspot. Du kan også gøre det.
I Windows
For at oprette forbindelse via Bluetooth fra en Windows-computer, skal du først klik på Bluetooth-ikonet i proceslinjen og vælg "Opret forbindelse til et personligt netværk".
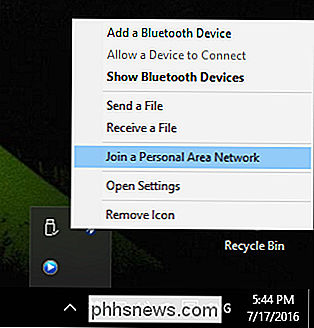
Klik derefter på "Tilføj en enhed" i øverste venstre hjørne.
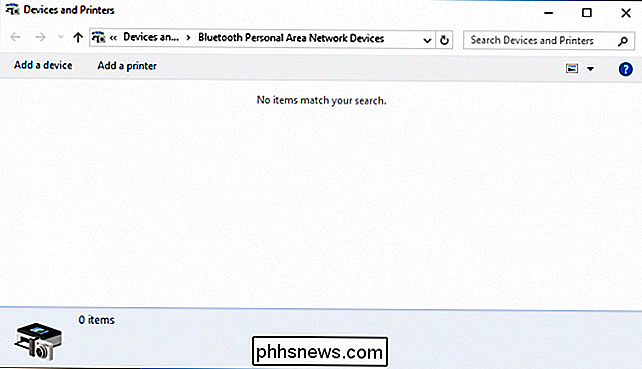
Vælg din iPhone fra den resulterende skærm og klik på " Næste "for at fortsætte.
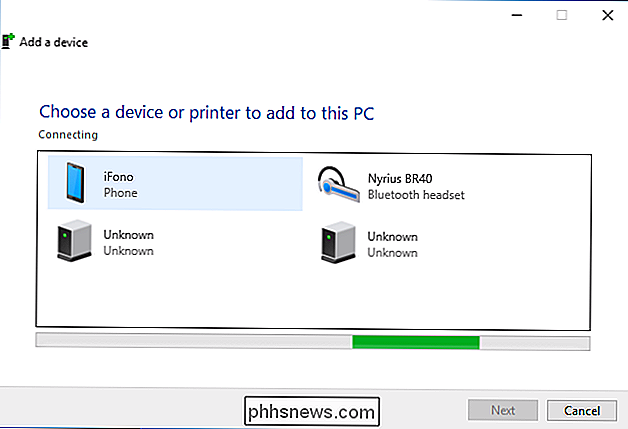
Ligesom enhver anden Bluetooth-forbindelse vises der en parkode på din computer og din iPhone. Sammenlign de to adgangskoder, og hvis de er ens, tryk på "Par" på din iPhones skærm og "Ja" på skærmen til Windows-par.
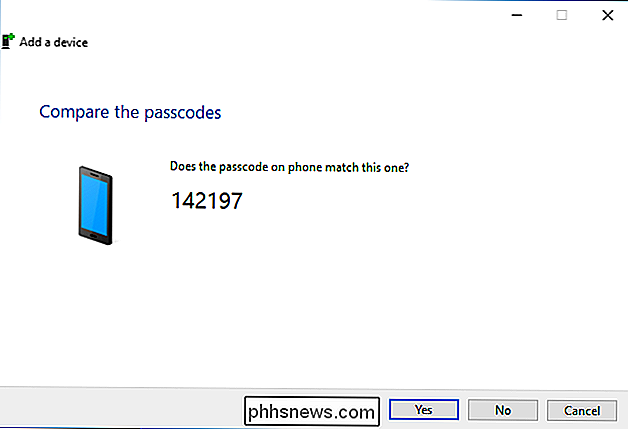
Tillad din Windows-maskine at installere de nødvendige filer på dit system.
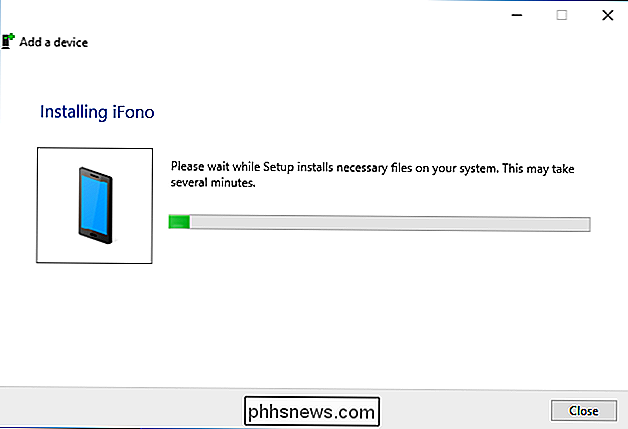
Når du er færdig, kan du højreklikke på din iPhone for at forbinde den som et adgangspunkt. Du er klar til at surfe på internettet, kontrollere e-mail, chat osv.
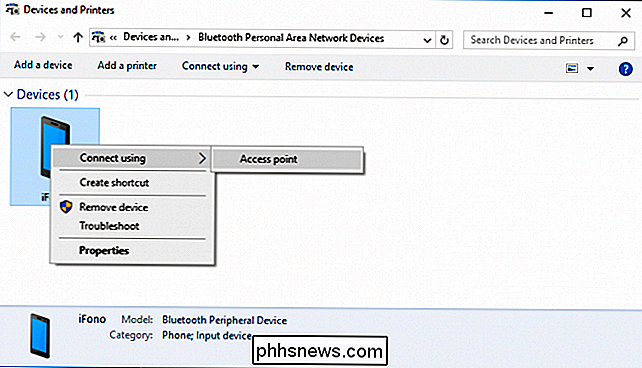
På en Mac
På en Mac skal du åbne hovedet til Systemindstillinger> Bluetooth, find din iPhone på listen og klikke på "Par" ved siden af din iPhone.
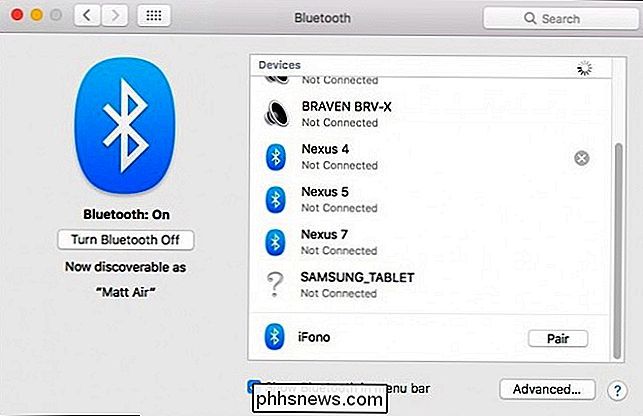
Du vil blive vist en parkode på din Macs skærm og på din iPhone.
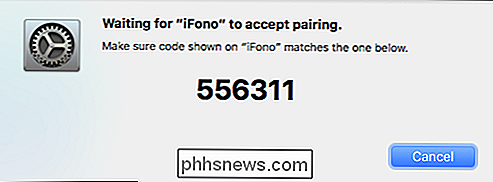
Hvis koderne matcher, tryk på "Par" knappen for at bekræfte forbindelsen.
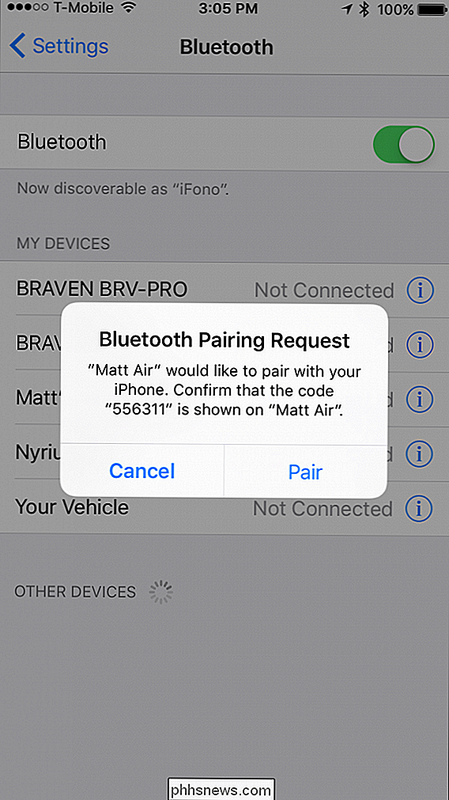
Nu klikker du på Bluetooth-symbolet på din Mac, markerer din iPhone på listen og klikker på "Opret forbindelse til netværk".
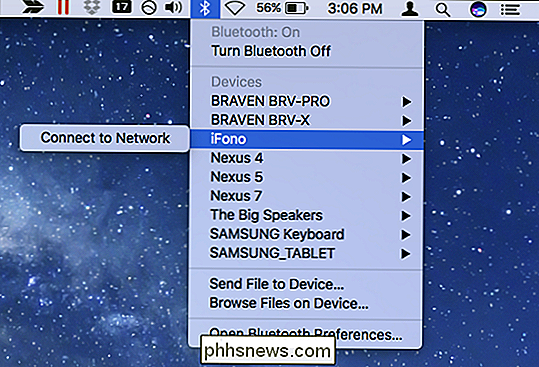
Du kan nu få adgang til internettet via din iPhones Bluetooth-forbindelse. Når du vil afbryde forbindelsen, skal du klikke på Bluetooth-symbolet en gang til, vælge din iPhone og derefter "Afbryd fra netværk".

Tilslut til dit hotspot med et USB-kabel
Forbindelsen via USB er langt den nemmeste metode til at binde din telefon. Så længe du har din personlige hotspot tændt, skal du blot slutte din telefon med et USB-kabel, og det skal du være godt at gå.
På vores Windows-netværkskort ser vi, at vi er tilsluttet via "Apple Mobile Device Ethernet".
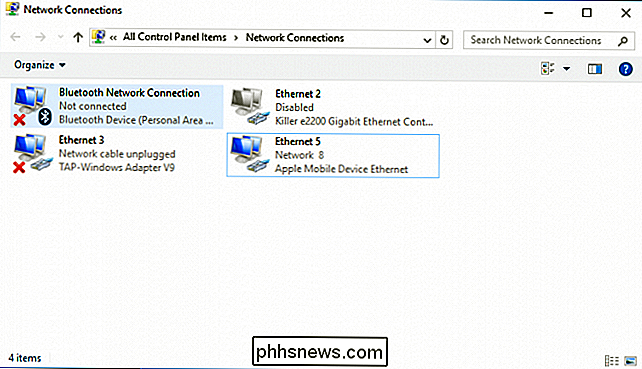
På vores Mac kan vi se i netværksindstillingerne, at vores iPhone er tilsluttet via vores USB-forbindelse.
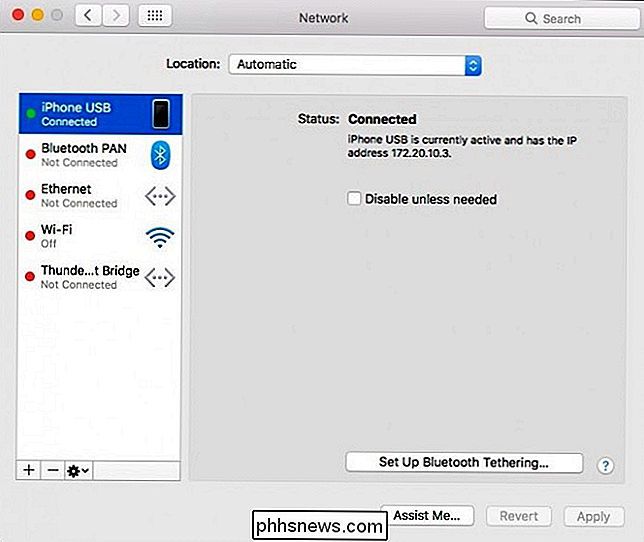
Hvilken metode er bedst?
Af alle metoder er USB Den hurtigste men mest ubelejlige, der kræver, at din iPhone er fysisk forbundet til computeren. Det er dog super nemt at konfigurere, der kræver nul konfiguration.
Ved at bruge Speedtest.net og gennemføre nogle grundlæggende tests så vi hastigheder på vores egen personlige mobil dataforbindelse på 3,7 Mbps, 4,3 op, med omkring 60 ms pingtid.
Bluetooth er sikrere end Wi-Fi, men den langsommere af de tre, der også kræver den mest konfiguration, men når det er gjort, behøver du ikke at bekymre dig om det igen.
Vi oplevede hastigheder omkring .8 Mbps ned, .8 op og igen, 60mg ping gange.
Wi-Fi er den mest populære måde at forbinde, men er usikker, hvis du ikke bruger et stærkt kodeord - så sørg for at sætte en. Det er også meget nemt at oprette forbindelse til og behøver kun at indtaste den nævnte adgangskode én gang og næsten lige så hurtigt som USB.
Samlet set var hastighederne for vores Wi-Fi-hotspot 3,7 Mbps, 2,7 Mbps og 30 ms ping gange.
Med det sagt, medmindre du vil binde din telefon til din computer med et USB-kabel (hvilket giver dig den ekstra fordel ved at oplade batteriet), er Wi-Fi klart det klare valg for de fleste af dine hotspot-forbindelser. Der er ringe grund til at vælge Bluetooth på grund af det lave hastigheder, medmindre det er dit eneste valg, der er tilgængeligt, hvis din Wi-Fi-adapter virker flaky, og du kan ikke finde et USB-kabel.
Billedkredit: Patrick Strandberg / Flickr

Opret nemt KVM Virtual Machines på Linux med GNOME Boxes
Du behøver ikke tredjeparts virtualiseringsværktøjer som VirtualBox og VMware på Linux. KVM (Kernelbaseret virtuel maskine) er en open-source virtualiseringsteknologi indbygget i Linux-kernen. GNOME-bokse giver en smuk front-end, der gør det nemt at bruge. Vi har tidligere anbefalet at bruge Virt-Manager-værktøjet til at oprette KVM virtuelle maskiner.

Overalt kan du se (eller streame) de 2016 præsidentlige debatter
Valgsæsonen er over os, og der er ingen mangel på måder at se debaterne på - traditionelt broadcast tv, online streaming muligheder i massevis, og du kan endda se det i den virtuelle virkelighed. I modsætning til de næsten flammende hoops, du måtte springe igennem for at se 2016-sommeren Olympiske dækning i år, kan du hvile let for at vide, at du holder dig ajour med det nuværende amerikanske præsidentkamp være en komplet gåtur i parken ved sammenligning.



