4 måder at sikkerhedskopiere iPhone iPad-fotos og videoer
Hvis du har en iPhone, især den nyeste, bruger du sandsynligvis den til at tage mange fotos og videoer. Kameraerne på iPhones er ekstraordinære, og de er langt mere bekvemme at trække ud end et kæmpe SLR-kamera! Nå, det er i det mindste for mig.
Og hvis du har læst noget online, har du sikkert hørt om den kablede forfatter Mat Honan, som blev hacket og fik sin iPhone, iPad og MacBook Pro helt tørret af hackere og mistede alle sine dyrebare fotos og videoer af sin datter, fordi han ikke gjorde det Jeg laver en sikkerhedskopi.
Jeg indså hurtigt efter at have læst denne artikel, at hvis nogen skulle tørre min iPhone, iPad og MacBook Pro, ville jeg miste en masse meget vigtige data. Jeg laver sikkerhedskopier regelmæssigt ved hjælp af Time Machine, og jeg har iCloud Backup aktiveret på min iPhone og iPad, men fordi mine data er fragmenteret overalt, ville jeg stadig miste mange ting.
Dette fik mig til at gennemgå alle mine billeder og videoer og indstillinger på mine enheder og sørg for at alle de nuværende ting blev sikkerhedskopieret eksternt, og eventuelle nye videoer og billeder taget på min iPhone ville blive automatisk sikkerhedskopieret. I denne artikel vil jeg gå igennem, hvad jeg har gjort for at kunne sikkerhedskopiere alle mine iPhone / iPad / MacBook-data, herunder fotos og videoer.
Metode 1 - iTunes / iCloud
Den nemmeste måde at sikkerhedskopiere alt på er at bruge iCloud eller iTunes. Åbn iTunes, tilslut din enhed, og højreklik derefter på den og vælg Sikkerhedskopiering :

Dette vil manuelt sikkerhedskopiere din enhed til iTunes på den lokale computer. Bemærk, at hvis du har iCloud-sikkerhedskopiering tændt, kan du stadig gemme din enhed lokalt på denne måde. Jeg anbefaler stærkt at lave en backup i iTunes, da jeg har forsøgt at genoprette en iCloud-backup før og det fungerede ikke. iCloud er rart, men det er skyen, og skyen kan fungere fint i nogle tilfælde.
Sørg også for at kryptere backupen, når du udfører en lokal backup, da det også tillader sikkerhedskopiering af andre sikre data.
For at tænde iCloud backup, gå til Indstillinger på din enhed, tryk på dit navn, tryk derefter på iCloud og tryk derefter på iCloud Backup mod bunden.
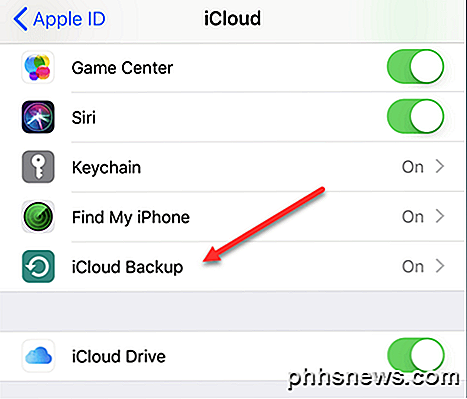
Tænd det, og lad enten backupenheden være i sig selv, eller du kan manuelt udføre en backup til iCloud, hvis du ikke vil vente. Sørg for, at din enhed er tilsluttet en strømkilde og WiFi, inden du starter backupen.
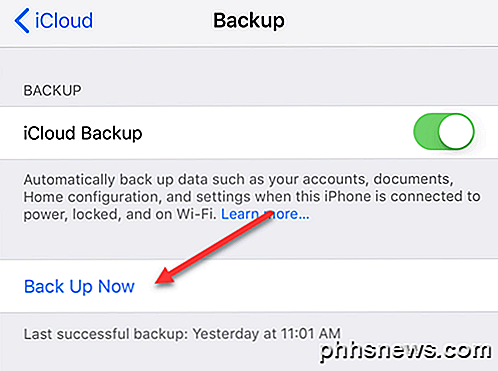
Det eneste ved at bakke dine enheder på denne måde er, at hvis du sletter en enkelt video, og hvis du vil gendanne det, skal du gøre en komplet gendannelse af enheden. Nu er det godt, hvis din enhed bliver tørret helt, så kan du gendanne hele det hele fra backup, og du har alle dine fotos og videoer plus alt andet.
Den bedste mulighed er dog også at aktivere iCloud Photo Library (metode 2 nedenfor), hvilket er meget mere praktisk til administration af dine billeder og videoer. Bemærk, at du også skal holde iCloud Backup aktiveret også.
Metode 2 - iCloud Photo Library
Hvis du stort set udelukkende tager billeder og videoer fra dine Apple-enheder, er det værd at pengene bruger iCloud Photo Library. Som standard er Apple super snakket og giver dig kun 5 GB gratis iCloud-opbevaring. Dette er ikke næsten nok, hvis du bruger din iPhone som det primære kamera.
Heldigvis er iCloud ikke frygtelig dyrt. For $ 1 om måneden får du 50 GB lagerplads og for $ 3 om måneden får du 200 GB lagerplads. Derefter hopper det simpelthen til 2 TB for 10 dollar om måneden, hvilket er en kæmpe mængde plads.
Hvis du vil aktivere iCloud Photo Library, skal du gå til indstillinger, trykke på dit navn, trykke på iCloud og derefter trykke på Billeder .
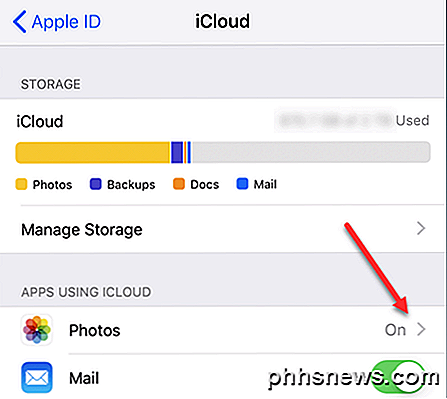
Gå videre og tænd det Sørg for at tjekke Optimer iPhone Storage, medmindre du har meget plads på din enhed til opbevaring af alt det medie.
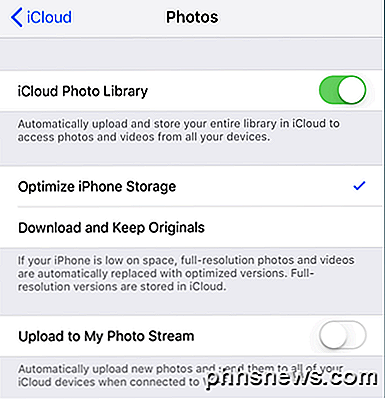
Nu er enhver enhed, der er logget ind med dit iCloud ID, i stand til at se alle videoer og billeder. Dette er fantastisk, hvis du har en Mac, hvor du også kan bruge Photos-appen sammen med iCloud Photo Library.
Metode 3 - Billeder App
Som nævnt er appen Fotos et godt værktøj til at administrere dit bibliotek, hvis du allerede ejer en Mac. Billeder-appen er praktisk til de folk, der stadig vil tage billeder af høj kvalitet og videoer med et dedikeret kamera, men vil også kunne se alt det i deres iCloud Photo Library.
Du kan indstille det, så når du tilslutter enheden til din Mac, importerer den automatisk alle billeder og videoer. Efter importen kan du vælge om de skal gemmes på enheden eller slette dem. Hvis iCloud Photo Library er aktiveret, vil alle importerede medier blive uploadet og synlige på tværs af alle dine enheder.
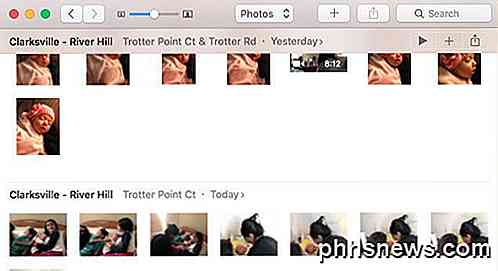
Hvis du vil aktivere iCloud Photo Library på din Mac, skal du klikke på Billeder i menulinjen og derefter klikke på Indstillinger .
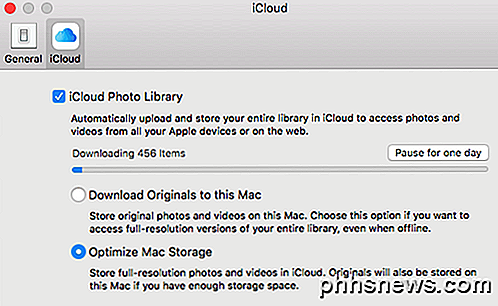
Du har lignende muligheder på din Mac som på iPhone: Download originaler eller optimer Mac Storage . Hvis du har en stor harddisk og kan rumme hele dit iCloud Photo Library på den lokale harddisk, anbefaler jeg, at du vælger Download Originals til denne Mac . Hvis noget går galt forkert med iCloud, får du en fuld backup af alt på din lokale enhed.
Det eneste, jeg ikke kan lide om appen Fotos, er, at alt er gemt i et proprietært Apple-format og ikke tilgængeligt ved andre applikationer. Jeg plejede at elske at bruge Google Picasa, men det har ikke været opdateret i år.
Metode 4 - Google Fotos / Cloud Storage
Den sidste metode og den, jeg bruger mest, er at sikkerhedskopiere til Google Fotos. Du kan downloade apps i Google Photos iPhone og iPad og få dine billeder og videoer automatisk uploadet. Personligt bruger jeg både Google Fotos og iCloud til at oprette to kopier af alle mine billeder og videoer. Det kan virke som overkill, men jeg er bare alt for paranoid.
På Google Fotos skal du trykke på de tre vandrette linjer og derefter på tandhjulsikonet. Tryk på Backup & Sync, og tænd den. Det begynder derefter at synkronisere alt i dit iCloud Photo Library til Google Photos. Hvis du allerede har en stor mængde medier i dit fotobibliotek, synkroniserer Google Fotos hele biblioteket.
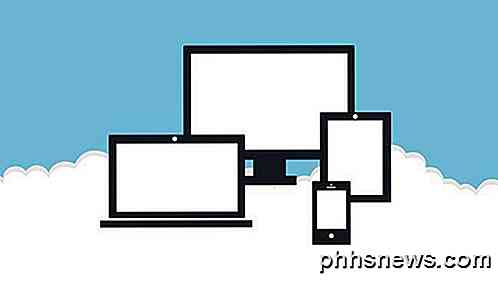
Det store problem med dette er, at det vil tvinge din enhed til at genindlæse alt indhold fra iCloud, så det kan uploade det til Google Fotos. Dette betyder, at din enhed vil løbe tør for et stykke tid, indtil uploaden er færdig.
Det er helt sikkert ubelejligt, især første gang, men det har vist sig meget nyttigt for mig mange gange. Jeg har taget videoer, og den samme dag er de blevet slettet af min iPhone-kærlige datter! Derfor sørger jeg for, at det bliver sikkerhedskopieret på flere steder lige i tilfælde.
Den anden vigtige årsag til, at jeg sikkerhedskopierer til Google Fotos, er, at den linker til Google Drev. Med Google Drev kan du synkronisere hele dit fotobibliotek til en anden computer eller endda en netværksenhed som en NAS. iCloud har også et Windows-program til synkronisering af alt ned til en pc, men jeg er ikke en stor fan af, hvordan det virker.
Udover Google Fotos kan du virkelig bruge en hvilken som helst sky service. Dropbox, OneDrive og andre cloud services fungerer alle sammen på samme måde, så hvis du allerede er bundet til en tjeneste, skal du fortsætte med at bruge den. Hvilken metode bruger du til at sikkerhedskopiere dine iPhone / iPad-fotos og videoer? Lad os vide i kommentarerne. God fornøjelse!

Vil du skrive ydeevne forbedres, hvis en omformateret harddisk blev fyldt med nul?
Hvis du vil omformatere et harddisk, er der noget, der vil 'forbedre' skriveydelsen efterfølgende eller er det noget, du ikke engang skal bekymre dig om? Dagens SuperUser Q & A-indlæg har svarene på en nysgerrig læseres spørgsmål. Dagens Spørgsmål og Svar-sessions kommer til vores side med SuperUser-en underafdeling af Stack Exchange, en community-driven gruppe af Q & A-websteder.

Tildel faste statiske IP-adresser til enheder på hjemmenetværket
Hvis du er ligesom mig, har du sandsynligvis 30 eller flere enheder, der er tilsluttet dit hjemmenetværk: telefoner, printere, netværkstilsluttede lagerenheder, tv'er, Blu-ray-afspillere, spillekonsoller, medieafspillere, IoT-enheder og til sidst computere. Puha! Med alle disse enheder kan du sandsynligvis også dele data og filer blandt dem. N



