Seks Apple Wallet-funktioner du måske ikke har kendt om

Apples Wallet-app er en bekvem måde at trække op på alle dine digitale loyalitetskort, boardingkort, billetter og meget mere. Det tjener også som hjemsted for Apple Pay. Men her er seks funktioner i Apples Wallet-app, som du måske ikke har vidst om.
Tilføj understøttede passerer til tegnebogen
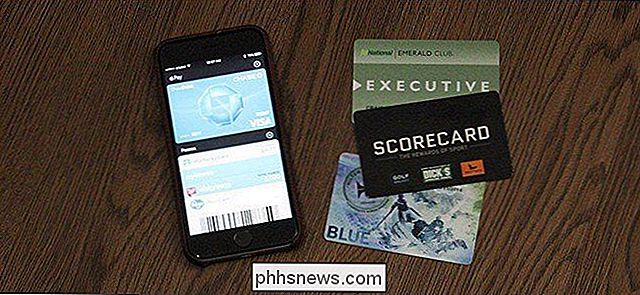
RELATED: Sådan tilføjes ethvert kort til iPhone Wallet App, selvom det ikke er tilfældet t Understøttet af Apple
Du kan desværre ikke officielt tilføje noget med en stregkode til Apple Wallet, men en tredjepartsprogram giver dig mulighed for at konvertere fysiske kort med stregkoder til digitale, som du kan tilføje til Apple Wallet.
Den hedder Pass2U Wallet, og den scanner en fysisk stregkode og konverterer den til en Apple-kompatibel digital stregkode, der kan gå direkte ind i Wallet-appen. Det virker ikke med hver stregkode, som du scanner, men jeg har formået at få det til at fungere for et håndfuldt loyalitetskort, som ikke officielt understøttes af Apple.
Rearrange Passes
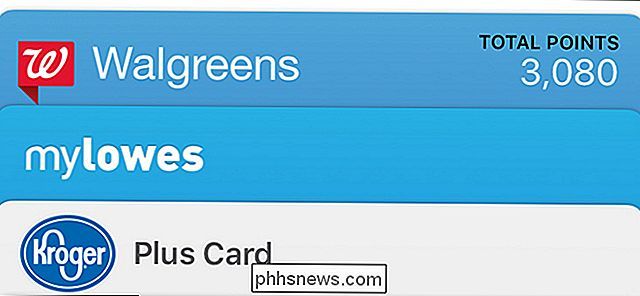
Hvis der er nogle passerer du bruger oftere end andre, kan du omarrangere dem i den rækkefølge du vil have, så dine mest brugte passerer er øverst.
Alt du skal gøre er at trykke og holde på et pas. Når det glider op lige så lidt, kan du trække det op eller ned og placere det, hvor du vil have det. Dette er yderst nyttigt, hvis du har mange pass og opdager, at du hele tiden skal rulle gennem dem for at finde de vigtige. Dette virker også, hvis du hurtigt vil ændre standard kreditkort til brug med Apple Pay-bare træk den, du vil have på forsiden.
Manuel opdateringspas
Som standard opdateres de oplysninger, der vises på passerne, automatisk, hvis disse oplysninger er ændret (hvor meget penge der er tilbage på dit Starbucks-kort, for eksempel eller ændringer i porten på et boardingkort). Imidlertid kan mange ting forhindre, at denne information opdateres automatisk, det være sig en fejl eller en dårlig internetforbindelse.
For at manuelt opdatere et pas, hvis du har mistanke om, at det er forældet, skal du begynde med at trykke på passet og derefter trykke på "I" -knappen nede i nederste højre hjørne af skærmen.
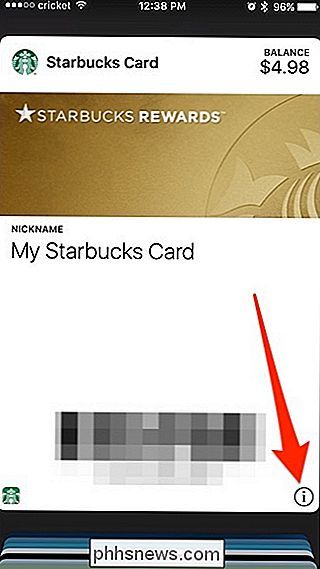
Dernæst skub ned på skærmen for at opdatere det, ligesom du ville i en række andre iPhone apps. Du skal se, at der vises nye oplysninger, hvis der er nogen tilgængelig.
Del Passerer med venner og familie
Vil du dele et loyalitetskort med et væsentligt andet eller familiemedlem? Du kan faktisk dele passeringer i Wallet-appen.
For at gøre dette skal du åbne et pas og trykke på knappen "i" nede i nederste højre hjørne af skærmen. Derefter skal du trykke på "Del pass" -indstillingen.
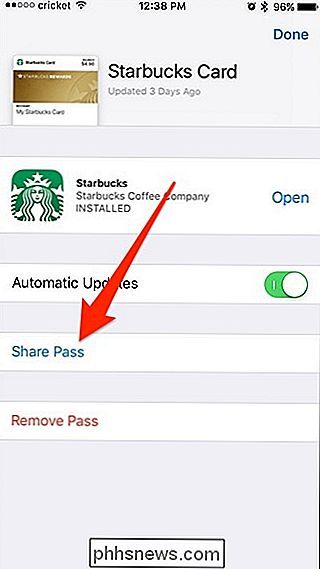
Du kan dele et pas ved at sende det over AirDrop, iMessage eller via standard Mail-appen. Du kan også bruge andre tredjepartsapps, der understøtter integration af Apple Wallet.
Hurtigt åbne apps der er forbundet med deres passeringer
Intet er mere irriterende end at åbne dit Starbucks-kort i Wallet-appen, for kun at opdage, at du ' er lav på penge og skal genopfylde kortet. Du kan dog i det mindste gøre det lettere for dig selv ved hurtigt at åbne den tilknyttede app med kun et tryk.
Det er næsten skjult, men når du åbner et pas, vises et lille appikon ned i bunden til venstre hjørne. Tryk let på det ikon for at åbne den app, der er tilknyttet passet. I dette tilfælde er det Starbucks-appen.
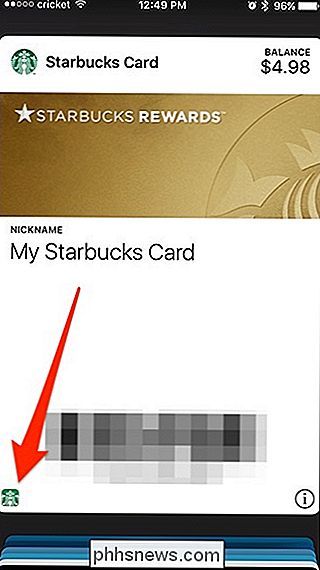
Hvis du ikke har appen installeret, tager den dig i stedet til appens side i App Store.
Aktiver hurtig adgang fra låseskærmen
Hvis du Brug Apple Wallet meget, du kan have gavn af at give hurtig adgang fra låseskærmen, hvilket gør det meget lettere at få adgang til, når du har travlt.
Åbn appen Indstillinger, og tryk så på indstillingen "Wallet & Apple Pay".
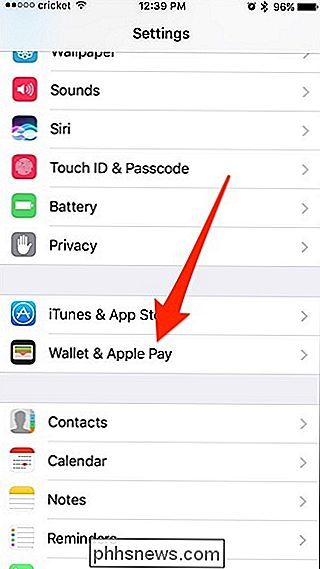
På skærmen "Wallet & Apple Pay" skal du aktivere "Double-Click Home Button", hvis den ikke allerede er aktiveret.
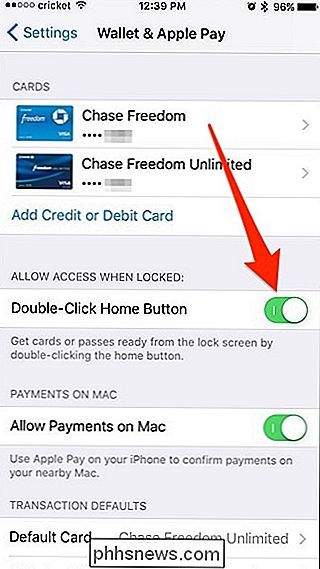
Nu, når du trækker ud din iPhone, du kan bare dobbeltklikke på startknappen og Wallet-appen vises. På den anden side, hvis du ikke bruger Apple Wallet så meget og konstant udløser det ved et uheld, kan det være bedst at deaktivere denne funktion.

Sådan repeteres et Snapchat Snap
Det er virkelig irriterende, når du sender en snap til dig, og som du ser det, bliver du distraheret, kigger væk og savner beskeden. Dette sker for mig oftere end jeg gerne vil indrømme. Den gode nyhed er, at du kan afspille hver snap, du modtager, nøjagtigt en gang. Du kan kun afspille dem med det samme.

Sådan låses din Google Chrome-profil med et kodeord
Chrome gør det meget nemt at skifte profiler i browseren. Hvis andre bruger din computer, og du vil forhindre dem i at få adgang til din Chrome-profil, som indeholder dine bogmærker, historik og muligvis endda gemte adgangskoder, kan du låse det med din Google-adgangskode. For at låse din Chrome-profil med Din adgangskode til din Google-konto, du skal tilføje en ny person til Chrome som en overvåget bruger.



