Sådan gøres du hurtigere i MacOS med Quicksilver

Din mus sænker dig ned. Jo mindre du bruger det, jo hurtigere kan du gøre næsten alt.
Det er tanken bag Quicksilver, en open source Mac-applikation, der gør det meget hurtigere at starte software og en masse andre opgaver. Det er nemt at se Quicksilver som en erstatning for Spotlight, og det er rigtigt, at begge kan bruges til hurtigt at starte Mac-applikationer. Men ud over det er Quicksilver et program, der belønner brugere for at grave i og lære mere.
Med en lille konfiguration kan du hurtigt knuse numre, tilføje elementer til din kalender og søge specifikke websites, alle uden at røre med musen. Brug det længe nok, og du vil vide, hvordan du nogensinde har brugt din Mac uden den.
Opsætning af Quicksilver
For at komme i gang skal du gå til Quicksilver-webstedet og downloade programmet. Installation er standard: Monter DMG-filen, og træk derefter Quicksilver-ikonet til din mappe Applications.
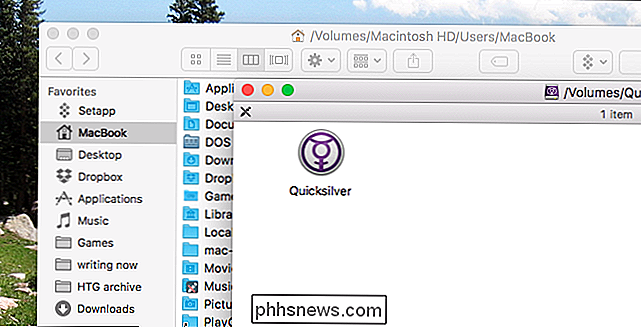
Første gang du kører Quicksilver, vil en guide guide dig gennem det grundlæggende ved at bruge programmet.
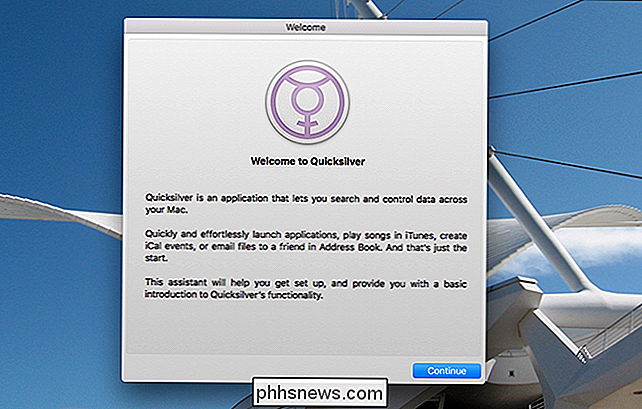
Du bliver spurgt hvis du vil installere plugins; Du er velkommen til at installere, hvad der er interessant for dig. Du kan også installere dem senere, hvis du foretrækker.
Kontroller, at du aktiverer en tastaturgenvej, dog. Dette er den genvej, du bruger til at starte Quicksilver, hvilket betyder at det skal være noget, der altid er praktisk for dig. Jeg plejer at gå med Command + Space, som erstatter Spotlight, men du kan bruge hvilken som helst genvej du kan lide.
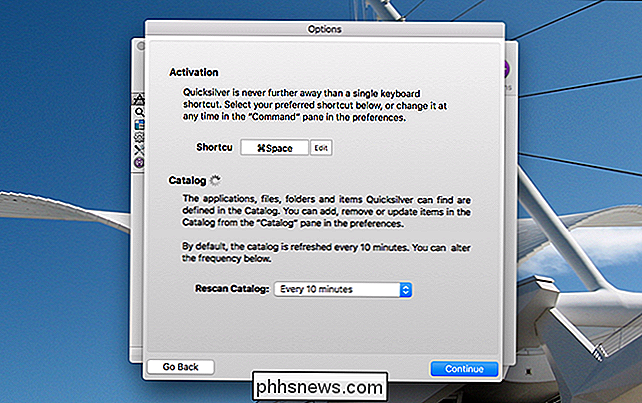
Klik på Fortsæt for at gå gennem resten af guiden.
Grundlæggende brug: Det handler om tastaturet
Når du har afsluttet den oprindelige opsætning, kan du starte Quicksilver for første gang med din tastaturgenvej.
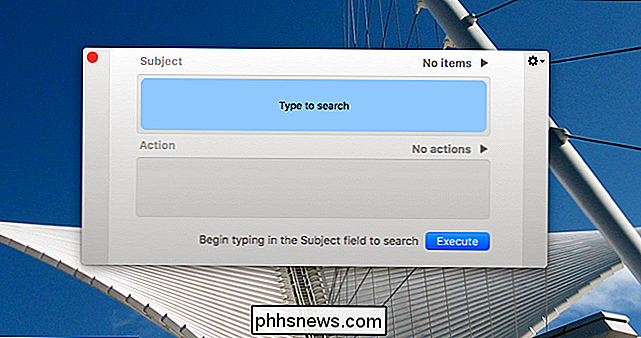
For at starte et program skal du bare skrive det navn.
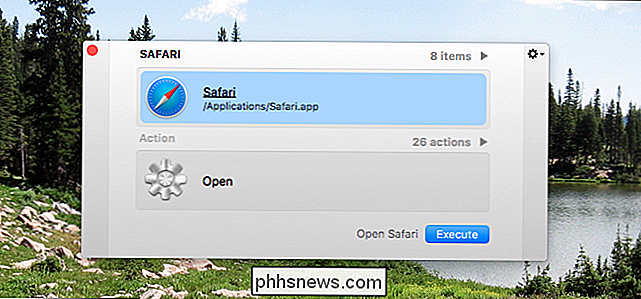
En mulighed vil hurtigt dukke op som du skriver. Hvis det ikke er præcis, hvad du vil, skal du fortsætte med at skrive, og Quicksilver vil forsøge at gætte, hvad du mener. Det meste af tiden kan du bare trykke på Enter for at starte det ønskede program med det samme.
Ved den sjældne lejlighed kan du ikke se, hvad du vil, men vent bare. Et panel kommer frem til venstre for Quicksilver's launcher.
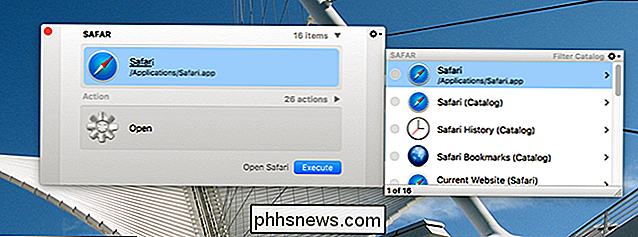
Brug piletasterne op og ned for at gennemse disse muligheder. I dette eksempel er den øverste mulighed at starte Safari, men andre muligheder omfatter at se igennem mine Safari-bogmærker. Hvis jeg bruger nedpilen til at søge efter denne mulighed, skal du bruge højre pil til at udvide, jeg kan faktisk rulle gennem mine Safari-bogmærker.
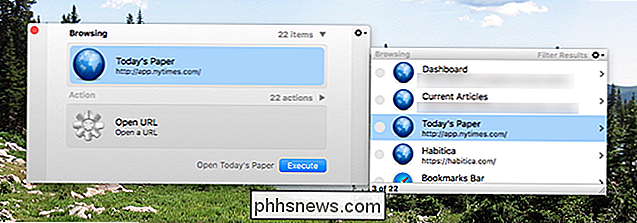
Dette er den meget grundlæggende navigation, og du kan allerede se, hvor meget information du har adgang til med blot et par tastetryk. Og vi skraber bare overfladen her.
Brug fanen Nøgle til alternative handlinger
Keen observatører bemærker, at der er to hovedbokse i Quicksilver-grænsefladen: Element og Handling . I ovenstående eksempel arbejdede vi fuldstændigt i postboksen. Og hvis du alt, hvad du vil gøre, er hurtigt at åbne et program eller en mappe, så kommer det til at fungere mesteparten af tiden. Men Quicksilver kan gøre så meget mere end bare starte ting, der er hvor Handlingsboksen kommer ind.
For at skifte mellem emnet og handlingsboksen, tryk bare på Tab. Du kan nu søge efter alternative handlinger eller bruge piletasterne til at gennemse dine muligheder.
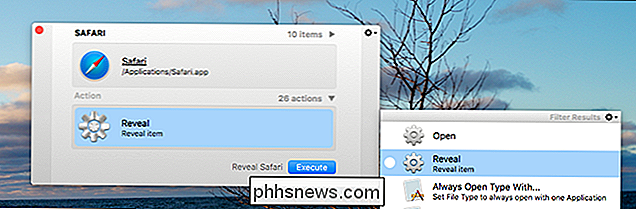
Hvis jeg f.eks. Vælger "Reveal" her, viser Finder mig, hvor "Safari" er gemt. Der er en masse handlinger at vælge imellem for en given fil, og plugins tilføje endnu mere.
Plugins Worth Installing
Taler om plugins, skal du virkelig installere nogle. De giver Quicksilver adgang til flere elementer og handlinger, hvilket gør Quicksilver mere nyttigt.
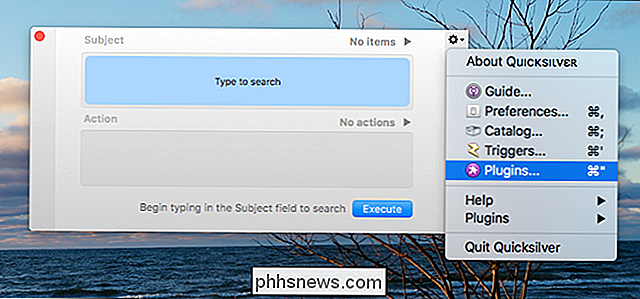
For at installere plugins skal du først starte Quicksilver. Klik på tandhjulsikonet øverst til højre, og klik derefter på "Plugins". Dette vil hente plugin vinduet i indstillingerne:
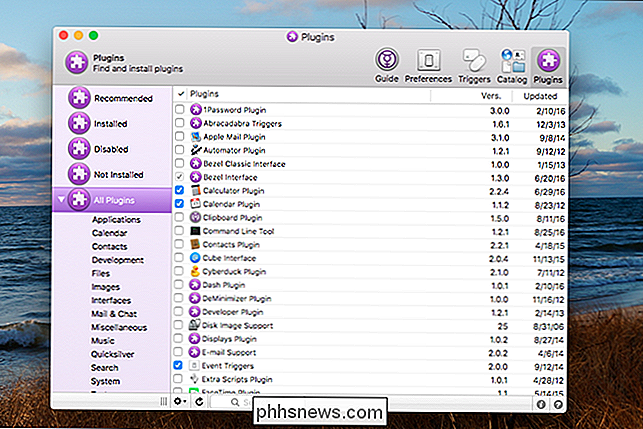
Tag dig tid til at udforske hvad der er her. Du kan klikke på ikonerne for information eller spørgsmålstegn nederst til højre for flere detaljer om et plugin, du ser, men her er en hurtig oversigt over plugins, vi mener, at alle skal installere:
- Din browser plugin . Der er plugins til Chrome, Firefox og Safari. Hver af dem giver Quicksilver adgang til dine bogmærker, historie og meget mere, hvilket gør det nemt for dig at starte websteder hurtigt uden at røre med musen.
- iTunes . Søg i din musiksamling, og spil hurtigt en bestemt sang eller et album.
- Kalender . Du kan hurtigt tilføje aftaler til din kalender. Bemærk, at for at indtaste lange tekststreng, skal du trykke på tasten "." Lige efter start af Quicksilver.

- Regnemaskine . Crunch numre uden at røre ved musen. Igen, for at indtaste en formel skal du trykke "." Lige efter start af Quicksilver.
- Web Browser Search . Starter browserbaserede søgninger Google, Facebook, Twitter og Gmail, hvilket betyder, at du ikke først skal navigere til disse websteder, før du starter din søgning.
Igen er der meget mere at grave igennem her, men vi tror dem er afgørende.
Tilpasning af din katalog
Du kan måske undre sig over, hvorfor bestemte mapper eller filer ikke vises i dine søgninger. Svarene ligger i kataloget. Klik på fanen Katalog i Quicksilvers indstillinger for at få adgang til det.
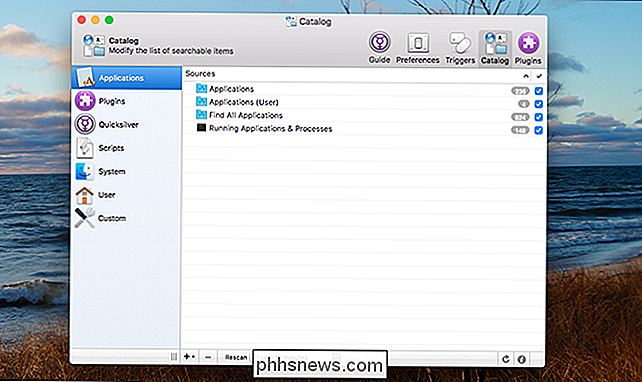
Her kan du vælge, hvad der vises og ikke vises i dine søgeresultater. Udforsk lidt, og du får virkelig en fornemmelse for, hvad Quicksilver er i stand til at gøre. Klik på knappen "i" nederst til højre for at få flere oplysninger om noget, ligesom du gjorde, mens du søgte plugins.
Quicksilver forsøger at holde tingene nemmere ved kun at fokusere på ting, du sandsynligvis vil bruge: dine programmer, din øverste mapper, og hvad end det er dine plugins peger på. Men hvis der er en bestemt mappe, du gerne vil overvåge, skal du klikke på ikonet "+" nederst til venstre.
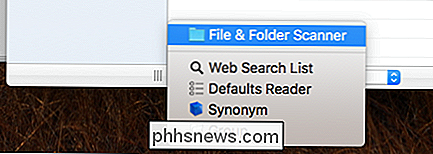
Klik på "File & Folder Scanner" for at tilføje en bestemt mappe til oversigten, så du kan starte en specifik mappe eller fil hurtigere.
Når du er færdig med at foretage ændringer, skal du trykke på Opdater knappen nederst til højre, eller dine ændringer kan tage et stykke tid at dukke op i søgeresultaterne.
Hold grave, fordi Der er så meget mere
Vi kunne grave meget mere i Quicksilver, og faktisk har vi allerede. Du kan f.eks. Bruge Quicksilver til at oprette tastaturgenveje for at starte et program. Det kan også med de rigtige plugins gemme dine klipbordshistorik Terminalkommandoer. Men den eneste måde at virkelig lære at bruge Quicksilver på er at dykke i dig selv og begynde at eksperimentere. Vi håber, at denne artikel giver dig et udgangspunkt.

Sådan tillader du (eller tillader) direkte beskeder fra alle på Twitter
Som standard kan kun personer du følger sende dig direkte beskeder på Twitter. Dette er kun en af måderne, Twitter forsøger at holde chikane på et minimum. Hvis du vil have din DM'er åben for nogen, skal du dog aktivere en indstilling. RELATERET: Sådan rapporteres en Tweet på Twitter Processen er ens på alle platforme.

De bedste (og værste) pc-dele til at købe istandsat
En del af klagen til at samle din egen stationære pc sparer meget penge i forhold til de samme dele i en færdigbygget maskine. Den slags sparsomme holdning kan strække sig til at købe renoverede dele ... hvilket er, hvor tingene har tendens til at få en smule iffy. Nogle dele kan være mindre for relativ sikkerhed og andre ikke så meget.


