Sådan bruger du Logitech-flow til mus og tastaturer på tværs af flere computere

Logitechs nyeste mus og tastaturer har en interessant yderligere funktion, der hedder Flow. Flow giver dig mulighed for at bruge en mus og et tastatur på tværs af flere pc'er, meget ligesom Synergy eller Mouse Without Borders, men med en meget enklere installationsproces.
Logitech Flow er ikke et separat program - du skal dykke ind i konfigurationen applikation for at indstille alt.
Hvad du skal bruge

Til denne proces skal du:
- To eller flere pc'er, der kører enten Windows eller MacOS. De skal være på samme lokale netværk.
- En kompatibel Logitech-mus. På tidspunktet for skrivningen er kompatible modeller MX Master 2S, MX Anywhere 2S, M585 og M720 Triathlon-mus. Til sømløs tastaturskift skal du også bruge et kompatibelt Logitech-tastatur, som indeholder K780, K380, K375 og MK 850 tastaturer. (Du behøver ikke et kompatibelt Logitech-tastatur, men bare en mus - se den sidste del af denne vejledning for mere info.) Logitech Unifying USB dongles til alle dine enheder eller Bluetooth i den tilsluttede Stk. Blanding og matchning er fint.
- Hvis dine enheder ikke er kompatible, skal du bruge noget som Synergy i stedet ellers læs videre.
Trin 1: Installer Logitech-indstillinger
Hvis du ikke har Du kan allerede downloade og installere Logitech-indstillinger fra dette link på alle de computere, du ønsker at oprette forbindelse via Flow. Det er temmelig praktisk software, selv uden denne funktion, der giver mulighed for bevægelseskontrol og brugerdefinerede nøglebindinger. Du skal bare downloade installationsprogrammet og følge instruktionerne på skærmen. Dobbeltklik på installeringsfilen i Windows, og træk det i mappen Applications.
Når programmet er installeret, skal det automatisk registrere alle kompatible Logitech-produkter. (Bemærk, at bare fordi en mus eller et tastatur vises i Logitech Options betyder det ikke, at det er kompatibelt med Flow.) Du skal bruge musen eller tastaturets multifunktionsfunktionalitet til at forbinde det med alle computere, en ad gangen.

Trin 2: Par dine mus og tastaturer
For at tilføje en enhed til Logitech-indstillinger manuelt skal du bruge multi-enhedsknappen til at skifte til en sekundær kanal ved at trykke og holde den nede, indtil lampen blinker hurtigt og angiver, at den er klar til par via Bluetooth eller en Logitech Unifying Receiver. Klik på "Tilføj enheder" i Logitech-indstillinger, og klik derefter på enten "Tilføj enhed", hvis du bruger USB-donglen eller "Tilføj Bluetooth-enhed", hvis du bruger Bluetooth.
For en enhedsenhed skal du følge on- skærm instruktioner; For en Bluetooth-enhed skal du parre den på den sædvanlige måde med enten Windows eller MacOS Bluetooth-dialog. Det skal registreres automatisk af Logitech-indstillinger.

Gentag denne proces med alle dine pc'er og input-enheder, skifte til de alternative forbindelser efter behov . Når du er færdig, skal du se en ny "Flow" faneblad øverst i Logitech Options. Hvis Flow ikke vises på alle dine pc'er, skal du prøve at geninstallere programmet og genstarte din maskine.
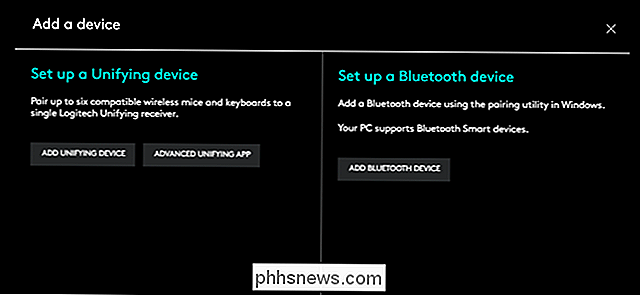
Trin 3: Opret strømforbindelse
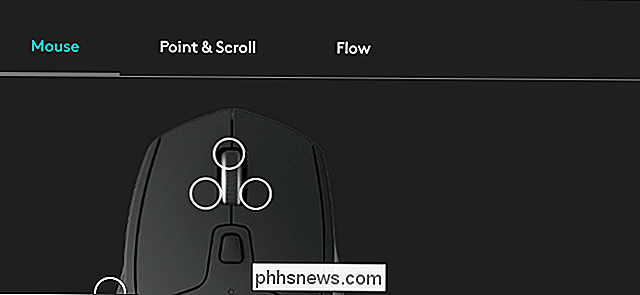
På hver maskine skal du klikke på fanen Flow i Logitech-indstillinger. (Du skal muligvis skifte kanaler på din mus, hvis du kun har en.) Hvis alle dine maskiner er tilsluttet det samme netværk, skal du se dem vises på skærmen herunder:
De hvide eller blågrønne kvadrater repræsenterer skærme af hver maskine og deres relative positioner: hvor de krydser med en grå linje, vil musemarkøren kunne passere mellem dem problemfrit. Klik og træk for at arrangere firkanterne i samme konfiguration som din rigtige opsætning - hvis din bærbare computer er til venstre for din desktop skærm, skal du placere det tilsvarende firkant til venstre og så videre. Hvis du ikke er sikker på, hvilken firkant der repræsenterer hvilken maskine, skal du klikke på menupunktet "..." for at se pc-navnet.
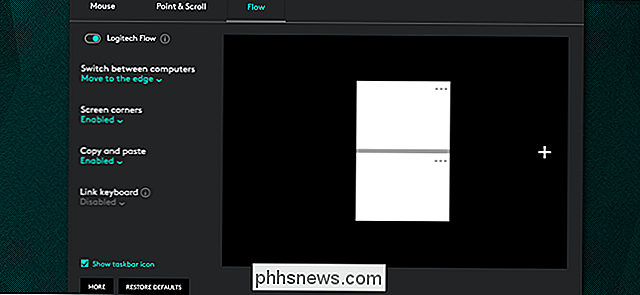
Valgmulighederne til venstre er ret selvforklarende. Toggle-kontakten til Logitech Flow slår hele funktionen til og fra, hvilket kan være nyttigt, hvis du fokuserer på en enkelt opgave. Den er også tilgængelig i meddelelsesområdet. For en mere forsætlig omskifter er der mulighed for kun at flytte markøren til en anden maskine, når Ctrl-knappen på tastaturet holdes nede.
Ved at aktivere kopiering og indsættelse kan du flytte elementer på operativsystemets udklipsholder mellem tilsluttede pc'er. Kobling af tastaturer skal ikke være påkrævet, hvis du bruger en Flow-kompatibel model, men en manuel tilføjelse er tilgængelig, hvis du har brug for det.
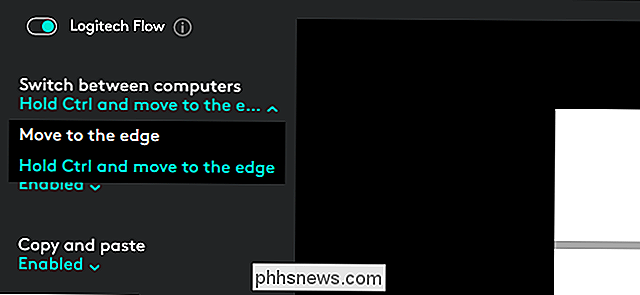
Kan jeg bruge Non-Logitech-tastaturer med flow?
Nej. Flowforbindelsen er oprettet over dit lokale netværk for håndtering af markøren og andre elementer som kopiering og indsættelse, men de faktiske computerindgange er afhængige af specifikke USB- eller Bluetooth-forbindelser til alle computere. Så du kan bruge en Logitech-mus på flere computere samtidigt med Flow, men uden et Flow-kompatibelt Logitech-tastatur, kan du ikke skrive eksternt.

For en mere universel løsning (som desværre kræver mere arbejde at indstille up), prøv Synergy KVM eller Microsofts Mouse uden grænser. Disse programmer arbejder med enhver almindelig mus eller tastatur.
Billedkredit: Logitech

Hvis du snapper billeder på din telefon og deler dem med det samme med venner, har det nok ikke meget interesse for dig, da du bruger Instagram-arbejdsgangen præcis, hvordan Instagram har til hensigt at bruge det. Hvis du på den anden side er en fotograf, der ønsker at uploade indhold, du har efterprocesseret i Photoshop, eller du administrerer en Instagram-konto til en virksomhed, hvor dit indhold ikke kommer direkte fra en smartphone, så Workflow for telefon-øjeblikkelig-til-Instagram er et ubelejligt rod for dig - hvem vil gerne gemme deres arbejde på computeren, synkronisere det med deres telefon og derefter uploade det via Instagram-appen?

Hvad er en MKV-fil, og hvordan spiller du dem?
Uanset om du downloader videoer fra internettet eller hent dem fra andre mennesker, er der stor chance for at du kommer på tværs af MKV filer. Lad os tale om, hvad de er, og hvordan du kan bruge dem på din computer. Fra Humble Beginnings Før vi taler om, hvad MKV-filer er, lad os se på en lille historie.



