Sådan ses mere information på din Galaxy S6, S7 eller Notes 5-skærm med skærmvisning

Hvis der er et argument, jeg har set lavet til kapacitive knapper på Android (i modsætning til -screen navigation), er det, at du får flere oplysninger vist på skærmen - det betyder mere tidslæsning og mindre tid at rulle. Hvis du har en Samsung Galaxy-enhed, så er du allerede på de kapacitive knapper tog, men der er også en måde at få mere information på skærmen, hvis du vil. Det hedder "Skærmvisning", og du kan få det på S7, S6 og Note 5.
Skærmskalering er en standardindstilling på S7 / Edge. Der er også en løsning for at få adgang til den på S6 og Note 5, som vi dækker ned nedenfor. Før vi kommer i gang, er det værd at bemærke, at dette gør alt på skærmen mindre og dermed sværere at læse. Hvis du er okay med det, lad os rulle med det.
Sådan får du adgang til skærmvisning på Galaxy S7
Hvis du har en S7 eller S7 Edge, er det nemt. Samsung aktiverede denne valgmulighed som standard, så det er ret nemt at komme til det.
Det første du skal gøre er at springe ind i menuen Indstillinger ved at trække ned notifikationsskyggen og trykke på tandhjulsikonet.
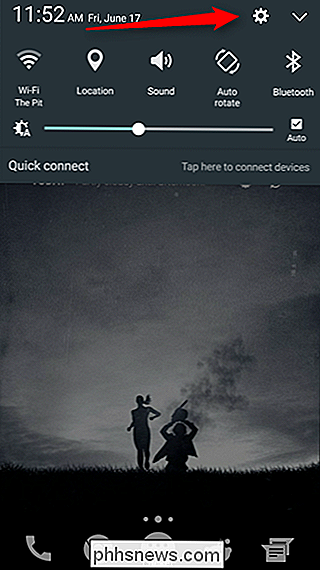
En gang i der skal du rulle ned til "Display" og trykke på det.
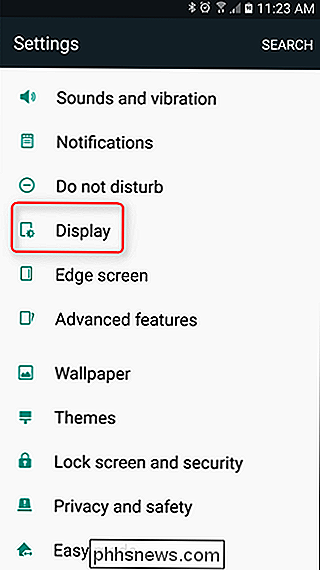
På skærmen er det bare en smule, der er en mulighed for "Vis skalering." Det er det du vil.
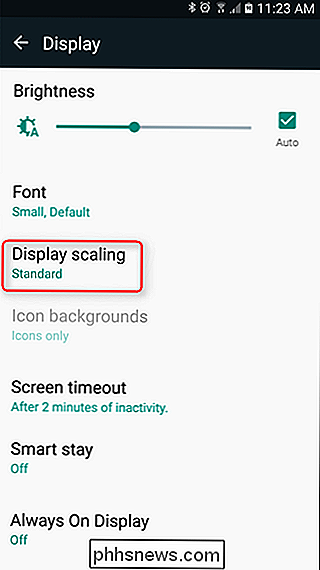
Når du åbner denne menu, vil du har to valgmuligheder: "Standard" og "Condensed." Den tidligere er standard, og når du trykker på "Condensed" -alternativet, vil eksempelvis nedenstående preview-område give dig et eksempel på, hvad du kan forvente af ændringen. Og virkelig, hvis du finder ud af, at du ikke kan lide det, kan du altid ændre det senere.
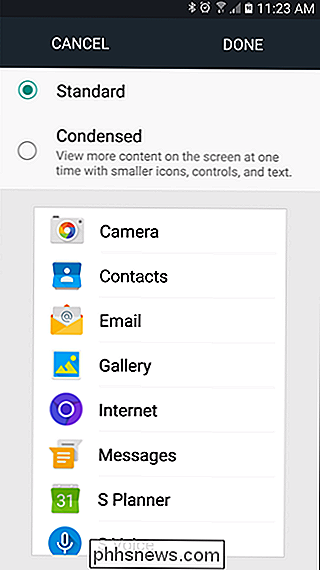
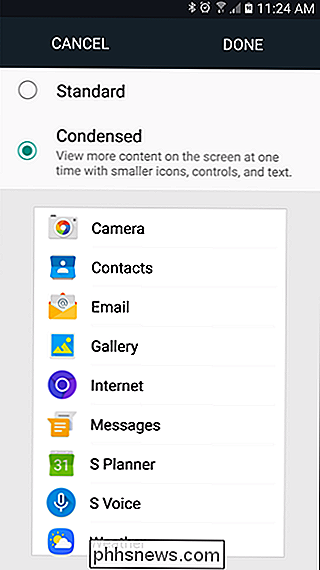
Når du har bekræftet, at du er med i ændringen, skal du bare trykke på "Udført". En popup vil fortælle dig at du skal genstarte din enhed, så bare gå videre og hit "Genstart" for at anvende ændringen.
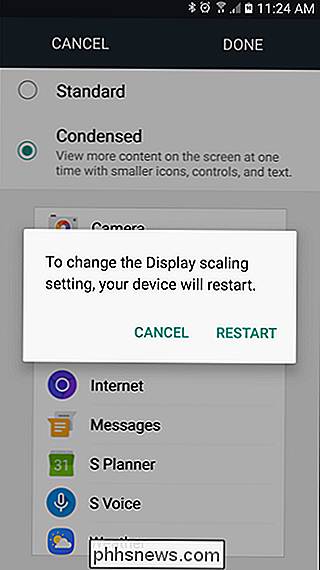
Boom, du er færdig. Nøjagtigt, lige?
Sådan får du adgang til skærmvisning på Galaxy S6, S6 Edge + og Note 5
RELATED: Sådan installeres Nova Launcher til en mere kraftfuld, tilpasset Android-startskærm
Nøjagtig samme menu er tilgængelig på ældre Galaxy-enheder, men af en eller anden grund besluttede Samsung at skjule denne mulighed. Det betyder, at det er en mere kompliceret, men heldigvis er det ikke så svært. Det første du skal gøre er at installere Nova Launcher, fordi det giver avanceret widget og genvejstilgang ikke tilgængelig på stock launchers. Men det er virkelig en fremragende launcher på egen hånd, så du bør virkelig give det en tur begge steder.
Når det er installeret, skal du bare trykke på Hjem-knappen og vælge Nova.
Derfra, tryk langsomt hvor som helst på startskærm og vælg "Widgets". Den første række af muligheder er Nova genveje - du leder efter "Aktiviteter", som skal være den tredje på listen. Langt tryk og træk det til startskærmen.
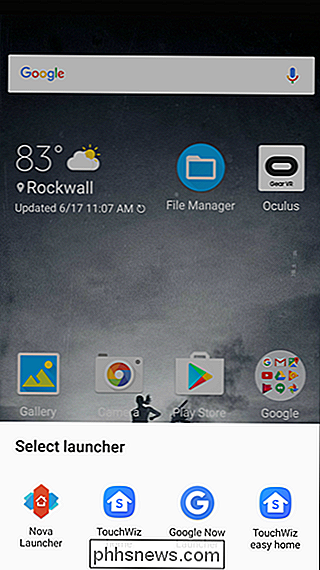
Aktiviteter menuen vil tage nogle sekunder at fylde, da der er mange muligheder her. Når den er indlæst, skal du rulle ned til "Indstillinger" og trykke på rullemenuen.
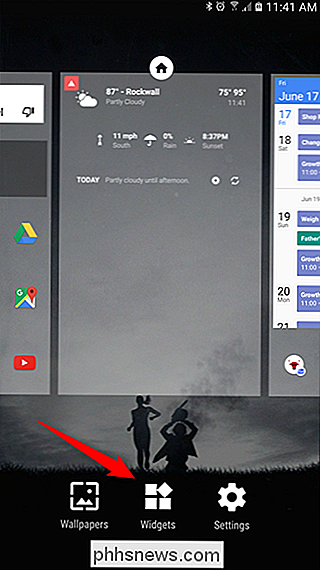
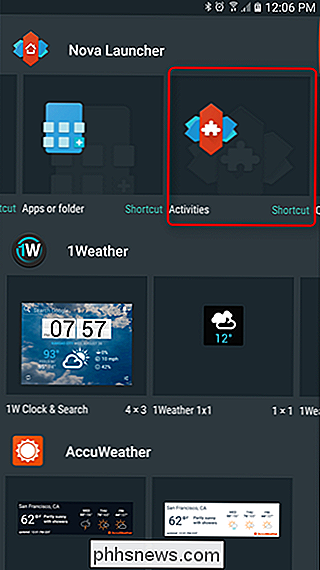
I denne liste søger du efter ".DisplayScalingActivity." Når du har fundet den, skal du bare give den et tryk. Dette vil generere en ny genvej på startskærmen.
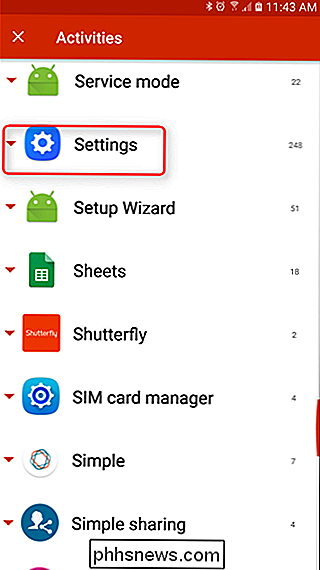
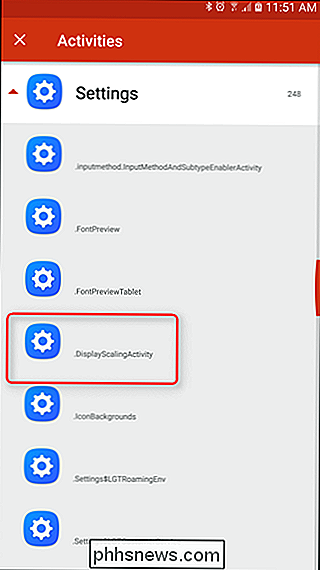
Når du trykker på genvejen, åbnes den samme menu som vist ovenfor på Galaxy S7, og alle instruktioner derfra er nøjagtigt ens.
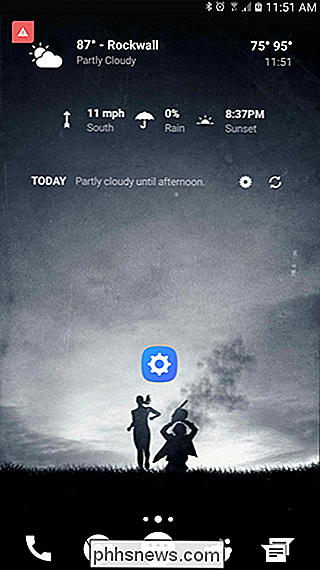
Vælg din indstilling, anvend, genstart, og du er færdig.
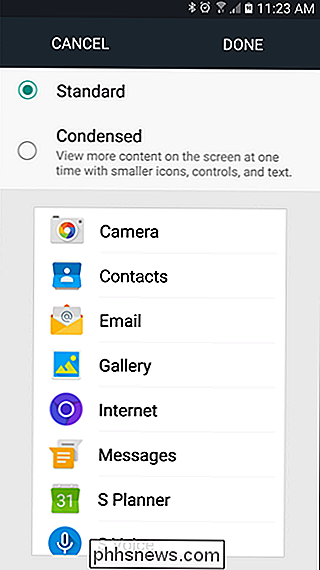
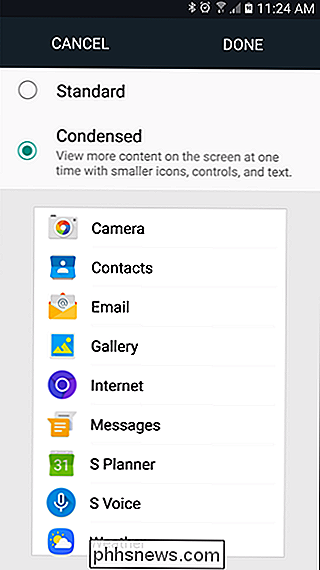
Hvis du ser mere information på skærmen, er det godt, men hvis du på et hvilket som helst tidspunkt beslutter dig for, at et kondenseret format bare ikke passer dig, er det nemt at gå tilbage - bare gentag ovenstående trin og vælg " Standard. "Intet til det.

Sådan flytter du et vindue til et andet rum Den nemme måde i Mac OS X
Funktionen Mission Control virtuelle desktops, der er indbygget i OS X, er rigtig flot, men den ene irritation er at flytte vinduer til et andet rum er lidt kedeligt. Du kan højreklikke på ikonet i docken, men det er næppe en løsning. Sådan gør du det på den nemme måde. RELATED: Mission Control 101: Sådan bruges flere stationære pc'er på en Mac Bare vi er alle på samme side, normalt vil du bruge de tre eller firefinger swipe op på pegefeltet for at aktivere Mission Control, og træk derefter et vindue til et nyt skrivebord.

Sådan navngives mapper med emoji på iOS og Android
Det er nemt at tro, du sidder fast ved at kede gamle bogstaver og tal for at navngive din smartphones appmapper, men med den vidunderlige verden af emoji Sådan bruger du Emoji på din smartphone eller pc Vi er ikke bange for at indrømme, at vi tror, at emoji er sjovt. Vi har endda skrevet en hel artikel om, hvordan man bruger dem.



