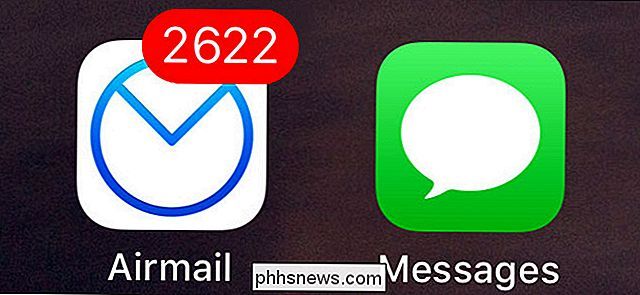Sådan vælger du hurtigt og enkelt markeringer af indhold i Word

Ud over at indtaste tekst, grafik og andet indhold i Word, er valg af indhold nok den mest almindelige opgave, du vil udføre. Næsten hver opgave begynder ved at vælge noget, hvad enten det er tekst, et billede, et bord osv. Vi viser dig flere metoder til valg af indhold i Word.
Brug af tastaturet
Hvis du foretrækker at bruge tastaturet Over musen kan du hurtigt og nemt vælge indhold ved hjælp af "Shift" -tasten med andre taster for at vælge forskellige blokke af indhold. Følgende tabel viser de forskellige tastaturkommandoer, du kan bruge til at vælge indhold i Word.
| For at vælge ... | Tryk på ... |
| Et tegn ad gangen til højre for markørens placering | Shift + → |
| Et tegn ad gangen til markørens placering | Shift + ← |
| En blok af indhold fra markørens placering til slutningen af linjen | Shift + End |
| En blokke af indhold fra markørens placering til begyndelsen af linjen | Shift + Home |
| En blok tekst fra indsættelsespekeren til en linje over | Skift + ↑ |
| En blok tekst fra indsættelsespekeren til en linje under | Skift + ↓ |
Følgende billede viser et eksempel på at bruge "Shift" -tasten plus pil ned for at vælge flere linjer.
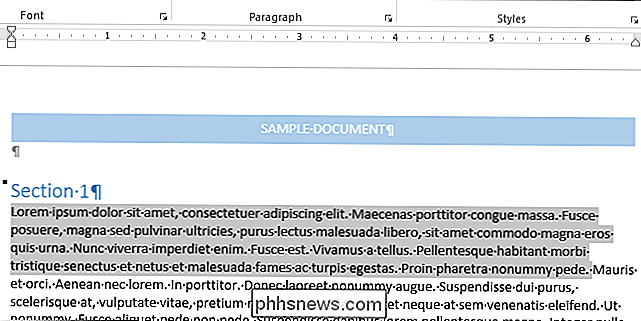
Du kan også vælge en hel sætning ad gangen.
Brug af musen
RELATED: Deaktiver Mini Toolbar og Live Preview i Word 2013
Valg af indhold ved hjælp af musen er den mest almindelige metode til valg af indhold og er en nem måde at vælge i vid udstrækning e mængder indhold. Du skal blot placere musen over begyndelsen af det indhold, du vil vælge, og klik og træk det indhold, du vil vælge. Indholdet bliver fremhævet eller valgt. Stop med at trække musen (slip museknappen) for at markere slutningen af indholdsblokken.
Når du stopper med at vælge indhold med musen, viser en mini værktøjslinje, der giver dig mulighed for hurtigt og nemt at anvende grundlæggende formatering på det valgte indhold.
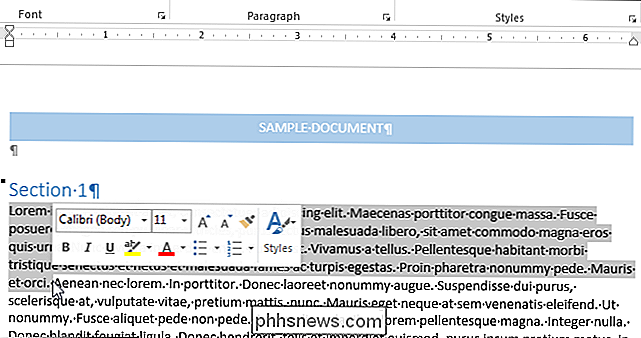
Brug af forlænget tilstand (F8)
Når du trykker på "F8" i Word, er Extend Mode aktiveret. Dette forankrer markøren i sin nuværende position som forberedelse til valg af indhold. Flyt markøren ved hjælp af piletasterne på tastaturet for at ændre størrelsen af markeringen.
Du kan bruge Extend Mode til at vælge forskellige dele af dit indhold. Hvis du f.eks. Trykker på "F8", tænder en gang på Extend Mode. Når du trykker på "F8" en anden gang, er det aktuelle ord valgt. Ved at trykke på "F8" en tredje gang resulterer i, at den aktuelle sætning vælges. Ved at trykke på "F8" en fjerde gang vælges det nuværende afsnit, og en femte gang vælger hele dokumentet fra top til bund.
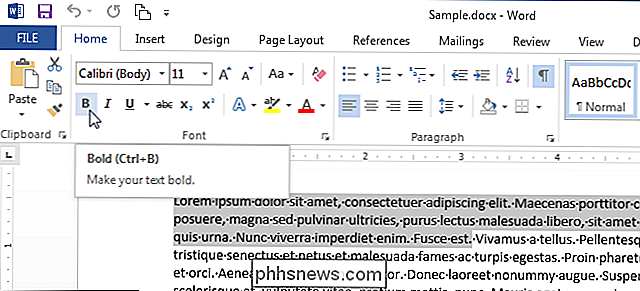
Statuslinjen viser, hvor mange ord der er indeholdt i valget.
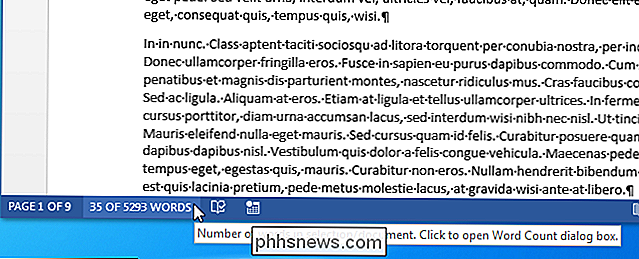
Word forbliver i forlænget tilstand indtil du gør noget til indholdet, f.eks. format det, eller indtil du trykker på "Esc". Hvis Extend Mode er afsluttet ved at gøre noget med indholdet, går valget væk. Hvis du afslutter udvidelsesfunktionen ved at trykke på "Esc", forbliver indholdet valgt, så du kan gøre noget med det.
Nogle gange er det nyttigt at vælge ikke-sekventielt indhold i en blok. Måske vil du kun vælge et bestemt antal tegn på hver linje. For at gøre dette skal du trykke på "Ctrl + Shift + F8" og bruge piletasterne til at indeholde det indhold, du vil vælge.
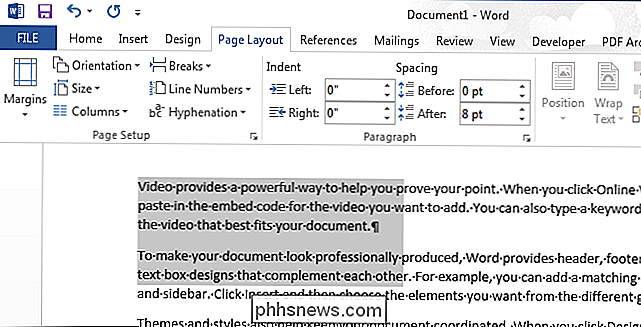
Hvis du vil bruge musen til at vælge en indholdsblok i stedet for piletasterne, kan du gør det ved blot at holde tasten Alt nede, når du har trykket på "F8", når du foretager dit valg. Indhold er valgt på samme måde som ved at trykke på "Ctrl + Shift + F8".
Husk at når du har indtastet Extend Mode, skal du enten gøre noget til teksten eller trykke på "Esc" for at forlade Extend Mode.
Valg Hele dokumentet
Du kan hurtigt vælge indholdet af et helt dokument. Hvis dit dokument er meget lang, er det nyttigt at bruge en kommando til hurtigt at vælge hele dokumentet. For at gøre dette skal du sørge for, at fanen "Home" er valgt. Klik på "Vælg" i afsnittet "Redigering", og vælg derefter "Vælg alle" i rullemenuen. Hele dokumentet er valgt.
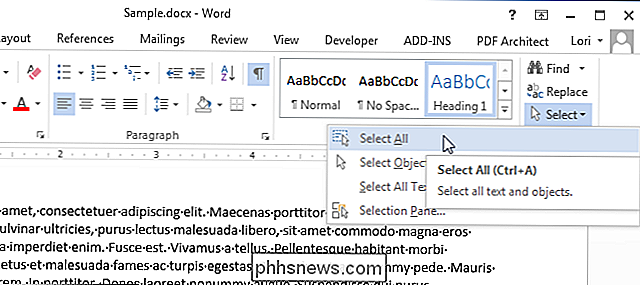
Du kan også trykke på "Ctrl + A" for at vælge hele dokumentet, mens markøren er på et hvilket som helst punkt i dokumentet. Brug "Select All" eller tryk på "Ctrl + A" er ligesom at trykke "F8" fem gange i Extend Mode.

Sådan styrer du e-mail i Outlook med hurtige trin og regler
Hvis du fortæller os, at e-mail er blevet forkert, vil vi bede dig om at se på vores indbakke. At kunne sortere og organisere messen med meddelelser, der ankommer dagligt, er ret afgørende for at opretholde arbejdspladsen. Det handler ikke kun om spam. Spam eksisterer stadig, en irriterende livsfaktor, men der er måder at håndtere.

Sådan indsættes en Word Count i dit Word-dokument
Word sporer visse sammenfattende oplysninger om dokumenter, såsom antallet af ord i et dokument. Hvis du vil vise antallet af ord, der er indeholdt i dit dokument i selve dokumentet, som du hurtigt kan opdatere, er det nemt at nå. For at indsætte et ordtælling i dit dokument skal du placere markøren på det punkt i dokumentet hvor du vil indsætte ordtællingen og klikke på fanen "Indsæt".