6 måder at udtrække billeder fra PDF-filer til TIFF, JPEG, PNG
Jeg har for nylig fået en PDF-fil via e-mail, der havde en flok flotte billeder, som jeg ønskede at udtrække som separate JPEG-filer, så jeg kunne uploade dem til min hjemmeside. Der er flere måder at få fat i et billede ud af en PDF, og den bedste måde afhænger virkelig af hvilke værktøjer, du har installeret på dit system.
I denne artikel vil jeg gå gennem de seks nemmeste måder, jeg kunne finde ud af at fange et billede fra en PDF-fil. Jeg skal begynde med de mest grundlæggende metoder, der ikke kræver nogen betalt eller tredjeparts software, og derefter viser dig hvordan det kan gøres i Adobe Acrobat Pro og Adobe Photoshop, hvis du har dem installeret.
Metode 1 - Tag et skærmbillede
Den første metode indebærer at tage et screenshot af billedet i PDF-filen. Denne metode er naturligvis kun nyttig, hvis du skal fange et lille antal billeder fra en PDF-fil.

Du kan enten bruge et skærmoptagelsesværktøj til tredjepart, hvis du allerede har en installeret, eller du kan bruge det indbyggede værktøj til scanning af skærme i Windows 7 og højere eller genvejstaster i OS X. På begge operativsystemer kan du kun optage en del af din skærm ved hjælp af de indbyggede funktioner i operativsystemet.
Metode 2 - Gratis onlineværktøjer
Den nemmeste metode er at simpelthen bruge en gratis onlinetjeneste, som vil udpakke billederne for dig og lade dig downloade dem individuelt eller som et komprimeret arkiv. De eneste problemer med onlinetjenester er, at de vil have en form for begrænsning af størrelsen på PDF-filen og antallet af billeder, som tjenesten vil uddrage gratis.
PDFaid.com er et forfærdeligt udseende websted, der har annoncer udfyldt i hvert ledigt rum på webstedet, men det gør et godt stykke arbejde med at udtrække billeder af høj kvalitet fra PDF-filer.
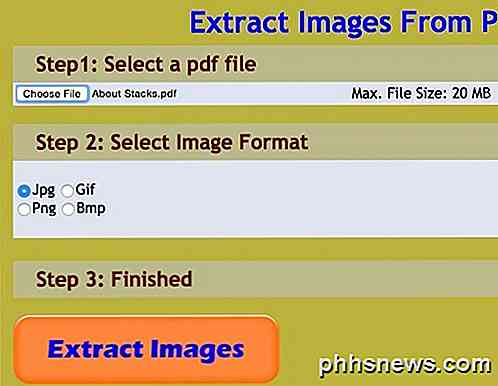
Vælg din fil, som kan være op til 20 MB i størrelse, vælg det billedformat du foretrækker (JPG, GIF, PNG, BMP) og klik derefter på knappen Uddrag billeder . Efter et par sekunder ser du en popup-dialog, hvor du kan klikke for at downloade en ZIP-fil af alle billederne.
ExtractPDF.com er et andet godt websted, der har et renere udseende og bedre måde at præsentere resultaterne på. Når du har valgt din PDF-fil, som kun kan være 14 MB, kan du se en liste over alle de billeder, der findes sammen med en lille miniature.
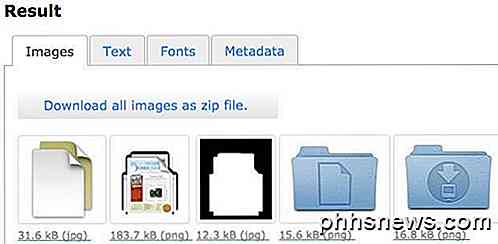
Jeg kan godt lide dette, fordi du kan vælge hvilke billeder, der skal downloades, hvis du ikke vil downloade dem alle. Dette websted lader dig kun downloade billederne som PNG-filer, så du skal konvertere dem til et andet billedformat selv.
Metode 3 - Adobe Acrobat Reader
En anden metode, som jeg har brugt, der virker godt, bruger det gratis Adobe Acrobat Reader-program. Først skal du åbne din PDF-fil og rulle ned til, hvor det billede, du vil fange, er placeret.
Klik derefter på menuen Rediger, og vælg Tag et øjebliksbillede .
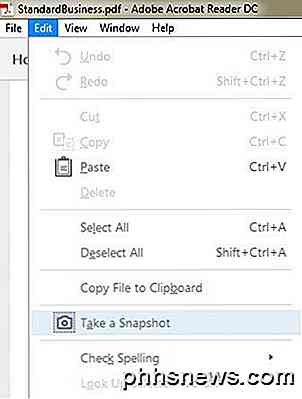
På dette tidspunkt kan du blot klikke og trække musen over billedområdet for at tage et skærmbillede, men en bedre måde er at klikke på redigeringsmenuen igen og vælge Vælg alle .
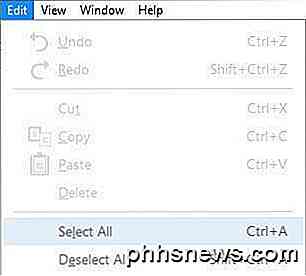
Højreklik på billedet i PDF-filen, og du får se en valgmulighed kaldet Copy Selected Graphic .
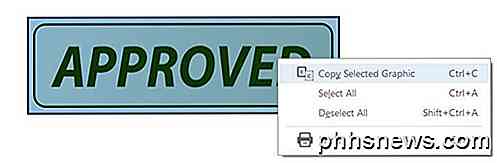
Billedet kopieres til udklipsholderen, og du kan indsætte det i et billedredigeringsprogram for at gemme det i dit foretrukne format. Jeg foretrækker at vælge og kopiere proceduren, fordi den kun rammer billedet uden ekstra dele af skærmen.
Det er værd at bemærke, at de tre første metoder kræver, at du udtrækker billeder individuelt i stedet for i et parti eller alle på én gang. De næste tre metoder gør det muligt at batch ekstraktbilleder.
Metode 4 - Adobe Acrobat Pro
For dem, der har Adobe Acrobat Pro installeret, er det meget nemmere at få alle billeder ud af en PDF på én gang. For at gøre dette skal du åbne Adobe Acrobat Pro DC og åbne den ønskede PDF-fil. Klik derefter på Værktøjer, og du vil se en masse ikoner, men den, du vil klikke på, er Eksporter PDF .
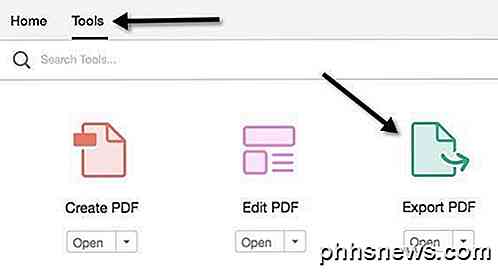
Til venstre ses et lille miniaturebillede af den første side i PDF-dokumentet, og til højre ser du en masse indstillinger til eksport af filen. Klik på Billede, klik på det ønskede filformat, og marker derefter feltet Eksporter alle billeder .
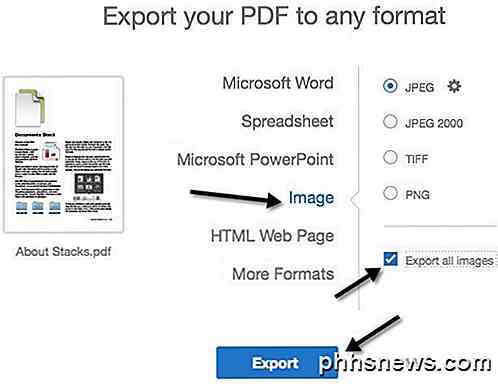
Klik på knappen Eksport, og du får en anden dialog, hvor du skal vælge placeringen for de eksporterede billedfiler. En standardmappe er valgt, men du kan ændre placeringen ved at klikke på knappen Vælg en anden mappe .
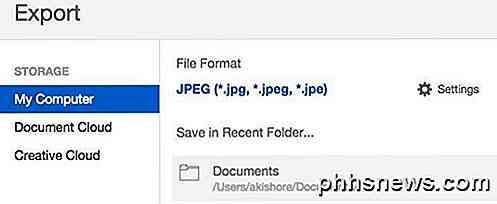
Når du klikker på mappen, vises dialogboksen Gem som, og du skal give billedet et navn. Filnavnet for hvert billede vil bruge det, du indtaster som basenavnet efterfulgt af sidetal og billednummer, dvs. CatPics_Page_1_Image0001.jpg.
Metode 5 - Adobe Photoshop
Hvis du har Photoshop installeret i stedet for Acrobat Pro, er det også meget nemt at udtrække alle billederne. Åbn Photoshop, og åbn PDF-filen, da du normalt åbner en billedfil. Dialogboksen PDF import vises automatisk.
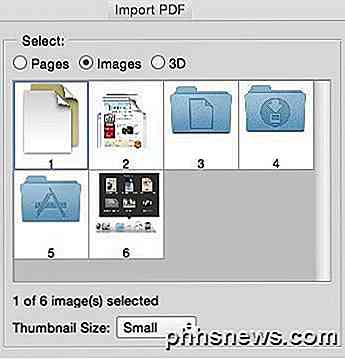
Klik på knappen Billeder og vælg derefter de billeder, du vil åbne i Photoshop. Brug SHIFT-tasten til at vælge mere end et billede. Når du klikker på OK, åbnes hvert billede i en separat fane i Photoshop.
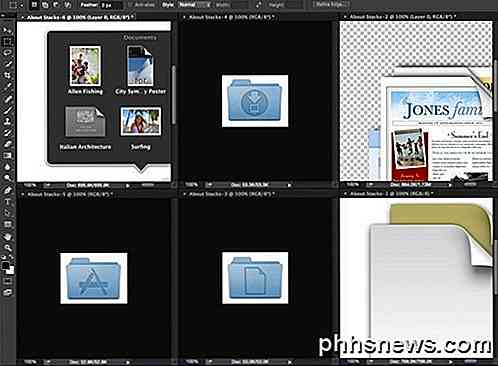
Metode 6 - Freeware Program
Hvis du undrer dig over, hvorfor jeg ikke har nævnt nogen freeware programmer, er det fordi de fleste af dem har en eller anden form for adware eller spyware, der følger med under installationen. Men da der virkelig ikke er nogen anden freeware metode til at udpakke billeder fra en anden PDF end online-metoden, vil jeg nævne et program, jeg har brugt, der virker.
Nogle PDF-billeder Uddrag er freeware, men det er lidt gammelt. Jeg kørte EXE filen gennem VirusTotal og det kom helt rent ud, så det er en god ting. Det eneste problem er, at det somme tider går i stykker, og der ser ikke ud til at være nogen måde omkring dette problem. Din kilometertal vil variere.
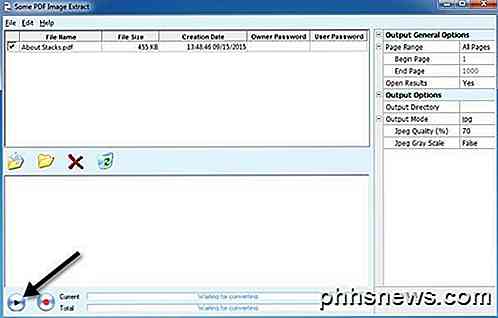
Klik på Fil, Åbn og vælg dit PDF-dokument. Du kan faktisk vælge mere end en fil for nogle ægte batch-billedudvinding. Klik på den lille afspilningsknap nederst, og den starter processen. Som standard opretter den en mappe på skrivebordet med samme navn som den PDF, der indeholder alle billederne.
Så det er seks forskellige måder, du kan få billeder ud af en PDF-fil, og forhåbentlig arbejder en af dem for dig. Hvis ikke, skriv en kommentar, og jeg vil forsøge at hjælpe. God fornøjelse!

Brugerbeskyttelsen i Windows 10 er ret aggressiv, som for det meste er en god ting der beskytter folk mod ondsindet software. Men nu og da er det en lille smule for aggressiv og kommer i vejen for dit egentlige arbejde. Læs videre, da vi viser dig, hvordan du kan omgå fejlen "Denne app er blevet blokeret for din beskyttelse" i Windows 10.

Sådan tilpasses statuslinjen på Android (uden rooting)
Har du nogensinde ønsket at ændre statuslinjen på din Android-telefon eller -tabel? Måske ønskede du at ændre urets placering, tilføje et batteri procent eller bare få et anderledes udseende. Uanset hvad du har, er der en nem måde at tilpasse din statuslinje på, og det kræver ikke engang rootadgang. Dette er muligt takket være en app kaldet Material Status Bar, som du kan downloade gratis fra Google Play Butik.



