Fix Media er skrivebeskyttet i Windows 7
I årenes løb er det et irriterende og svært at løse problem, jeg har stødt på i Windows XP, Vista og 7 er den mediebeskyttede fejl. Du kommer bare i gang med din dag, når du pludselig ikke kan skrive filer til din lokale harddisk, et eksternt drev, et USB-drev eller et SD-kort.
Almindelige fejlmeddelelser du får for dette er:
Medier er skrivebeskyttet Skiven er skrivebeskyttet

Der er desværre ingen klar årsag til denne fejl i Windows, hvilket gør det hele sværere at rette! Tilføj til, at denne fejlmeddelelse normalt ikke har noget at gøre med ejerskab eller tilladelser, og det forveksler virkelig hælen ud af folk.
Den mest almindelige løsning, jeg har set forsøgt på denne fejl, er at forsøge at tage ejerskab af alle filer, mapper eller drev, der er skrivebeskyttet. Du vil ikke gøre dette! 99 ud af 100 gange, er tilladelser på drevet ikke ændret. I stedet er det et problem med Windows eller tredjeparts software.
Før du forsøger at tage ejerskab eller ændre tilladelser, kan du prøve følgende løsninger og se, om de virker for dig.
Diskpart
Ved hjælp af det indbyggede Diskpart-værktøj, som følger med Windows, kan du kontrollere, om drevet eller lydstyrken er indstillet til skrivebeskyttet eller ej. Hvis det er, kan du derefter bruge diskpart til at fjerne den skrivebeskyttede egenskab.
Først åbn en kommandoprompt og skriv diskpart . Du bliver bragt til diskpart prompt.
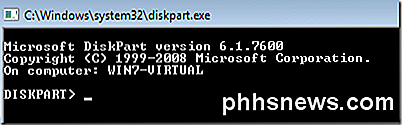
Skriv nu i listevolumen eller listeskiv for at se listen over diske og partitioner på computeren.
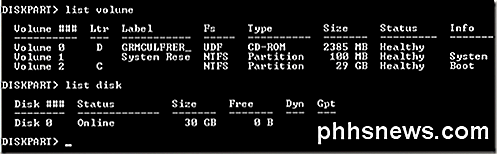
Nu skal du vælge et volumen eller en disk for at kontrollere, om det er skrivebeskyttet eller ej. Hvis jeg ville vælge C-drevet (opstartsdrev), så ville jeg skrive vælg volumen 2 .
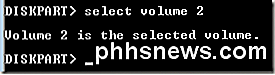
Indtast nu attributter volumen for at se de forskellige attributter af volumenet. En af dem er skrivebeskyttet.
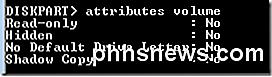
Som du kan se ovenfra, er dette volumen ikke skrivebeskyttet. Bemærk også, at når du skriver listevolumen eller liste disk, informerer fanen Info om, om disken er flytbar eller ej.
Endelig, hvis du vil fjerne det skrivebeskyttede flag på et drev eller et lydstyrke, skal du skrive følgende kommando, når du har valgt den relevante lydstyrke eller disk:
attributter volumen clear readonly attributter disk klar readonly
Bemærk, at dette normalt løser problemet i Windows, men det kan ikke forblive på plads efter en genstart. Dette kan ske, hvis drevet bliver lavet skrivebeskyttet igen af et andet program eller OS. Læs videre for andre løsninger, hvis dette ikke virker for dig.
Opdater harddiskdrivere
Hvis du kører Windows 64-bit og har flere harddiske med AHCI aktiveret, kan du opleve dette problem.
Det bedste her er at downloade de nyeste drivere til dine harddiske (SATA / RAID Controller) og til alle harddisk controllere. Hvis du har dette problem med en NAS-enhed, der er tilsluttet computeren via eSata, bør opdateringen af driverne løse dit problem.
Kontroller registreringsdatabasenøgle
Hvis dit system er blevet inficeret for nylig med virus eller spyware, kan malware have ændret en registreringsnøgle, hvilket gør enhver enhed, der er tilsluttet computeren skrivebeskyttet.
Åbn registryeditoren og gå til følgende nøgle:
HKEY_LOCAL_MACHINE \ SYSTEM \ CurrentControlSet \ Control \ StorageDevicePolicies
Hvis nøglen StorageDevicePolicies ikke eksisterer, skal du oprette den manuelt. Du kan gøre dette ved at højreklikke på kontroltasten og vælge ny nøgle . I højre vindue skal du dobbeltklikke på WriteProtect og indstille værdien til 0 . Hvis WriteProtect ikke findes, skal du højreklikke på den nye StorageDevicePolicies- nøgle og vælge New - Dword .
Deaktiver Backup og Antivirus Software
Afhængigt af hvilken type backup- eller antivirusprogrammel du kører, kan din disk eller lydstyrke være indstillet til skrivebeskyttet af software installeret på dit system. Nogle gange kan disse programmer fejlagtigt lave et volumen eller en skrivebeskyttet disk.
Et eksempel er Avira Antivirus software. Hvis den finder en virus og ikke kan fjerne den fra en USB-stick, kan den gå videre og skrive beskytte drevet på egen hånd!
Fix MBR
I nogle tilfælde kan MBR'en på drevet blive ødelagt og derfor forårsage, at drevet kun har skrivebeskyttet adgang. Hvis det er et eksternt drev, kan du stadig køre FixMBR ved hjælp af et gratis værktøj.
Hvis du skal rette MBR'en på en disk, der har Windows installeret på den, kan du følge instruktionerne fra min Help Desk Geek-blog, når du kører FixMBR-kommandoen.
Hvis du skal køre det på et andet drev, f.eks. Et eksternt drev, skal du downloade dette værktøj herfra:
http://www.sysint.no/mbrfix
Du kan bruge følgende kommando til at reparere MBR'en på drevet:
Mbrfix / drev {drive num} fixmbr {/ vista | / Win7} Systemgendannelse
Din sidste mulighed er at udføre en systemgendannelse, hvis du for nylig har installeret en ny software eller installeret en ny opdatering til dit system. Prøv at rulle tilbage til et gendannelsespunkt, der er tidligere end da du begyndte at have problemet, og se om det løser problemet.
Du kan læse vores tidligere artikel om, hvordan du gendanner din computer ved hjælp af Systemgendannelse.
Det handler om alle de løsninger, som jeg kunne komme med til medierne, er skrivebeskyttet fejl! Hvis du har fundet en anden løsning, skal du sende den her! God fornøjelse!

Sådan markerer du billedvedhæftninger i Apple Mail
Samarbejde er nøglen i mange organisationer, så det er vigtigt at bruge de værktøjer, du har på hånden. Apple Mail giver dig adgang til enkle markupværktøjer lige indenfor meddelelsessammensætningen. Du kan derfor foretage hurtige redigeringer inline og aldrig forlade programmet. RELATED: Brug din Macs Preview App til at flette, split, markere og underskrive PDF-filer I Mail kan du markere dit billede og forpligte sig til ændringerne i meddelelsen.

Opgrader til FIOS Quantum Gateway Router til hurtigere LAN-hastigheder
Hvis du er en Verizon FIOS-kunde, kan du som mig selv opsætte din LAN-hastighed betydeligt. Så hvad mener jeg med LAN-hastighed? Nå, der er internet hastighed og så er der LAN eller Local Area Network hastighed.Din internethastighed kan nemt kontrolleres ved at besøge et websted som SpeedTest.net og sørge for, at resultaterne matcher den hastighed, du er tilmeldt til med FIOS. Det


