Sådan arbejder du med Microsoft Office-filer i Google Drev

Microsoft Office-filer er stadig meget almindelige, men hvis du er mere af en Google Dokumenter, Sheets og Slides-bruger, kan du stadig rediger Word, Excel og PowerPoint-filer i Google Drev - hvis du ved hvordan.
På skrivebordet skal du bruge Google Chrome-browseren og en officiel Chrome-udvidelse til at redigere Microsoft Office-dokumenter ved hjælp af Google Drevs kontorkompatibilitet Mode (OCM). Du kan redigere dem som det, eller konvertere dem til Google Docs-format, som vil give flere funktioner. (Du skal ikke bekymre dig - selvom du konverterer dem til Google Docs-format, kan du genoverføre dem i Microsoft Office-format senere).
Du kan også redigere Microsoft Office-filer ved hjælp af Google Drev-appen og Google Dokumenter, Google Ark og Google Slides apps på iOS eller Android. Vi viser dig begge metoder i vejledningen nedenfor.
Sådan arbejder du med Microsoft Office-filer på Google Drev på en pc eller Mac
Lad os starte med skrivebordet. Hvis den Office-fil, du vil redigere og dele, stadig er på pc'ens harddisk, kan du nemt uploade den til Google Drev og åbne den for redigering i Chrome ved hjælp af en Chrome-udvidelse. Åbn Chrome, gå til udvidelsessiden til Office Editing for Docs, Sheets & Slides, klik på "Add to Chrome", og følg instruktionerne på skærmen for at installere det.
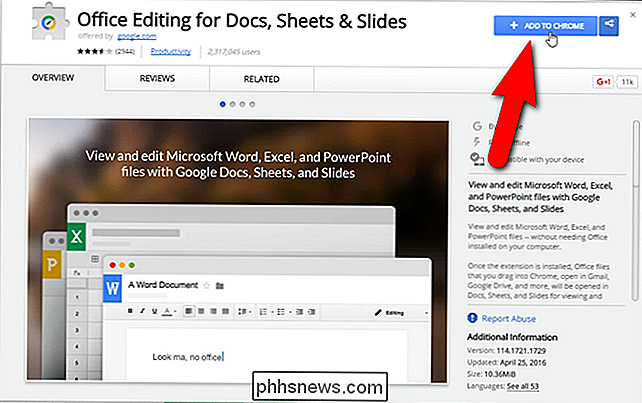
Når udvidelsen er installeret, skal du trække Office-filen på Chrome-vinduet, indtil du ser et kopiikon som vist nedenfor. For mit eksempel i hele denne artikel vil jeg bruge en Word / Google Docs-fil, men proceduren er den samme for Excel / Google Sheets-filer og PowerPoint / Google Slides-filer.
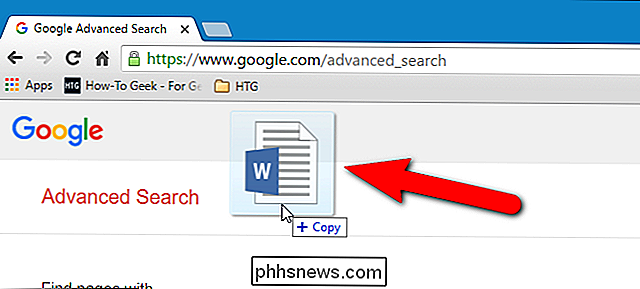
Første gang du trækker en Office-fil i Chrome-vinduet, vises følgende dialogboks. Klik på "Got it" for at lukke vinduet. Du kan ikke se denne dialogboks igen.
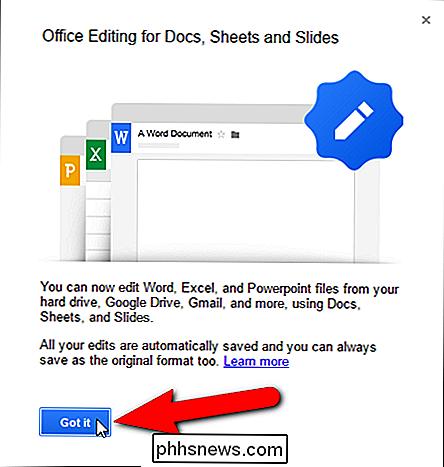
RELATED: Sådan synkroniseres din stationære pc med Google Drive (og Google Fotos)
Office-filen uploades til din Google Drive-konto og åbnes på den nuværende fane. Der er et begrænset antal funktioner, du kan bruge til at redigere Office-filen på din Google Drive-konto. Hvis du konverterer dokumentet til et Google-dokument, er der dog flere funktioner til rådighed, og du kan dele dokumentet med andre.
Hvis du vil konvertere din Word-fil til et Google Docs-dokument, skal du vælge "Gem som Google Dokumenter" fra Menuen "Fil". Hvis du uploader og åbner en Excel-fil (.xlsx eller .xls), vil indstillingen være "Gem som Google Sheets", og hvis filen er en PowerPoint-fil (.pptx eller .ppt), vil indstillingen være "Gem som Google Slides ".
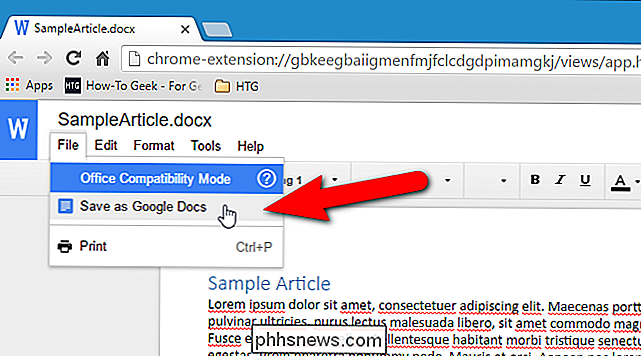
En dialogboks vises, mens dokumentet konverteres og gemmes på din Google Drive-konto. Du kan stoppe konverteringen ved at klikke på "Annuller".
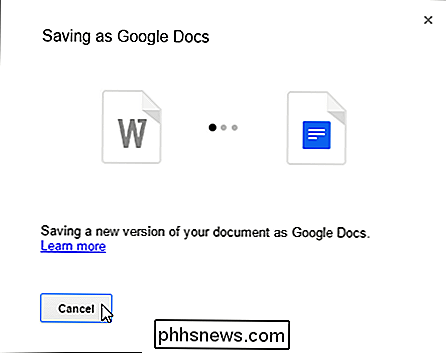
Når du har foretaget dine ændringer, kan du downloade Google-dokumentet som en Office-fil. I mit eksempel vælger jeg "Download as" fra menuen "File", og vælg derefter "Microsoft Word (.docx)" i undermenuen. Der er også andre formater, hvor du kan downloade Word-filen, f.eks. .rtf, .pdf og endog som en eBook (.epub).
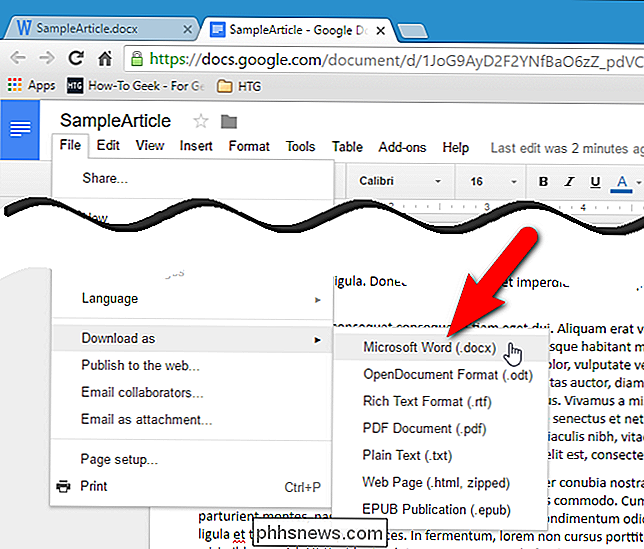
Navnet på den oprindelige fil bruges som standard, men du kan ændre det i redigeringsfeltet "Filnavn". Klik derefter på "Gem".
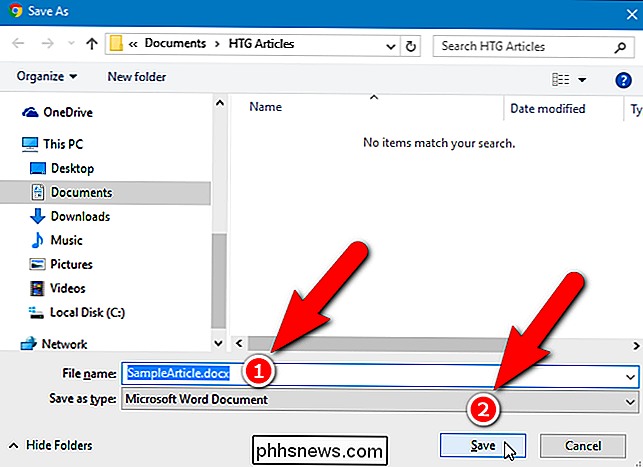
En anden måde at arbejde med Office-filer på din Google Drive-konto på, er at uploade dem til din Google Drive-konto ved hjælp af Google-appen til Windows, som kan downloades herfra. Hvis du har uploadet din Word-fil på denne måde, kan du få adgang til din Google Drive-konto fra en browser og derefter åbne Word-filen i Google Dokumenter. For mit eksempel åbner jeg min Word-fil ved at højreklikke på filen i min Google Drive-konto, vælge "Åbn med" fra pop op-menuen og derefter vælge "Google Docs" fra undermenuen.
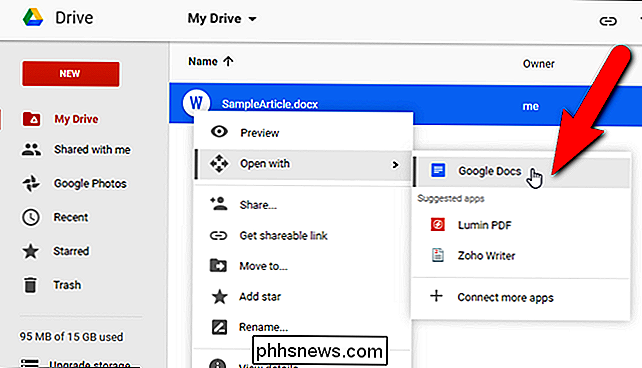
Ordet Filen åbnes i en ny fane, og du kan redigere dokumentet, ligesom når du slog Word-filen til Chrome-vinduet tidligere. Du kan også "Download" filen som en Word-fil ved hjælp af knappen "Download" i øverste højre hjørne af browservinduet eller dele det med andre ved hjælp af knappen "Del".
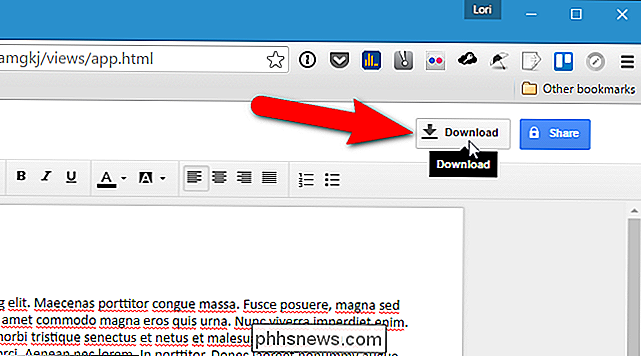
På dette tidspunkt er filen stadig en Word-fil, og du arbejder i Office Compatibility Mode (OCM). Hvis du vil konvertere det til en Google Docs-fil, skal du vælge "Gem som Google Dokumenter" fra menuen "Fil", ligesom du gjorde, efter at du har slettet Word-filen i Chrome-vinduet.
Sådan arbejder du med Microsoft Office-filer på Google Drev på en mobil enhed
Du kan også åbne og redigere Office-filer ved hjælp af Google Dokumenter-appen til iOS eller Android (til Word-filer), Google Maps-appen til iOS eller Android (til Excel-filer) eller Google Slides-appen til iOS eller Android (til PowerPoint-filer). Du skal dog også installere Google Drev-appen på iOS eller Android. Når du vælger en Office-fil, der skal åbnes i Google Drev-appen, åbnes den automatisk i den relevante Google-dokumentapp.
Vi viser dig, hvordan du arbejder med en Word-fil i din Google Drive-konto på en iPhone, men processen er ens på andre platforme og med andre filer. Åbn Google Drev-appen på din enhed og naviger til, hvor den Word-fil, du vil åbne, er placeret. Tryk på filen.
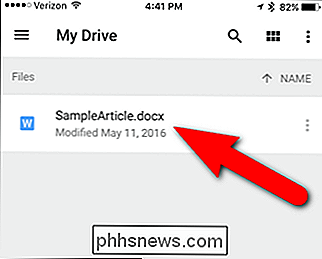
Din Word-fil åbnes automatisk i Google Dokumenter. Du kan redigere Word-filen som den er ved at trykke i dokumentet (1) og tilføje indhold eller ændre eksisterende indhold og formattere teksten (2). Yderligere tekst- og afsnitformateringsindstillinger er tilgængelige ved at klikke på teksten / afsnitikonet på værktøjslinjen øverst (3). Når du er færdig med at redigere dokumentet, skal du trykke på afkrydsningen i øverste venstre hjørne af skærmen (4).
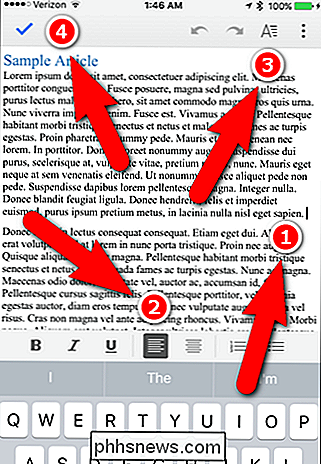
Hvis du på noget tidspunkt ikke er sikker på, om du arbejder i et Word-formateret fil eller en Google Docs-formateret fil, tryk på menuknappen (tre lodrette punkter).
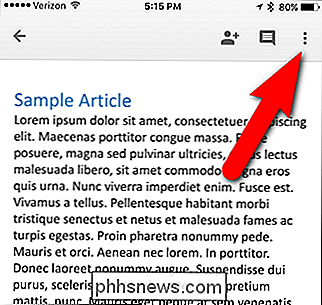
Når du arbejder i en Word-fil (eller en Excel-fil eller en PowerPoint-fil), vil du se Office Compatibility Mode øverst på menuen.
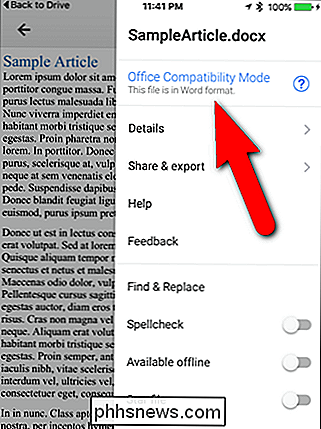
Bemærk i billedet ovenfor, at der er en Share & Export-indstilling på menuen, men når du trykker på "Share & Export", finder du, at der ikke er nogen aktieoption tilgængelig (til venstre i billedet nedenfor). Ligesom i en browser på pc'en kan du ikke dele Word-filer i din Google Drive-konto. Du skal gemme en Word-fil som en Google Docs-fil, hvis du vil dele filen. Undermenuen Del og eksport giver dig også mulighed for at gemme filen "Gem som Google Docs".
Når du har gemt filen som en Google Docs-fil (som vi vil gøre næste), indeholder undermenuen "Del og eksport" en aktieoption (til højre i billedet nedenfor), så du kan dele det nuværende dokument med andre. Denne undermenu indeholder også indstillingen Gem som ord (.docx), så du kan konvertere dokumentet tilbage til en Word-fil.
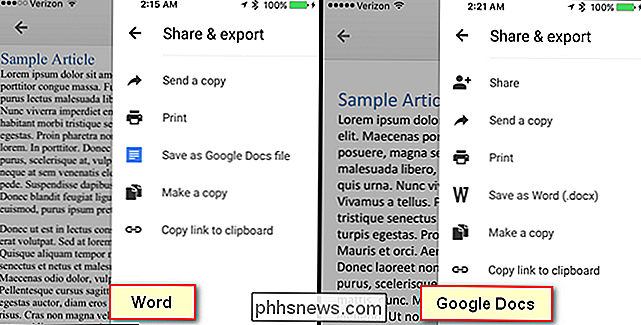
Når du trykker på "Gem som Google Dokumenter-fil" på undermenuen Del og eksport i Word dokument vises en dialogboks, mens dokumentet gemmes som en Google Docs-fil.
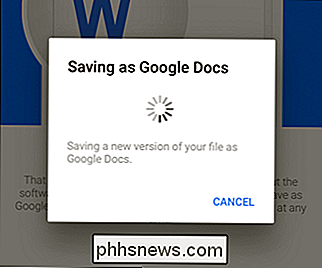
Når dokumentet er blevet konverteret, er "Office Compatibility Mode" ikke længere i hovedmenuen, og nogle af indstillingerne er forskellige, f.eks. Undermenuen Del og eksport vi diskuterede ovenfor. Nu kan du redigere og dele dit Google Docs-dokument og konvertere det til et Word-dokument, hvis du vælger det.
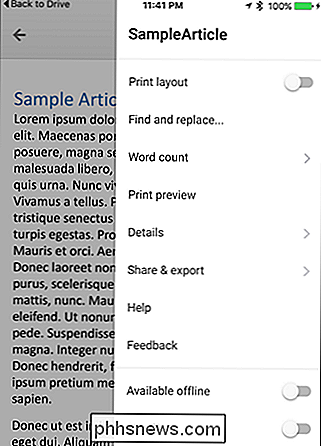
Tilbage i Google Drev-appen er Google Docs-versionen af min Word-fil nu tilgængelig.
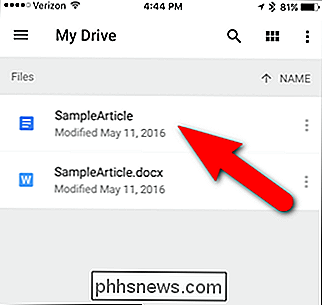
RELATERET: Sådan synkroniseres din stationære pc med Google Drive (og Google Fotos)
Du kan også åbne Google Docs-dokumentet i en browser på din pc og downloade filen som en Word-fil, som vi diskuterede i første afsnit. Google Dokumenter, Sheets og Slides-dokumenter gemmes kun i din Google Drive-konto. Hvis du bruger Google Drive til Windows-appen, kan du se, hvad der ligner lokale filer til disse dokumenter, men de er faktisk links til online-dokumenterne. For at få adgang til dem skal du have en internetforbindelse. Du kan læse mere om, hvordan du bruger Google Drive til Windows-appen.
Googles hjælpeside om Google Dokumenter lister Office-filtyper, der er kompatible med Google Drev.

Skift drevbogstav i Windows til en ekstern USB-enhed
Dette er en vejledning i, hvordan du ændrer drevbogstavet i Windows til en ekstern USB-enhed som en harddisk eller USB-stick. Her er et almindeligt problem, jeg har set: Du tilslutter et USB-flashdrev til din computer, og det står klar til brug, men af en eller anden grund vises ingenting i listen over drev. Tag

Sådan placerer du din Ecobee-position for at få vejrinformation
Ecobee-serien af termostater har en pæn funktion, som kan bruge de lokale vejrinformationer til at bestemme den bedste måde at opvarme eller afkøle din hus. Hvis vejret ikke er indstillet på din Ecobee-termostat, skal du indstille placeringen, så den kan begynde at optimere dit HVAC-system. RELATED: Sådan installeres og konfigureres Ecobee Smart Termostat Det er ikke kun at få vejrinformationen tilgængelig på Ecobee-effekten til opvarmning og afkøling, men du kan også se, hvordan udetemperaturen påvirker brugen af dit HVAC-system.



