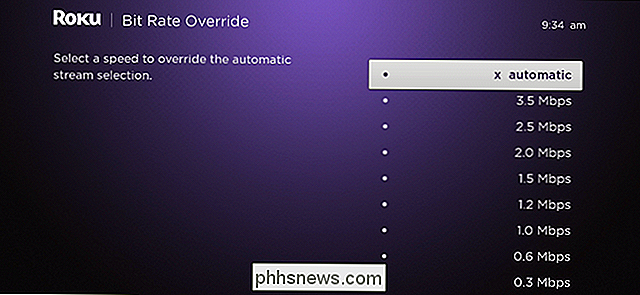Sådan kombineres eller flettes flere tekstfiler
Der er flere lejligheder, hvor du måske skal flette flere tekstfiler i en enkelt tekstfil. Du kan f.eks. Modtage en cd, der indeholder hundredvis af tekstfiler, alt sammen i forskellige mapper, som du skal kombinere i en fil til import til Excel osv.
Det er også nyttigt, hvis du har netværkslogfiler, serverlogfiler eller backuplogfiler, som du vil kombinere med henblik på data mining eller dataanalyse. Der er et par forskellige måder, du kan gå ved at slutte tekstfiler sammen, og resultaterne er lidt anderledes afhængigt af den metode, du vælger.
I denne artikel skriver jeg om flere måder at kombinere tekstfiler på, så hvis en metode ikke virker for godt, kan du prøve noget andet.
Metode 1 - Kommandoprompt
Hvis du er ok ved at bruge kommandoprompten, så er der et par enkle kommandoer, du kan bruge til at fusionere en hel masse tekstfiler hurtigt. Fordelen ved at bruge kommandoprompten er, at du ikke behøver at installere tredjepartsprogrammer. Hvis du vil have en lille primer på brug af kommandoprompten, skal du tjekke min nybegyndervejledning for at bruge kommandoprompten.
Også da kommandolinjen kan tage flere parametre, kan du virkelig skabe en ganske kompleks kommando for at filtrere og sortere gennem hvilke filer du vil medtage i sammenføjningsprocessen. Jeg vil forklare den enkleste kommando, men vil også dykke i et par eksempler for at vise dig, hvordan man gør de mere komplicerede ting.
For det første skal du åbne Windows Stifinder og gå til det bibliotek, hvor dine tekstfiler er placeret. Hvis filerne er gemt i mange undermapper, skal du navigere til overordnet mappe. Tryk nu og hold CTRL + SHIFT nede, og højreklik derefter på et tomt sted i Explorer-vinduet.

Dette åbner et kommandovindue, der allerede er indstillet til den mappe, du var i. Nu er alt, hvad vi skal gøre, indtastet i kommandoen. Som du kan se ovenfor, har jeg tre tekstdokumenter i mappen sammen med et par mapper. Hvis jeg kun vil kombinere tekstfiler i denne ene mappe, vil jeg udstede denne kommando:
for% f i (* .txt) skal du skrive "% f" >> c: \ Test \ output.txt
I kodende parlance er dette en enkel FOR- loop, som sløjfer gennem alle filerne slutter med .TXT og output dem til en fil, der hedder output.txt .
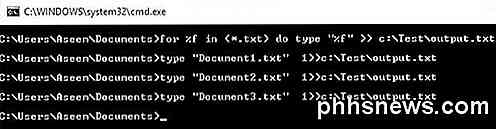
Som du kan se ovenfor løber løkken bare en separat kommando for hver tekstfil, den finder i mappen. Bemærk, at hvis du har en tekstfil, men den har en anden udvidelse som .log eller .dat osv., Så kan du blot ændre værdien * .txt i kommandoen. Det er også værd at bemærke, at outputen skal være på en anden placering end den nuværende mappe, ellers vil den tilføre outputfilen til sig selv, da den også er en tekstfil.
Lad os nu sige, at du har tekstfiler, der ikke kun er placeret i en mappe, men også i mange undermapper. I dette tilfælde kan vi tilføje en parameter til kommandoen, hvilket vil fortælle det at rekursivt søge efter tekstfiler i undermapper i den aktuelle mappe.
for / R% f i (* .txt) skal du skrive "% f" >> c: \ Test \ output.txt
Du vil lægge mærke til parameteren / R lige efter forklaringen. Nu når jeg kører kommandoen, vil du se, at den finder et par ekstra tekstfiler i de tre mapper, der er i samme mappe.
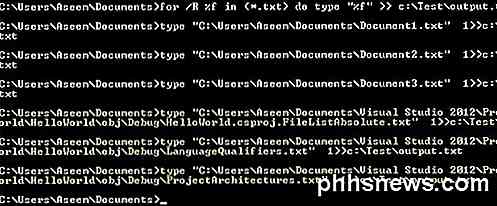
Som det er almindeligt med kommandoprompten, er der faktisk en anden kommando, der giver dig mulighed for at gøre det samme som FOR- erklæringen ovenfor. Kommandoen er faktisk meget enklere, og hvis det virker fint for dig, så er du velkommen til at bruge den i stedet for ovenstående metode.
kopi * .txt output.txt
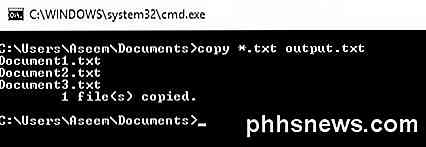
Denne kommando fungerer godt, men har ikke så mange muligheder som den foregående kommando. For eksempel vil det ikke lade dig rekursivt søge gennem undermapper.
Metode 2 - TXTCollector
TXTCollector er et gratis tekstfil- fusionsværktøj med et anstændigt funktionssæt. Det er meget nemt at bruge og kan konfigureres til at arbejde på et par forskellige måder.
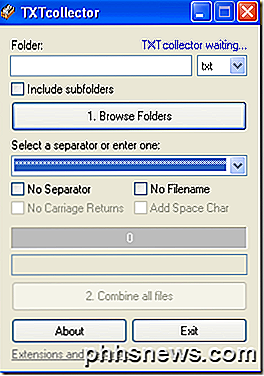
Først skal du skrive eller kopiere og indsætte mappestien i mappen Boksen øverst eller blot klikke på Gennemse mapper og vælg mappen med tekstfiler. Du kan derefter vælge hvilken type filer du vil kombinere.
Som standard vil TXTCollector søge efter alle TXT-filer og kombinere dem. Du kan imidlertid vælge fra listen og kombinere eller slå sammen flere CSV-, BAT-, HTM-, LOG-, REG-, XML- og INI-filer i en også!
Marker afkrydsningsfeltet Inkluder undermapper, hvis du vil have TXTCollector recursivt at se i hver undermappe i hovedmappen. TXTCollector viser dig præcis, hvor mange filer den har fundet i mappen.
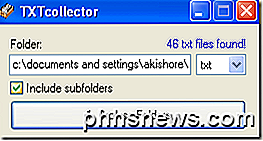
Derefter kan du vælge en separator, der vises mellem hver fil, der kombineres. Dette er en flot funktion, som du ikke får med kommandolinjemetoden. Enten kan du vælge fra rullemenuen, eller du kan bare skrive i hvad du vil have i boksen.
Som standard indsætter programmet navn, filnavn og separator mellem hver fil. Hvis du vil kombinere filerne kontinuerligt uden nogen pause mellem hver fil, skal du afkrydse Ingen separator, Intet filnavn og Ingen vognretur .
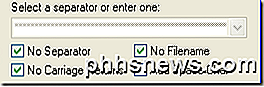
Du får derefter valget mellem at tilføje et mellemrum mellem filerne eller ej. Den seje ting om TXTCollector er, at du virkelig kan tilpasse den. Hvis du klikker på linket nederst kaldet Udvidelser og separatorer, kan du tilføje dine egne udvidelser til TXTcollector.
Rediger filen extensions.txt, der findes i TXTCollector-programdatakataloget. Bemærk, at TXTcollector kun håndterer almindelige tekstfiler, uanset hvilken udvidelse der bruges. Derfor kan den ikke kombinere flere XLS-filer, for eksempel, medmindre de gemmes som almindelig tekst.
Den eneste begrænsning til programmet er, at den kun kan kombinere 32.765 tekstfiler på én gang. Hvis du har mere end det, kan du kombinere det mange til en og derefter kombinere den store med flere mindre, op til 32.765!
Samlet set er en meget enkel, men kraftfuld freeware app til at kombinere flere tekstfiler. Forhåbentlig vil disse to metoder arbejde for de fleste mennesker. Hvis du har kørt ind i en situation, der er mere kompliceret, er du velkommen til at skrive en kommentar, og jeg vil forsøge at hjælpe.
Sørg også for at tjekke mit andet indlæg om, hvordan du kombinerer flere PowerPoint-præsentationer. God fornøjelse!

Sådan tænder eller slukker du Philips Philips lysestråler
Philips Hue-appen kan gøre en håndfuld cool ting med dine Hue-lys, herunder evnen til at planlægge dine lys for at dreje til og fra på bestemte tidspunkter i løbet af dagen. Sådan gør du det, så du aldrig behøver at vende en switch igen. Dette gøres for at kræve en tjeneste kaldet IFTTT, men en funktion kaldet "Routines" blev introduceret i den nye Philips Hue app tidligere i år, og det vigtigste er at planlægge dine Hue lys til at tænde og slukke.

Sådan stopper du Windows 10 fra at fortælle dine Xbox-venner Hvilke spil du spiller
Windows 10s årsdagen opdatering tilbyder nye "spilhubs" til pc-spil i Xbox-appen. Dine venner på Xbox Live kan nu se, hvornår du spiller et pc-spil, og hvilke pc-spil du for nylig spillede. Hvis du vil holde din pc-spilaktivitet adskilt, så kan dine Xbox-venner ' ikke se, hvad du har spillet, kan du deaktivere denne funktion.