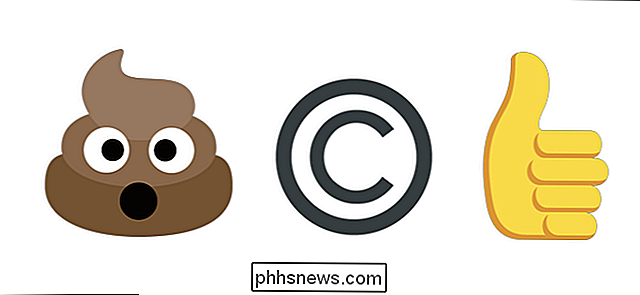Sådan aktiveres og bruges Virtual Touchpad på Windows 10

Windows 10's Creators Update tilføjede en ny virtuel touchpad, der fungerer som touch-tastaturet. Du kan bruge denne pegefelt til at styre musemarkøren på en enhed med en berøringsskærm.
For at aktivere den virtuelle pegefelt, skal du enten trykke langsomt eller højreklikke på proceslinjen og vælge "Vis pegefelt". Denne indstilling er ikke tilgængelig på enheder uden berøringsskærm.
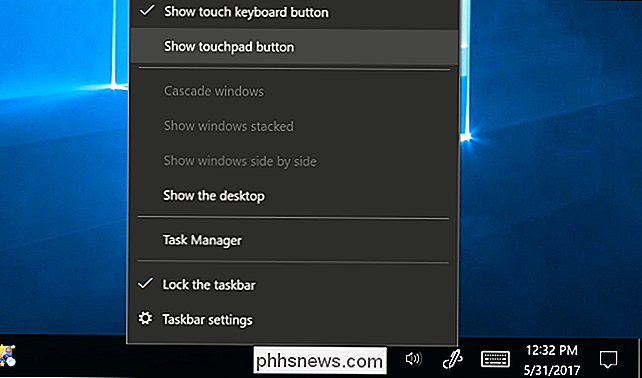
Du får vist et nyt touchpad-ikon på proceslinjen, nær berørings tastaturet. Tryk på eller klik på den for at åbne eller lukke den virtuelle berøringsplade.
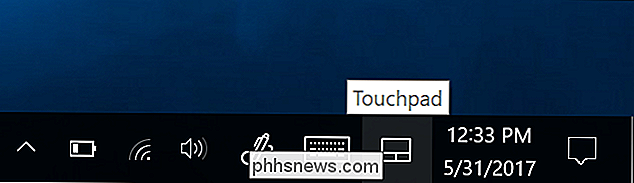
For at bruge den virtuelle berøringsplade skal du bare placere fingeren på berøringspladen på berøringsskærmen og flytte den rundt, som du ville på en normal berøringsplade. Musemarkøren bevæger sig rundt på skærmen, når du flytter fingeren.
Du kan flytte det virtuelle touchpad-vindue, hvor du vil på skærmen. Bare rør vinduets titellinje og flyt fingeren for at flytte vinduet.
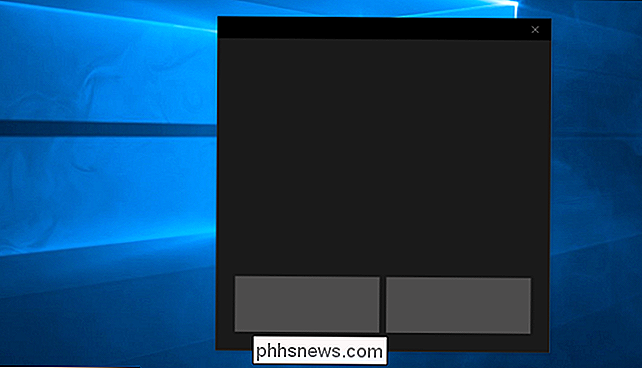
Den virtuelle touchpad fungerer præcis som en fysisk touchpad. Du kan højreklikke eller højreklikke ved at trykke på venstre eller højre museknap nederst i vinduet, men du kan også udføre en enkeltfingebrik til venstre-klik eller et tryk med to fingre for at højreklikke.
Flere avancerede handlinger virker også. Placer tre fingre på den virtuelle pegefelt og træk dem opad for at åbne Task View-grænsefladen for at skifte vinduer, for eksempel. Placer tre fingre på pegefeltet og skru nedad for at vise skrivebordet.
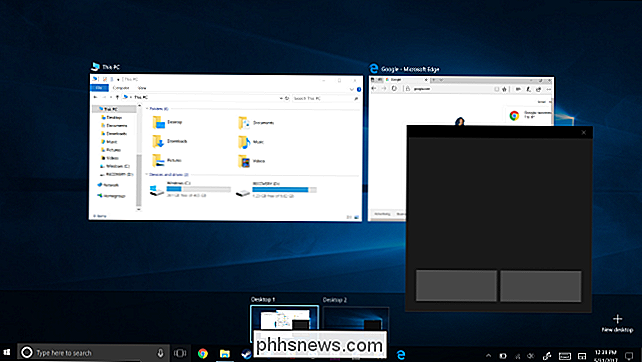
RELATED: Sådan bruger og konfigurerer du Windows 10's gestus på en bærbar touchpad
Du kan konfigurere den virtuelle touchpads indstillinger fra standardindstillingerne> Enheder > Touchpad-skærm.
For at ændre markørens hastighed skal du justere skyderen "Skift markørhastighed" her. Det vil justere markørens hastighed på både den virtuelle touchpad og eventuelle fysiske touchpads, som systemet måtte have.
Standardhåndtag og skubbe touchpad-handlinger, som du kan se og konfigurere her, vil også fungere præcis det samme på både en virtuel touchpad eller fysisk touchpad .
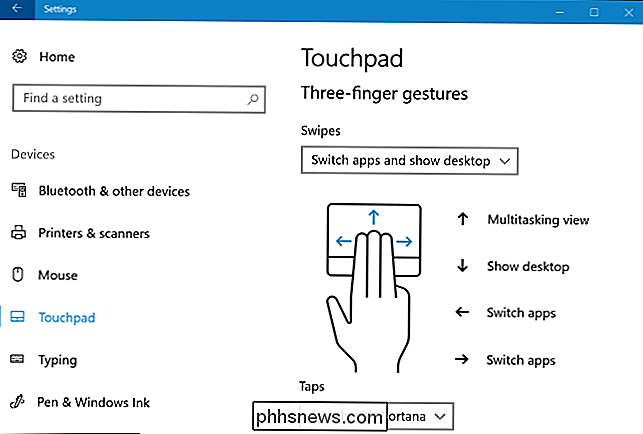

Du kan bruge disse tastaturgenveje til at rulle gennem kommandobeskrivelsen: Pil op : Husk den tidligere kommando, du har indtastet. Tryk gentagne gange på tasten for at gå gennem din kommandobeskrivelse. Pil ned : Husk den næste kommando, du har indtastet. Tryk gentagne gange på tasten for at gå igennem din kommandobeskrivelse.

Hvordan (og hvorfor) til at kryptere dine tekstbeskeder
Når NSA kigger ind i alles lommer uden tilladelse, og nosy søskende snooping gennem din meddelelses historie, mens du er væk, har der aldrig været en bedre tid til at begynde at kryptere dine tekstbeskeder, end der er i dag. Som vi vil forklare i denne artikel, er krypteret tekstdannelse ikke altid nødvendig, men det kan stadig være en velkommen beskyttelse for, når du, din familie eller Forretningspartnere skal kommunikere følsomme oplysninger fra den ene side af kloden til den anden.