Sådan åbner du flere billeder i et dokument i Photoshop

Photoshop er ikke bare en fotograferingsapp; det er et kraftfuldt designværktøj. Åbning af et enkelt billede er let, men hvad sker der, hvis du vil sammensætte en plakat med flere forskellige billeder?
Lad os se på nogle af måderne, du kan åbne mere end et billede i et enkelt dokument. et dokument der allerede er åbent
Hvis du allerede har et dokument åbent, er processen enkel.
Gå til File> Place Embedded ...
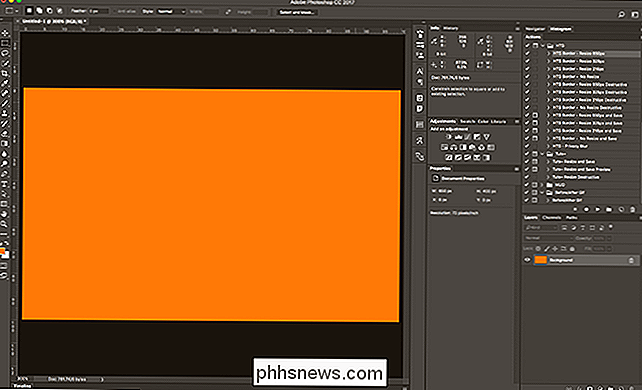
Brug derefter browseren til at navigere til det billede, du vil tilføje til dokumentet .
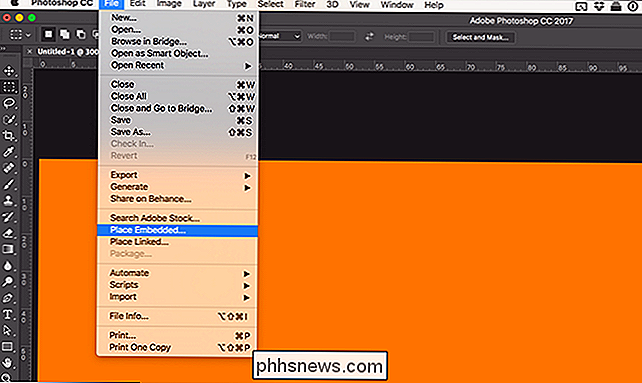
Klik på Placer, og billedet vil blive føjet til dokumentet.
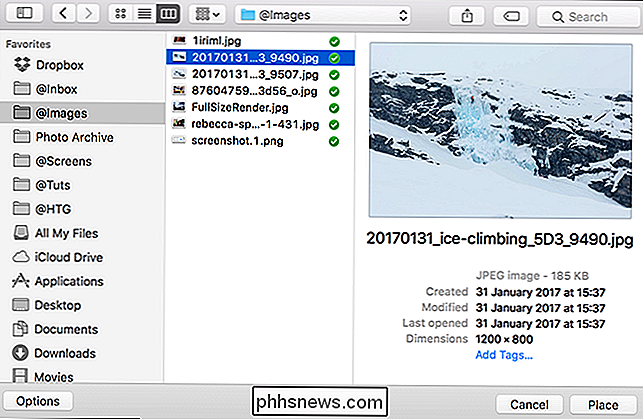
Når du placerer et billede, aktiveres Transform Tool automatisk. Klik og træk billedet for at placere det.
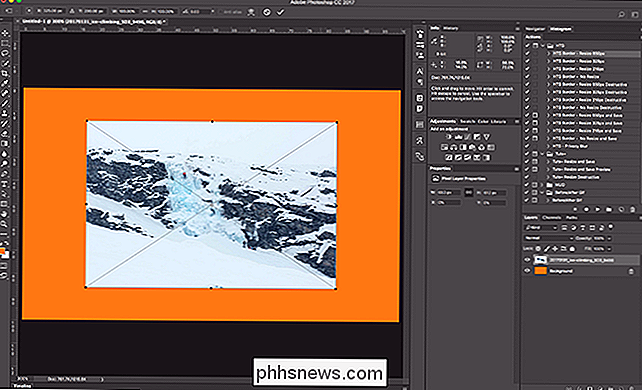
Brug Transform Handles til at justere størrelsen.
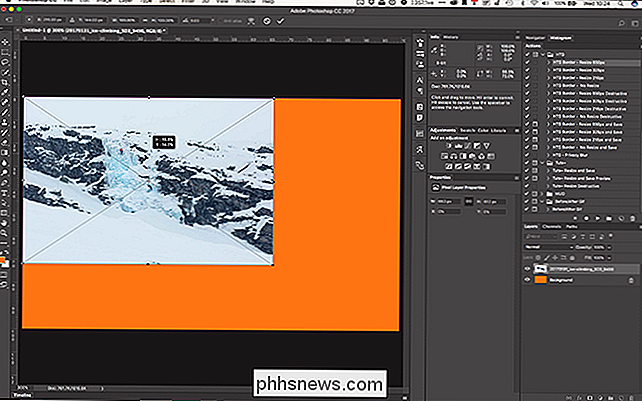
Når du er tilfreds med, hvordan billedet er placeret, skal du trykke på Enter eller Return. Nu er det bare et andet lag.
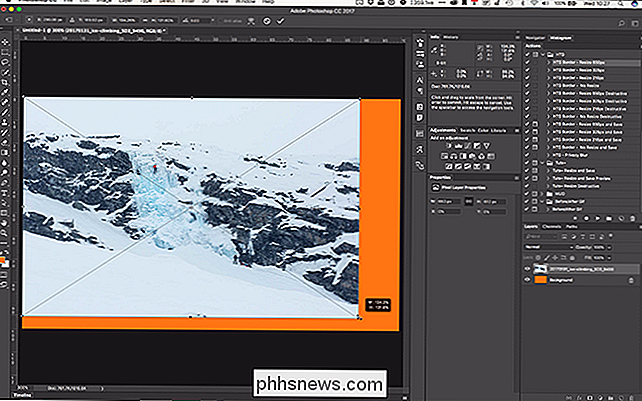
Uden et dokument åbent
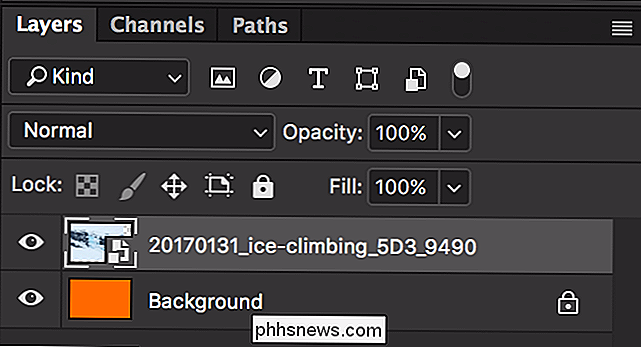
Hvis du ikke har et Photoshop-dokument åbent, eller du vil indlæse flere billeder i et nyt dokument, er dette den metode, du skal bruge.
Gå til Fil> Scripts> Indlæs filer i stak ...
Klik på Gennemse i dialogboksen Indlæs lag, klik på
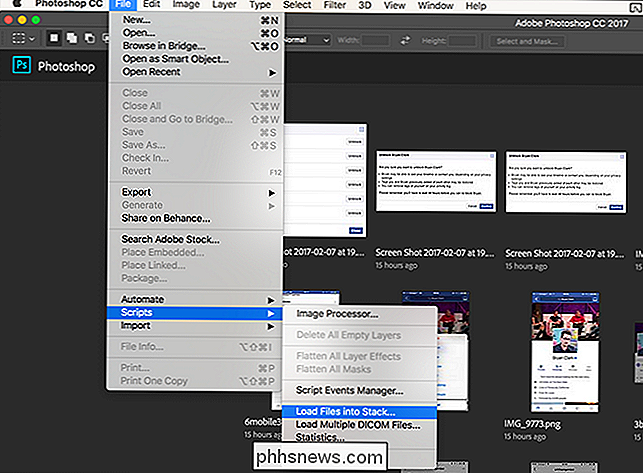
Naviger til det første billede, du vil tilføje, og klik på Åbn.
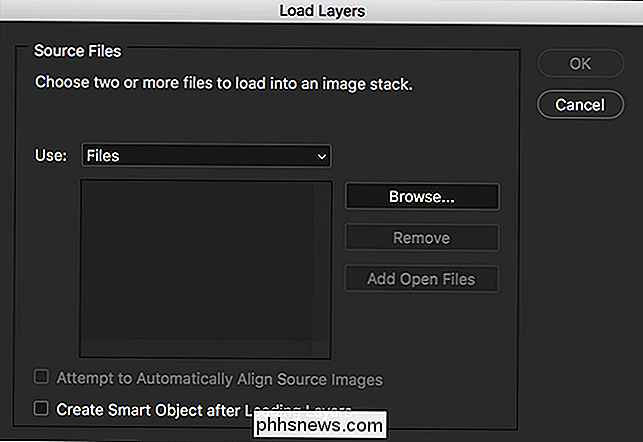
Det er det første billede, der er føjet til stakken.
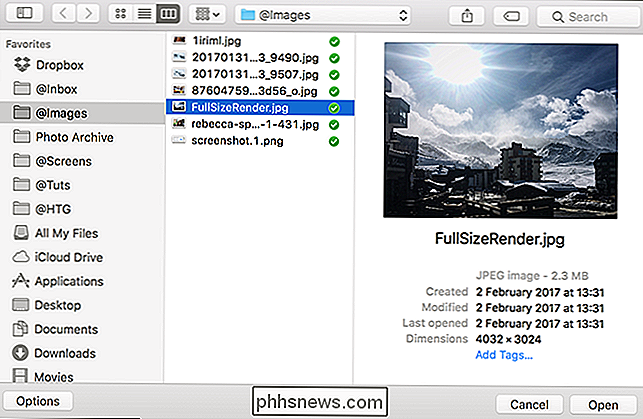
Klik på Gennemse igen og naviger til det andet billede, du vil tilføje. Klik på Åbn.
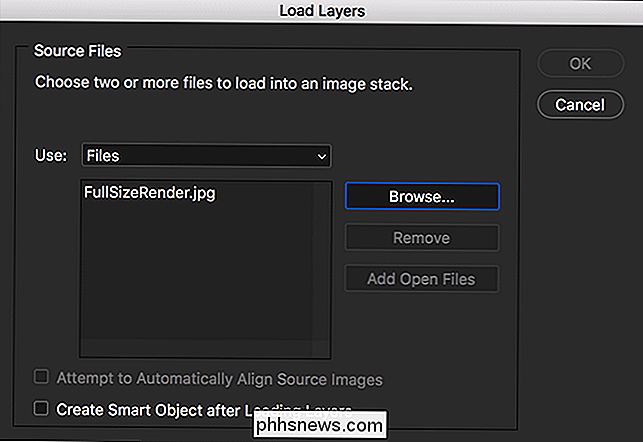
Bemærk, at filbrowseren fungerer som din almindelige OS en. Du kan vælge flere billeder ved at styre eller skifte klikke på en række filer (kommando eller skift på en Mac).
Når du har alle de billeder, du vil tilføje til stakken, skal du klikke på OK.
Photoshop vil åbne alle de valgte filer som en række lag.
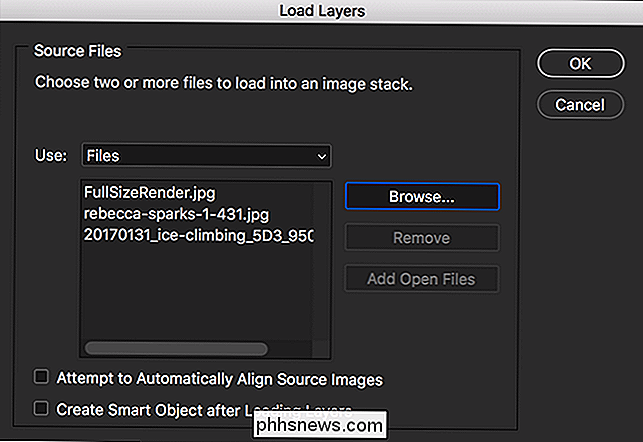
Flyt et billede til et andet dokument

Hvis du har to dokumenter åbne og vil flytte et billede fra den ene til den anden, skal du gå til Vindue> Arranger og vælge enten 2 -up Vertikal eller 2-op Horisontal.
Jeg har gået med 2-op Vertikal.
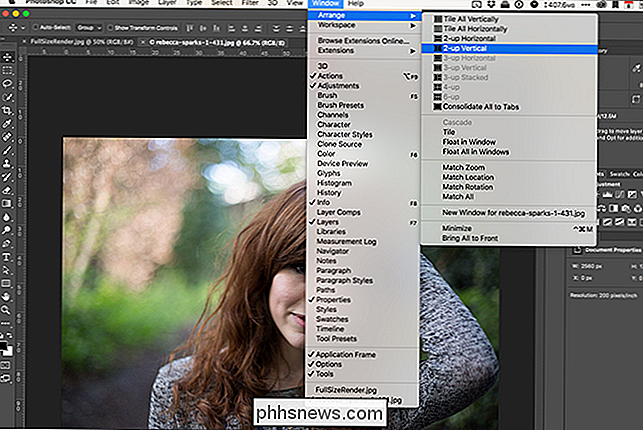
Det dokument, du klikede på for nylig, er det aktive dokument. Alle Photoshops værktøjer og grænseflader vil relatere til den pågældende.

Vælg det billede, du vil flytte, og tag bevægelsesværktøjet (tastaturgenvejen er V).
Klik et vilkårligt sted på det billede, du vil flytte, og træk markøren over til det andet dokument. Slip markøren, og billedet vil blive tilføjet som et nyt lag.
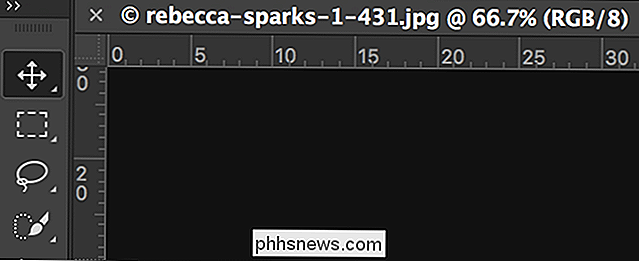
Gå til Vindue> Arranger> Konsolidér alle til faner for at vende tilbage til visning af et dokument ad gangen.
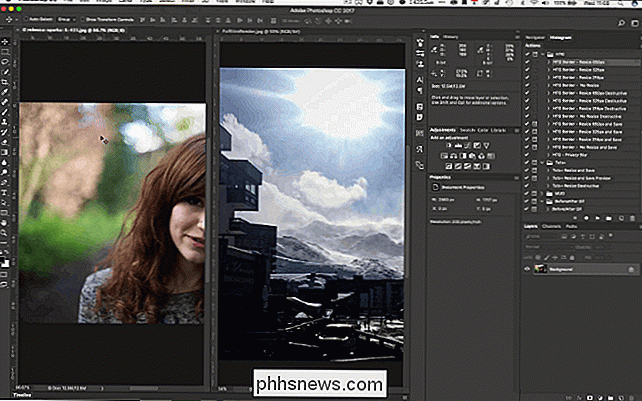
Fortsæt med dit projekt.

Adobe selvfølgelig elsker det gamle ordsprog, "der er mere end en måde at male en kat på". I Photoshop er der meget få ting, der kun kan gøres på en måde. Nu kender du tre måder at kombinere flere billeder i ét dokument.

Rapporterne om MP3-filformatets død er stærkt overdrevet. I sidste uge løb nyhedswebsteder rundt på internettet historier, der hævder at MP3'en er død. Dette ser ud til at komme ud fra en misforståelse af en pressemeddelelse, og andre prøver at spille copycat for klik. Så hvad handler det med MP3, og hvorfor tror folk det døde?

Sådan kontrolleres, om dit Linux-system er 32-bit eller 64-bit
De fleste moderne computere kan køre et 64-bit operativsystem. Men bare fordi en computer understøtter det betyder ikke, at det er, hvad der kører. Sådan fortæller du, om du kører en 32-bit eller 64-bit version af Linux. RELATED: Skal du bruge 32-bit eller 64-bit Ubuntu Linux? For det meste, Vi anbefaler at køre en 64-bit version af Linux.


