Sådan konfigureres en Ethernet-forbindelse som målt i Windows 8 og 10

I både Windows 8 og 10 kan du indstille bestemte typer forbindelser som målrettet, så du kan begrænse mængden af data Windows (og visse apps) kan bruge uden at spørge. Du kan bruge det almindelige indstillinger interface til at indstille mobile og Wi-Fi-forbindelser som målt, men af en eller anden grund antager Windows, at du ikke behøver at gøre dette med kablede Ethernet-forbindelser. Hvis du bruger en internetudbyder, der har månedlige datakap, ved du bedre. Den gode nyhed er, at en hurtig Registry-redigering vil rette dig helt op.
Bemærk, at dette hack ikke længere er nødvendigt, hvis du har opgraderet din pc til Windows 10 Creators Update. Opretterens opdatering giver dig nu mulighed for at indstille en Ethernet-forbindelse som målt i højre grænseflade.
Indstil en Ethernet-forbindelse som målt ved at redigere registreringsdatabasen
For at indstille din Ethernet-forbindelse til måling, skal du dykke ind i Windows Registrering for at foretage en hurtig redigering.
Standard advarsel: Registerredigering er et kraftfuldt værktøj og misbruger det, der kan gøre systemet ustabilt eller endda ubrugeligt. Dette er et ret simpelt hack, og så længe du holder dig til instruktionerne, bør du ikke have nogen problemer. Når det er sagt, hvis du aldrig har arbejdet med det før, skal du overveje at læse om, hvordan du bruger registreringseditoren, før du kommer i gang. Og helt sikkert sikkerhedskopiere registreringsdatabasen (og din computer!) Før du foretager ændringer.
For at komme i gang skal du åbne registreringseditoren ved at trykke på Start og skrive "regedit." Tryk på Enter for at åbne registreringseditoren og give den tilladelse til at foretage ændringer din pc.
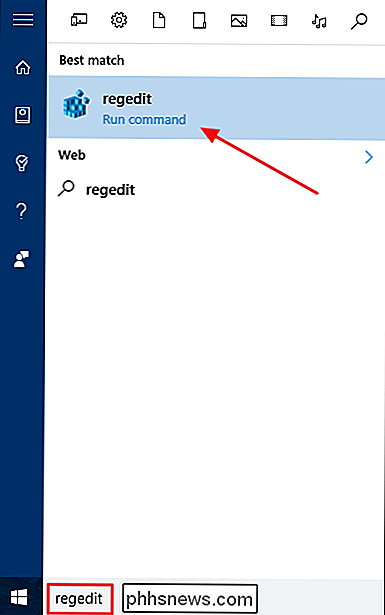
Brug registreringseditoren til venstre til at navigere til følgende nøgle:
HKEY_LOCAL_MACHINE SOFTWARE Microsoft Windows NT CurrentVersion NetworkList DefaultMediaCost
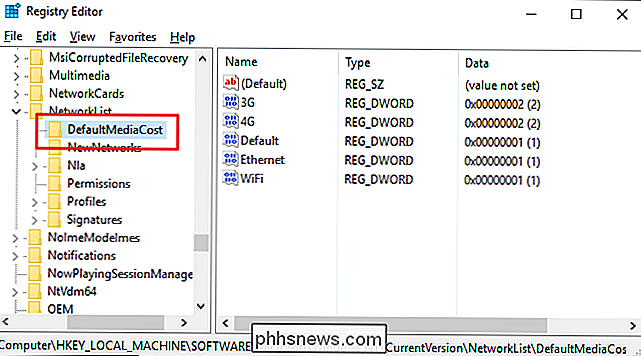
RELATERET: Sådan Gain Fuld tilladelser til at redigere beskyttede registreringsdatabasenøgler
Før du går videre med redigeringen, skal du tage et ekstra skridt. DenDefaultMediaCost-tast, du lige har navigeret til, er beskyttet, hvilket betyder at du som standard ikke har de nødvendige tilladelser til at redigere den. Du bliver nødt til at tage ejerskab af og indstille nogle tilladelser på nøglen, før du kan redigere det for første gang. Det er hurtigt, og du skal kun gøre det en gang. Når du har indstillet tilladelserne, kan du redigere nøglen frit i fremtiden.
Når du har angivet disse tilladelser påDefaultMediaCost-tasten, skal du redigere en af de værdier inde i den. Klik på tastenDefaultMediaCostfor at markere den og dobbeltklik derefter på værdienEthernetfor at redigere den.
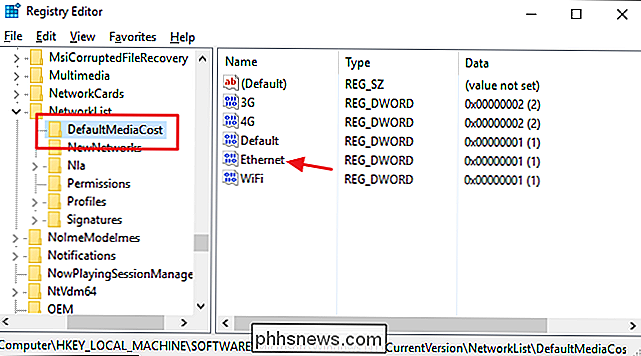
På egenskaberneEthernetvindue skal du ændre nummeret i feltet Værdidata fra 1 til 2 og derefter klikke på OK.
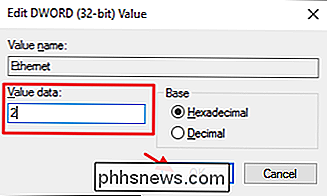
RELATERET: Sådan stopper du Windows 10 fra at bruge så mange data
Du kan nu lukke registreringseditoren. Din Ethernet-forbindelse er nu indstillet til måling, hvilket betyder, at dataintensive Windows-tjenester som Windows Update og automatiske appnedlastninger ikke vil ske uden at spørge din tilladelse først. Du kan også finde ud af, at nogle apps opfører sig forskelligt, da visse apps fra Windows-lageret kan være designet til at respektere denne indstilling.
Indstillinger-grænsefladen i Windows opdateres desværre ikke for at vise dig, at forbindelsen er målt, som den gør, når du aktiverede målte forbindelser til mobile og Wi-Fi-forbindelser. For at bekræfte skal du vende tilbage til registreringseditoren og kontrollere indstillingerne. Husk bare, at en indstilling på 2 betyder måling, og 1 betyder ikke-måling.
Hvis du har brug for at vende om indstillingen og ændre din Ethernet-forbindelse tilbage til unmetered, skal du bare vende tilbage tilDefaultMediaCost-tasten og indstilleEthernetværdi fra 2 tilbage til 1.
Download vores One-Click Registry Hacks
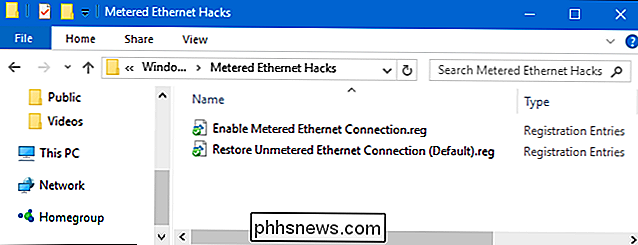
Hvis du ikke har lyst til at dykke ind i registreringsdatabasen hver gang for at indstille din forbindelse som målt eller ubemandet, har skabt to downloadbare registreringsdatabasen hacks du kan bruge. Et hack muliggør en målrettet forbindelse til Ethernet, og den anden hack ændrer den tilbage til en ubemandet forbindelse, genopretter standardindstillingen. Begge er inkluderet i den følgende ZIP-fil. Inden du kan bruge disse hacks, skal du dog fyre registreringseditoren en gang for at tage ejerskab af og indstille tilladelser tilDefaultMediaCost-tasten, som vi diskuterede i det foregående afsnit. Når du har gjort det, kan du derefter bruge vores registreringsdatabasehacker, når du vil. Dobbeltklik på den, du vil bruge, og klik på vejledningen for at give det tilladelse til at foretage ændringer.
Metered Ethernet Hacks
RELATERET: Sådan laver du din egen Windows Registry Hacks
Disse hack er virkelig bareDefaultMediaCost-tasten, fjernet tilEthernet-værdien, som vi har beskrevet ovenfor, og eksporteres derefter til en .REG-fil. Ved at køre "Enable Metered Ethernet Connection" -hak indstilles værdienEthernettil 2. Kørsel af "Restore Unmetered Ethernet Connection (Default)" hack setter værdien tilbage til 1. Og hvis du nyder at fidle med registreringsdatabasen, Det er værd at tage sig tid til at lære at lave dine egne registerhacker.
Og det er det. Hvis du bruger en Ethernet-forbindelse, men stadig har en internetudbyder, der begrænser data, kan indstilling af Ethernet-forbindelsen til måling forhindre Windows og nogle apps i at bruge disse data op, når du ikke er opmærksom.
Tak til læser David for at sende dette tip i!

Sådan brænder du enhver videofil til en afspillet dvd
Streaming kan være den mest hensigtsmæssige måde at se de fleste film på, men det gør ikke ondt for at få en fysisk kopi af dine film eller hjemme videoer som et fald tilbage. Hvis du vil lave en sikkerhedskopi af din filmsamling, eller bare brænde en afspilningsbar DVD med dine egne videoer, er det ret nemt og gratis.

Sådan får du adgang til Windows-fjernskrivebord via internettet
Windows Remote Desktop fungerer som standard kun på dit lokale netværk. For at få adgang til fjernskrivebord via internettet skal du bruge en VPN eller sende porte på din router. Vi har dækket flere løsninger for at få adgang til dit skrivebord eksternt via internettet. Men hvis du har en Professional, Enterprise eller Ultimate udgave af Windows, har du allerede den fulde Windows Remote Desktop installeret.



