Sådan opretter du en lyseraber i Photoshop

Med Rogue One kommer ud i denne weekend, er internettet fuldt ud på Star Wars feber , mere end normalt). Hvorfor ikke bruge dette til lidt Photoshop sjov? Lad os se, hvordan du tilføjer en lightsaber-special effekt på et billede.
Jeg skal holde alt så enkelt som muligt, selvom du skal følge med, skal du forstå lag, lagmasker og justeringslag. Hvis du ikke er bekendt med disse emner, skal du tjekke vores vejledninger til lag og masker og justeringslag, inden du fortsætter.
Få et billede klar til brug
Mens du kan bruge denne teknik til at tilføje et lightaber til noget, er det meget lettere, hvis personen på billedet holder noget, du kan bruge som base. Du kan gå fuld cosplay og få et ordentligt kostume og prop lightsaber, eller gøre hvad jeg gjorde og læg på en kjole og bølge et kost håndtag rundt. Uanset om du er klædt som Darth Vader eller Darth Just-Out-of-Bed, er teknikken den samme.

RELATERET: Sådan fjernes fotobombere og andre objekter fra et foto i Photoshop
Åbn billedet du vil bruge i Photoshop og lave nogle grundlæggende redigeringer, du mener, det har brug for. Tilføjelse af specielle effekter som lightsabers skal altid være et af de sidste trin i din workflow. Jeg rydde op nogle små pletter, men ellers var mit billede klar til at gå.
Trin 1: Opret Lightsaber Base Shape
Opret et nyt lag ved enten at klikke på knappen New Layer eller ved at bruge tastaturgenvejen Control + Skift + N (Kommando + Skift + N, hvis du er på en Mac).

Ring det nye lag "lightsaber" eller noget lignende, og klik på OK.
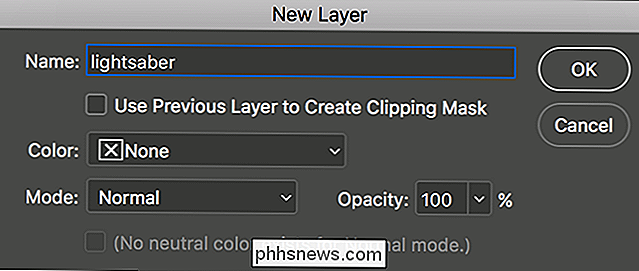
Vi har et par muligheder for at vælge bladet. Hvis du er fortrolig med hvordan du bruger den, er Pen-værktøjet en af de bedste metoder. Men det er ret kompliceret, og vi kan bruge et enklere værktøj til at få samme effekt.
Vælg værktøjet Polygonal Lasso fra værktøjsmenuen. Du kan også finde den under Lasso-værktøjet eller ved at trykke på genvejstasten Shift + L, indtil du får den.
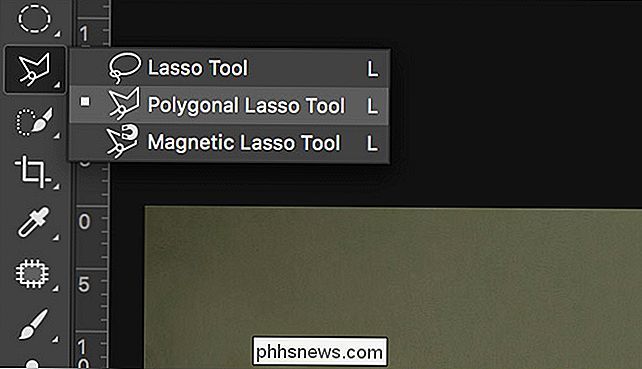
Zoom ind i din falske lightsaber (eller hvor du vil have den) og klik på en af dens nederste hjørner .

Klik derefter på et af dets øverste hjørner. Dette vil forbinde de to punkter.

Fortsæt med at klikke rundt om den falske lightsaber, indtil du når det punkt, hvor du startede.

Klik på det første punkt igen for at afslutte valget.

Polygonal Lasso er fantastisk til fremstilling lige kantede markeringer, men forfærdelige for valg af kurver. Vi ønsker, at lysbjælken skal have et afrundet spids, så vi skal bruge det elliptiske marquee-værktøj til at gøre det.
Vælg det elliptiske marquee-værktøj fra værktøjsmenuen eller cyklus til det med tastaturgenvejen Shift + M.
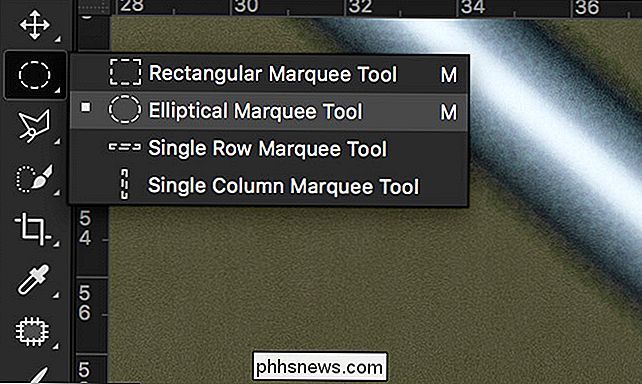
Zoom ind i toppen af lightaber. Vi vil gerne tilføje til vores valg, så hold nede Skift-tasten, og klik derefter og træk for at begynde at tegne en ellipse.

Værktøjet Elliptical Marquee kan være lidt vanskeligt at få den rigtige første gang, så det bedste er at tegne en ellipse væk fra dit valg, og tryk derefter på mellemrummet, og tryk derefter på mellemrumstasten for at flytte det til position.

Slip musen, og du vil have et godt valg omkring toppen af lightaberen.

Gå til Rediger > Udfyld, vælg Hvid, og klik derefter på OK.
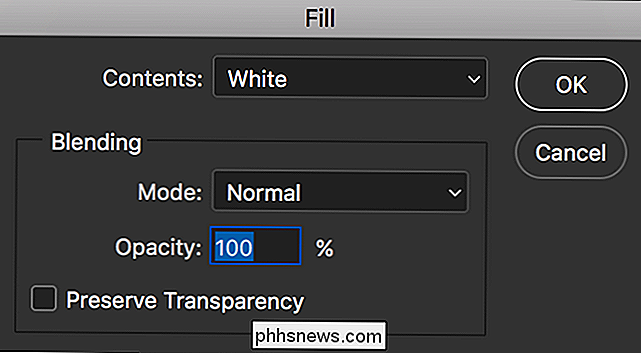
Nu skal modellen se ud som om de holder en solid, hvid lightsaber. Tryk på Control + D eller Command + D for at fjerne markeringen.

Trin 2: Opret et sløret lag
Gå derefter til Lag> Duplicate Layer eller brug tastaturgenvejen Control + J (Command + J på en Mac) at lave en kopi af lightaberlaget. Træk det under det originale lysbjælkelag og omdøb det til "lightaber blur".
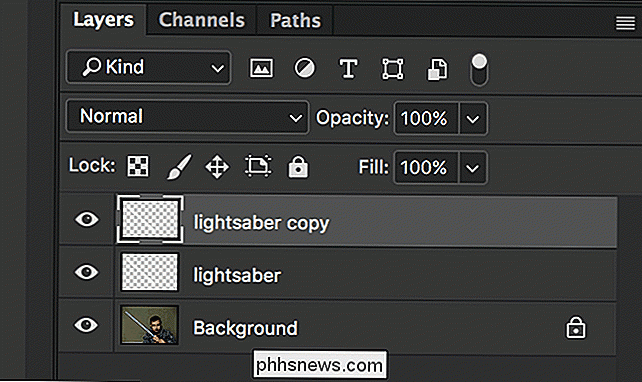
Trin tre: Tilføj lysbjælkeffekten
Vælg lysbjælkelaget og gå til Lag> Lagetype> Udvendig glød. Opkald i følgende værdier:
- Blendtilstand: Normal.
- Opacitet: 80%.
- Størrelse: 120px til en high-res-fil, 60px til en lavfil.
Du kan spille med Disse værdier for at se, hvad der fungerer bedst i dit billede.
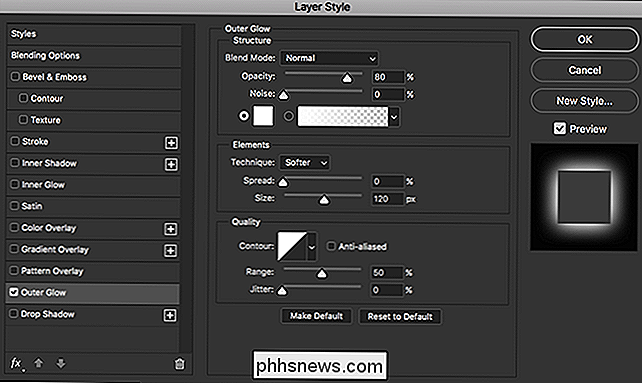
Klik derefter på den hvide farveprøve for at vælge farven på din lightsaber. Indstil S og B værdier til 100.
- Hvis du vil have en rød lysbjælke, skal du lade H-værdien indstilles til 0.
- Hvis du vil have en blå lysbjælke, skal du indstille H-værdien til 190.
- Hvis du vil have en grøn lysbjælke, skal du indstille H-værdien til 100.
Klik på OK, når du er færdig.

Vælg derefter Indre glød fra valgmulighederne på venstre side.
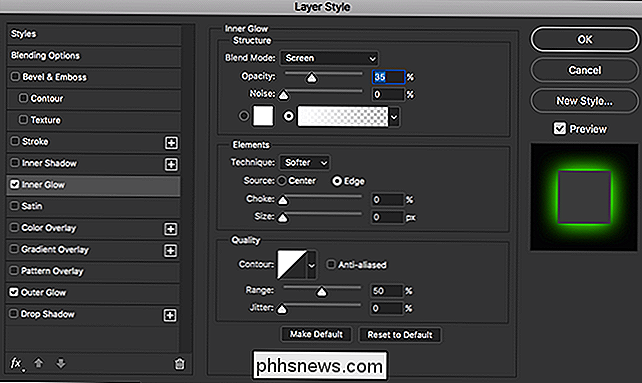
Indtast følgende værdier:
- Blendtilstand: Normal.
- Opacitet: 40%.
- Farve: Det samme som forrige trin.
- Størrelse: 60px til en high-res-fil, 30px for en lavfil.
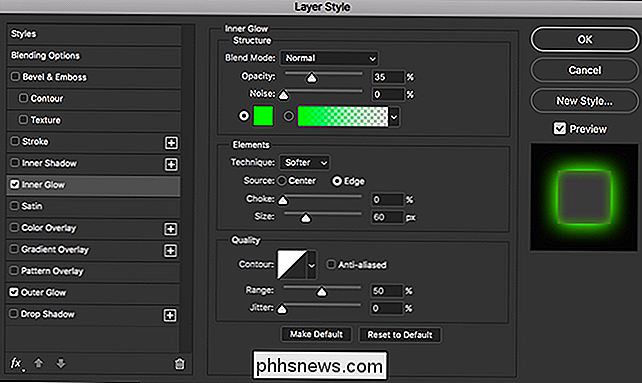
Klik på OK, og lysbjælken skal se ud som om den begynder at tage form.

Trin fire: Tilføj en uskarphedseffekt
Hold tasten Control eller Command nede og klik på lightaber blur Lag Thumbnail. Dette vil vælge indholdet af laget.
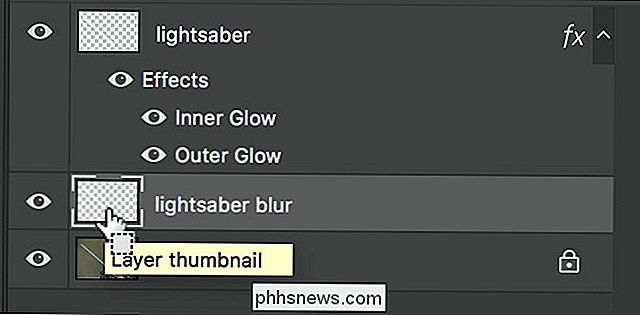
Gå til Rediger> Fyld og for Indhold, vælg Farve ...
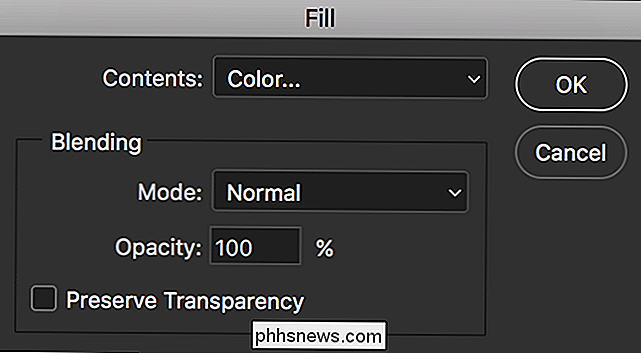
Indtast dine lightsaber farve fra tidligere.
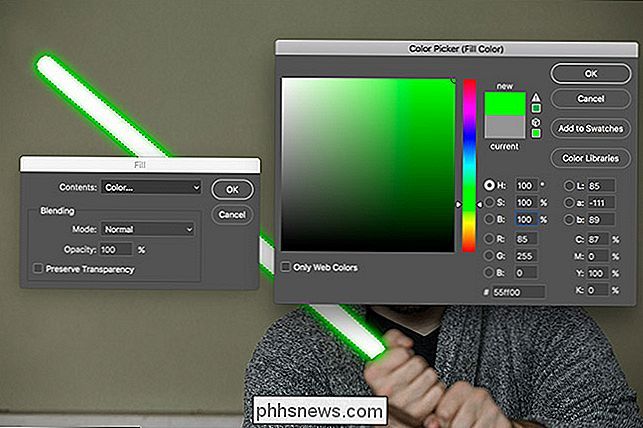
Tryk på Control + D eller Command + D for at fravælge lightaber slør lagets indhold, og gå derefter til Filter> Blur> Gaussian Blur. Indtast en værdi på 240 px for en high-res-fil, 120 px for en low-res-fil, og tryk på OK.

Nu skal lightsaberen virkelig begynde at se delen. Vi har bare et par afslutninger til venstre for at bringe det hele sammen.

Trin fem: Sæt på efterbehandlingen
Gå til Lag> Nyt Fyldlag> Solid Farve og kalder det Farve Toning. Indstil tilstanden til blødt lys ved en opacitet på 20%.
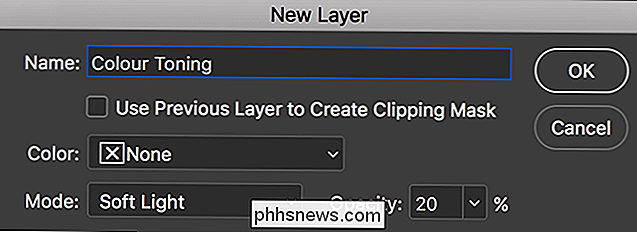
Indtast din lyserfarve og klik på OK.

Opret et nyt lag og kalder det Vignette. Indstil den til at formere sig til 30%.
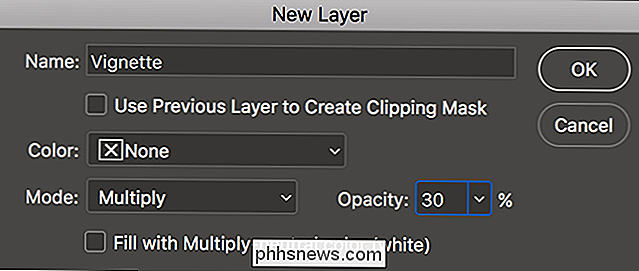
Tag det ellipseformede værktøj og træk en ellipse omkring midten af dit billede.

Gå til Vælg> Omvendt efterfulgt af Rediger udfyld. For indholdet skal du vælge Sort og klikke på OK.
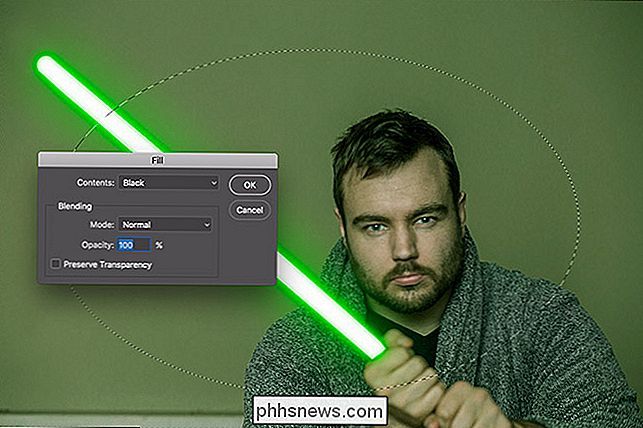
Tryk på Control-D eller Command-D, og gå til Filter> Blur> Gaussian Blur. Ring i en værdi, der giver dig en god blød vignet (jeg bruger 400px) og tryk på OK.

Det er det-du er færdig, ung padawan.
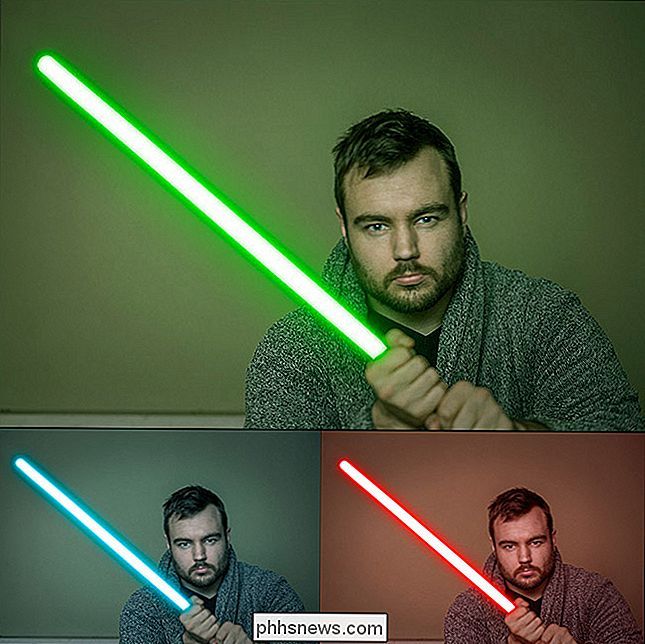
Gør Megapixels Matter, når man køber et kamera?
Teknologibedrifter elsker at bølge store tal og har lyst til at høre ord i deres annoncer, og kameraproducenter er ingen undtagelse. Selvom det ikke er så slemt som for nogle få år siden, er "megapixel" normalt deres go-to buzzword. Men hvad er en megapixel og betyder mere virkelig bedre ? Lad os finde ud af.

Sådan stopper Apple Music fra at overtage din iPhone's Play Button
Apples musikapp er ... okay. Det er en anstændig musikafspiller, og Apple Music er en kompetent streaming service. Her er sagen, selvom: Jeg bruger det ikke. Og det gør det hele tiden, at jeg bruger det. RELATED: Hvad er Apple Music og hvordan virker det? Apple Music har den dybeste integration med iOS af enhver lydapp.


