Sådan tilføjes kommentarer til en Excel-arbejdsark
Jeg er en stor bruger af Excel, og det overrasker mig altid, hvor få mennesker tilføjer kommentarer til deres Excel-regneark ! Tilføjelse og brug af kommentarer i Excel er en fantastisk måde at forklare formler, celler og andre data i selve regnearket, så du sparer tid på telefonen med kolleger! Det er virkelig nemt at tilføje kommentarer til celler i Excel, og jeg forklarer, hvordan du kan gøre det i Excel XP / 2003, Excel 2007, Excel 2010 og Excel 2013.
Kommentarer er grundlæggende noter, der kan indsættes i en celle i Excel. Det er nyttigt til påmindelser, noter til andre og til krydshenvisning af andre arbejdsbøger. Bemærk, at nyere versioner af kontoret har en indstilling kaldet Vis blæk i værktøjslinjen Kommentarer, og det er kun nyttigt for tablet-pc'er. Funktionen giver dig i det væsentlige mulighed for at skrive en kommentar i stedet for at skrive en. På desktops og bærbare computere er det kun nyttigt at se håndskrevne kommentarer lavet på en tablet-pc.
Der er også mange andre ting, du kan gøre med kommentarer, når du tilføjer dem til et regneark som formatering, ændring af form, ændring af størrelse osv. Rul ned til bunden af posten for disse tip.
Tilføj kommentarer til en Excel 2013-celle
Excel 2013 ser lidt anderledes ud end 2010, men generelt er det stort set det samme. For at tilføje en kommentar skal du klikke på fanen Review og klikke på Ny kommentar, når du har valgt den ønskede celle.

Indtast nu bare din kommentar, og når du navigerer væk fra den celle, vil du se en lille rød trekant i det øverste højre hjørne af cellen, der angiver, at cellen har en kommentar.
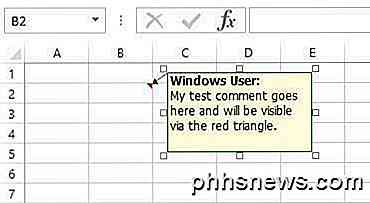
Tilføj kommentarer til en Excel 2010-celle
I Excel 2010 er det super nemt at tilføje en kommentar og det samme som 2013. Klik bare på fanen Review, og du får vist alle kommentatorværktøjerne. Klik på den celle, du vil tilføje kommentaren til, og klik derefter på Ny kommentar .
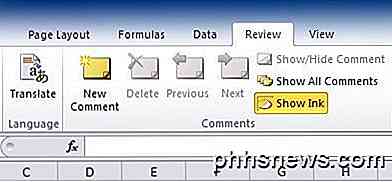
Der vises et lille dialogvindue, hvor du kan begynde at skrive i tekst. Du vil også bemærke den lille lille røde trekant øverst til højre af cellen, som er der for at indikere, at cellen har en kommentar.
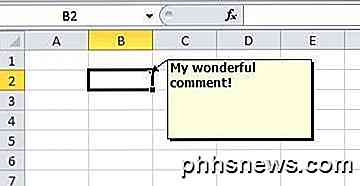
Du kan hurtigt se alle kommentarer på et regneark ved at klikke på knappen Vis alle kommentarer . Dette er nyttigt, hvis arket har en flok kommentarer. Du kan også klikke på Forrige og Næste for at gennemgå alle kommentarer en efter én.
Tilføj kommentarer til en Excel 2007-celle
Fremgangsmåden til Excel 2007 er den samme som ovenfor. Det første du vil gøre er at klikke på cellen, hvor du vil indsætte kommentaren. Klik på fanen Review i linjebjælken for at se kommentarredigeringsværktøjerne.
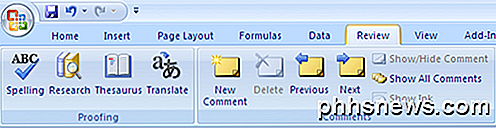
I kommentargruppen klikker du på Ny kommentar . I Excel-regnearket vises et tekstfelt, hvor du kan skrive din nye kommentar.
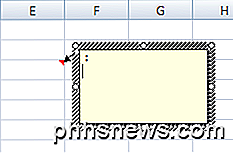
Indtast din kommentar og klik uden for tekstfeltet, når du er færdig. Du vil bemærke, at der er en lille rød pil øverst til højre i cellen, hvilket indikerer, at denne celle har en kommentar. Ved at klikke på cellen fremkommer automatisk kommentaren.
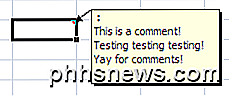
Tilføj kommentarer til en Excel XP / 2003-celle
I Excel 2003 og XP har du et par muligheder for at indsætte kommentarer i en celle, da der ikke er nogen linjebar. Du kan bruge menuerne øverst, musekontekstmenuen eller revisionsværktøjslinjen.
Tilføj kommentarer ved hjælp af menulinjen
Først skal du klikke på cellen, som du vil indsætte kommentaren i. Klik derefter på menuen Indsæt og vælg Kommentar .
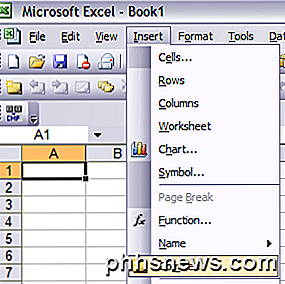
Ligesom i 2007 vises en tekstboks ved siden af cellen, hvor du kan indtaste din kommentar. Derudover vises en rød trekant i det øverste højre hjørne af cellen.
Tilføj kommentarer ved hjælp af musekontekstmenuen
En anden simpel, men nifty måde at indsætte en kommentar på i en Excel-celle er at blot højreklikke på cellen og vælge Indsæt kommentar . Dette virker faktisk i både Excel 2007 og Excel 2003.
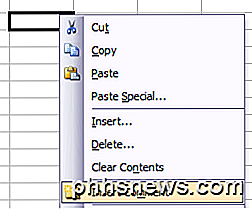
Tilføj kommentarer ved at gennemgå værktøjslinjen
Endelig kan du bruge værktøjslinjen Reviewing i Excel til at tilføje kommentarer til celler. Hvis du vil åbne værktøjslinjen Reviewing, skal du gå til Vis, Værktøjslinjer og vælge Gennemse .
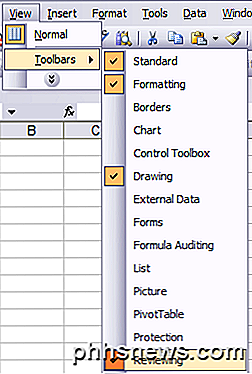
Det første ikon længst til venstre er knappen Ny kommentar. Klik på det, og der vises en ny kommentarboks i den aktuelt valgte celle.
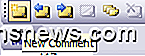
Ændre størrelse på en kommentar
Lad os nu tale om et par ting, du kan gøre med kommentarerne, når de er blevet tilføjet. For det første lad os bare ændre størrelsen på kommentaren. For at gøre det skal du klikke og trække en af håndtagene på hjørner eller sider af kommentarfeltet.
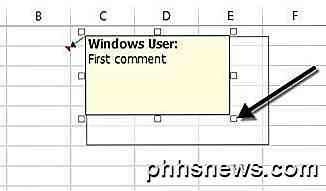
Formater en kommentar
Som standard er der ingen formatering på en kommentar, men hvad hvis du vil ændre skrifttypen eller øge størrelsen af teksten? For at formatere en kommentar skal du først klikke på cellen og derefter klikke på Rediger kommentar . Derefter skal du højreklikke overalt inde i kommentaren og vælge Formatér kommentar .
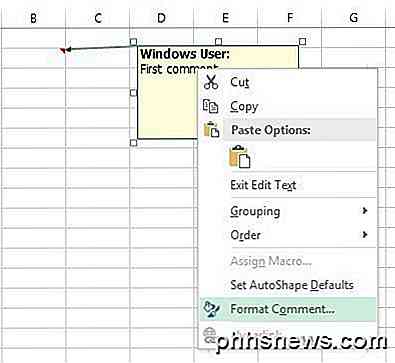
Du kan nu ændre skrifttypefamilien, skrifttypestil, skriftstørrelse, skriftfarve og skrifttypeeffekter. Du er nu fri til at få dine kommentarer til at se lige så grimme eller smukke som du vil.
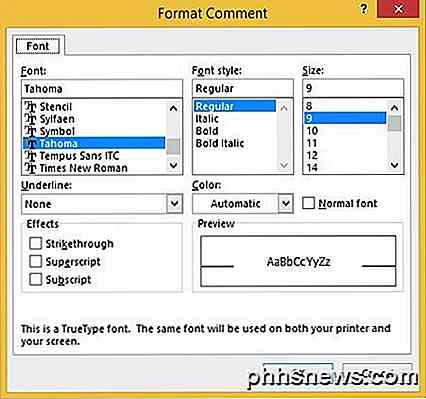
Skift form for kommentar
Som standard er kommentarfeltet et rektangel, men du kan faktisk ændre formen på kommentaren. Det ville have været godt, hvis de havde tilføjet denne mulighed til afsnittet Kommentarer på fanen Review, men af en eller anden grund er det ikke der. I stedet skal du tilføje formularknappen til værktøjslinjen til hurtig adgang.
For at gøre dette skal du klikke på fanen Filer og derefter klikke på Indstillinger .
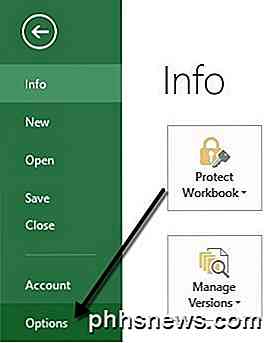
Nu skal du klikke på Quick Access Toolbar på venstre side først. Øverst vil du se en Vælg kommandoer fra drop down; Gå videre og vælg Alle kommandoer fra listen. Rul ned, indtil du ser Rediger form, klik på det og klik derefter på knappen Tilføj >> .
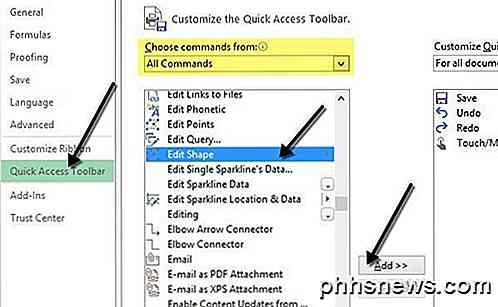
For at ændre formen på kommentaren skal du klikke på cellen og klikke på Rediger kommentar først. Klik derefter på den nye Rediger form-knap i værktøjslinjen til hurtig adgang, og du vil blive præsenteret med en hel række former, du kan vælge imellem.
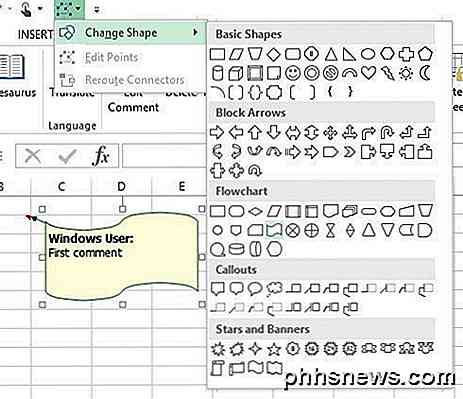
Kopier kommentarer til forskellige celler
Hvis du vil kopiere en kommentar fra en celle til en anden, er den også ret ligefrem. Vælg blot cellen, og tryk derefter på CTRL + C for at kopiere indholdet. Gå derefter til den anden celle, højreklik og vælg Indsæt speciel .
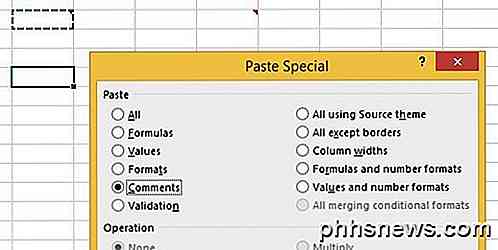
Vælg Kommentarer fra listen, og kun kommentarerne indsættes i den nye celle. Alt andet, der i øjeblikket befinder sig i cellen, forbliver det samme.
Skift Windows-bruger til dit eget navn
Du har muligvis bemærket i skærmbillederne ovenfor, at nogle af kommentarerne starter med "Windows-bruger", og det skyldes, at kopien af Office er registreret til det pågældende navn som standard. Du kan ændre dette ved at gå til File, klikke på Options og derefter klikke på General .
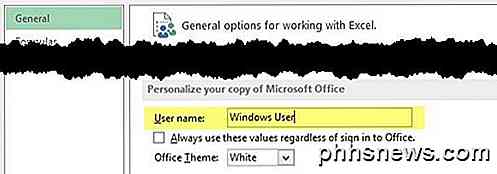
Du kan lade det være tomt, hvis du ikke vil have noget i kommentaren eller ændre det til den tekst, du kan lide. Dette vises som standard øverst på alle kommentarer.
Fjern kommentarindikator fra celler
Endelig blokerer hvad, hvis du vil skjule de små røde trekanter fra toppen af cellerne, selvom en kommentar eksisterer? Nå, det er også nemt. Gå til Filer, Indstillinger og derefter Avanceret .
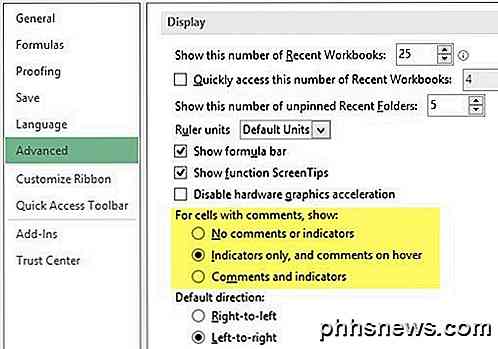
Rul ned til Display, og så vil du se et afsnit, der hedder For celler med kommentarer, viser: og her kan du vælge mellem tre muligheder: Ingen kommentar eller indikatorer, kun indikatorer og kommentarer til svinger eller Kommentarer og indikatorer .
Det handler om alt, hvad du kan gøre med kommentarer i Excel, så forhåbentligt vil det få dig til at ligne en Excel-pro på dit kontor. Hvis du har nogle spørgsmål, skal du skrive en kommentar. god fornøjelse

Hvad er forskellen mellem Linux og BSD?
Både Linux og BSD'erne er gratis og open-source, Unix-lignende operativsystemer. De bruger endda meget af den samme software - disse operativsystemer har flere ting til fælles, end de gør forskelle. Så hvorfor eksisterer de alle? Der er flere forskelle, end vi kan dække her, især filosofiske forskelle i, hvordan man skal bygge et operativsystem og licensere det.

Sådan bruger du SmartThings til automatisk at tænde lys, når du indtaster et værelse
Hvis du er syg på at skulle finde og fumle med lyskontakten hver gang du indtaster et mørkt rum, kan du brug SmartThings til at automatisere processen og få tændt lys automatisk, når du indtaster. Der er et par måder du kan gøre dette på, og det afhænger af hvilke smarthome produkter du har i dit arsenal.



