Sådan får du bedre ydeevne fra damp i hjemmet Streaming

Steam's Home Streaming er en fantastisk måde at få den bedste computergrafik du elsker, med komforten på konsollen i stuen gaming. Hvis du oplever mindre end stjernens ydeevne, er der dog nogle få tips til at sikre, at dine spil kører smørglat.
RELATERET: Sådan bruger du Steam Home-Streaming
Alt dette forudsætter dine spil Kør jævnt på din vært PC. Hvis din primære gaming pc ikke kører spil glat, vil de ikke streame jævnt - det er en given. Men lad os sige, at dine spil løber godt på dit kontor, men stutter, når du streamer dem til stuen. I så fald er problemet sandsynligvis repareret.
Før du begynder at tilpasse indstillinger, skal du gå til Steam> Indstillinger> Streaming til hjemmet> Avancerede klientindstillinger på din klientmaskin - den computer, du streamer fra til - og tænd "Vis præstationsoplysninger". Dette vil producere nogle tal og grafer, mens du spiller, som kan hjælpe dig med at diagnosticere dit problem, når du test og tweak.
Trådløs (med Ethernet)

RELATERET: Wi-Fi vs Ethernet: Hvor meget bedre Er en ledningsforbindelse?
Hvis du oplever lejlighedsvis stædring eller dropouts, kan din forbindelse være skyld. Ja, trådløst vekselstrøm er meget hurtigt, og dampstrømning er ikke så krævende hastighedsvis (for det andet har Steam Link ikke engang gigabit ethernet). Men det handler ikke kun om hastighed: Ethernet vinder stort, når det kommer til latens, rækkevidde og interferens, hvilket kan gøre en stor forskel i spil og spil streaming.
RELATED: Sådan udvides nemt dit hjemmenetværk med Powerline Networking
Hvis du bruger Wi-Fi til at forbinde dine to dampdatorer, skal du prøve en kablet Ethernet-forbindelse for at se, om det fungerer bedre. Trådløs kan arbejde, men der er mange faktorer, der kan påvirke ydeevnen. Selvom kørsel af ethernetkabler gennem din lejlighed ikke er praktisk muligt, er det værd at forsøge at diagnosticere problemet. Hvis det løser dine ydeevneproblemer, ved du, at en mere pålidelig netværksforbindelse er den eneste løsning. Powerline-adaptere kan være en anstændig erstatning, selvom din kilometertal kan variere afhængigt af ledningerne i dit hjem.
I en perfekt verden ville trådløst være godt nok, men det er bare ikke der endnu. Selvom du har hørt fra andre brugere, at trådløst fungerer fint, giv kablet et forsøg. Everyone's home is different.
Tjek dine streamingindstillinger
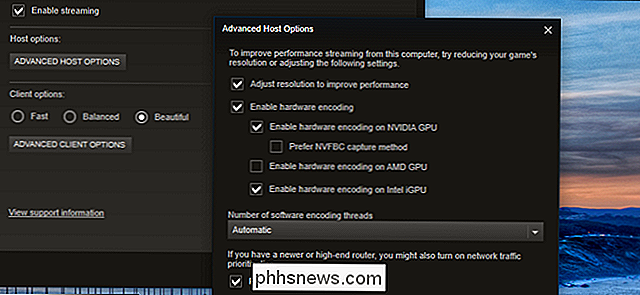
Chancerne har du prøvet dette, men bare i tilfælde: Gå til Steam> Indstillinger> Streaming på hjemmesiden på begge maskiner og spil med indstillingerne der. På din værtmaskine (den du streamer fra ) skal du klikke på "Avancerede værtsindstillinger". Du vil sikkert have de fleste af disse indstillinger kontrolleret for den bedste ydeevne, men du vil muligvis prøve at dreje et par gange (en-til-en, selvfølgelig) for at se, om ydeevnen forbedres. Hardwarekodning er som regel bedre end softwarekodning, men hvis du har en kølig processor (i7 eller højere) og et svagt grafikkort (eller problematiske drivere), kan softwarekodning faktisk give dig bedre ydeevne.
På klientmaskinen (den du springer til ), kan du vælge mellem "Hurtig", "Balanceret" og "Smuk" forudindstillinger fra samme menu. Disse kan forbedre ydeevnen på bekostning af grafisk skønhed, men det kan være værd, hvis din hardware ikke er helt op til opgaven.
Klik på "Advanced Client Options" på din klientmaskin, og du vil få nogle få flere valgmuligheder. Standardindstillingerne skal i de fleste tilfælde være fint her. Du kan prøve at indstille en båndbredde grænse, men de fleste brugere finder, at automatisk er faktisk den bedste indstilling-ubegrænset, mens det lyder godt, giver ikke altid den bedste ydeevne (men det er altid et skød værd). Nogle brugere har også haft held med denne config hack, selv om vi ikke kan kontrollere dens brugbarhed selv.
Sænk dit spils grafiske indstillinger
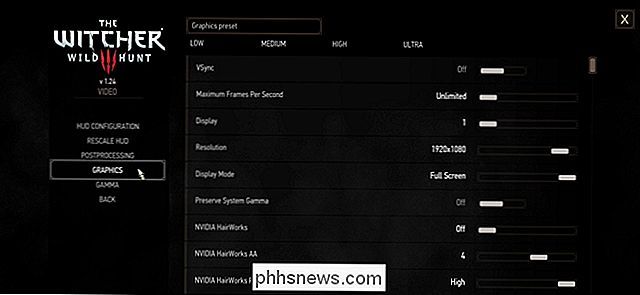
Selvom spillet kører problemfrit på din host-pc, har du fået vist dine grafiske indstillinger for højt kan forårsage problemer med streaming - din pc kan bare arbejde for svært at behandle og streame dit spil. Prøv at skrue ned nogle grafikindstillinger eller sænke spilets opløsning for at se om det hjælper streaming.
En række brugere har konstateret, at slukning af Vsync, kan især gøre en stor forskel i streaming ydeevne for nogle spil. Det kan muligvis oprette skærmrivning på værts-pc'en, men klient-pc'en skal være okay, og den kan skære ned stamming.
Sluk stor billedtilstand
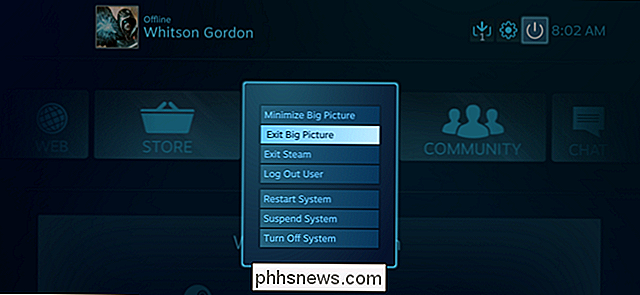
RELATERET: Sådan laver du din Windows Gaming PC automatisk Boot til stor billedtilstand (som en dampmaskine)
Hvis Steam rapporterer en ensartet 60fps, men du oplever uhøflig ydeevne, kan Steam selv være skylden. Mange brugere - selv medtaget - har fundet ud af, at Steam Big Picture er en sådan ressourcehark, at det på nogle systemer kan forårsage, at spillets ydeevne på klientmaskinen lider. Dette er næsten helt sikkert en fejl i Steam, men en der endnu ikke er rettet.
Så selvom In-Home Streaming er designet til at blive brugt med Big Picture Mode, skal du måske slukke for stor billedtilstand indtil ventilen løser dette problem. På klientmaskinen skal du starte Steam i et almindeligt skrivebordsvindue og prøve at streame på den måde. Hvis tingene løber mere smidigt, ved du, at du er en af de berørte brugere.
Der er desværre ingen "en størrelse passer til alle" indsamling af indstillinger, der får dine spil til at køre perfekt. Alle disse tricks er afhængige af begge computers hardware, og endda det individuelle spil, du kører. Nogle spil kan køre bedre med en samling af indstillinger, mens andre kan løbe bedre med en anden. Den eneste måde at virkelig finde ud af er at lave et lille eksperiment selv. Med held og lykke vil du dog snart spille dine spil så smidigt som om de kørte på pc'en foran dig.
Hvis du finder nogen tweaks, der fungerer for dig, så lad os vide det på vores forum nedenfor Hvis de er nyttige tweaks, vil vi helt sikkert føje dem til denne vejledning.
Billedkredit: Valve, Filtreringsfilm / Flickr, David Davies / Flickr

Sådan tilføjes din Gmail, kontakter og Google Kalender til din iPhone eller iPad
Gmail er en af de mest populære e-mail-tjenester på Jorden, og iPhone er den mest populære telefon. Hvis du har alle dine e-mail, kontakter og kalendere, der er gemt i din Gmail-konto, kan du nemt tilføje det til iOS og få det bedste fra begge verdener. Der er to hovedmåder til at gøre dette: Tilføj din Gmail , Kontakter og kalendere til iOS : Når du tilføjer din Google-konto i iOS 'indstillinger, vises den i iOS Mail, Kontakter og Kalender-apps.

Sådan forbedres fingeraftryksgenkendelse med Touch ID
Apples Touch ID er god. Evnen til at låse din iPhone eller iPad op med dit fingeraftryk er en dræberfunktion, der ikke fungerer så godt på andre enheder. Når det er sagt, kan det altid være bedre og forbedret meget nemt. RELATED: Sådan tilføjes yderligere Touch ID-fingeraftryk til iPhone eller iPad Vi har dækket Touch ID før og viser dig, hvordan du tilmelder andre fingeraftryk ud over din primære finger Når det er sagt, kan du forbedre Touch IDs fingeraftryksgenkendelse meget ved at tilmelde den samme finger to eller tre gange.



