Sådan laver du gamle programmer på Windows 10

De fleste af dine ældre Windows-apps skal bare fungere på Windows 10. Hvis de arbejdede på Windows 7, vil de næsten helt sikkert arbejde på Windows 10 Nogle ældre pc-programmer fungerer ikke bare, men der er mange måder at få dem til at arbejde igen.
Disse tricks dækker en række forskellige applikationer, fra Windows XP-æra-apps og gamle pc-spil, der kræver forældet DRM til DOS og Windows 9,1-applikationer.
Kør som administrator
RELATED: Hvorfor du ikke skal deaktivere brugerkontrolkontrol (UAC) i Windows
Mange programmer udviklet til Windows XP fungerer korrekt i en moderne version af Windows , bortset fra et lille problem. I Windows XP-æra brugte de gennemsnitlige Windows-brugere typisk deres pc med en administratorkonto hele tiden. Applikationer blev kodet for bare at antage, at de havde administrativ adgang og ville mislykkes, hvis de ikke gjorde det. Den nye brugerkontokontrolfunktion (UAC) har for det meste rettet dette problem, men der opstod først noget tandproblemer.
Hvis en ældre applikation ikke fungerer korrekt, kan du prøve at højreklikke på genvej eller .exe-fil og derefter vælge "Kør som administrator" for at starte den med administrative tilladelser.
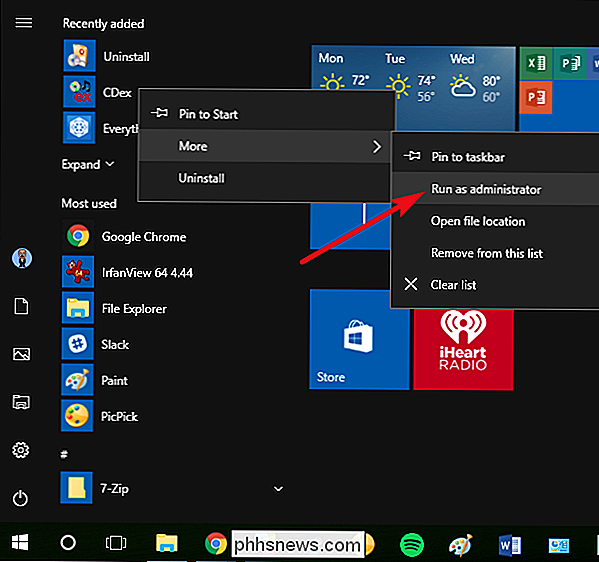
Hvis du finder, at en app kræver administrativ adgang, kan du indstille appen til altid at køre som administrator ved hjælp af kompatibilitetsindstillingerne, som vi diskuterer i næste afsnit.
Juster kompatibilitetsindstillinger
RELATED: Brug af programkompatibilitetsfunktion i Windows 7
Windows indeholder kompatibilitetsindstillinger, der kan gøre gamle programmer funktionelle. Højreklik på en genvej i Windows 10s startmenu, vælg "Åbn filplacering" fra kontekstmenuen
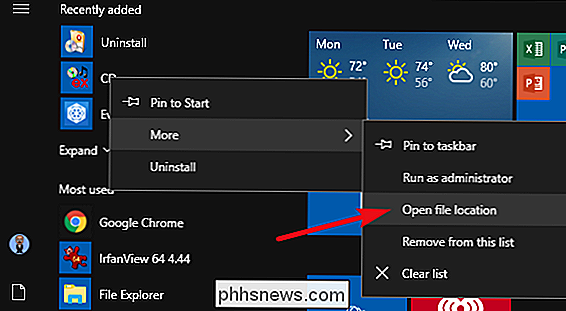
Når du har filens placering, højreklik på appens genvej eller .exe-fil, og vælg derefter "Egenskaber" fra Kontekstmenuen.
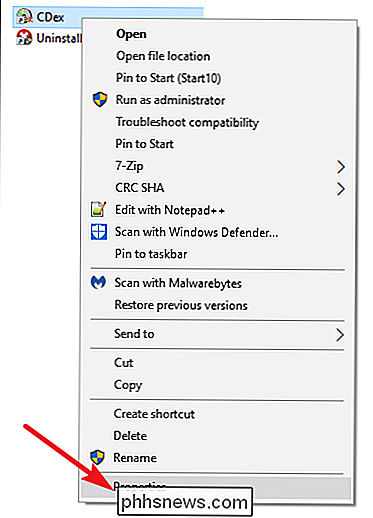
På fanen "Kompatibilitet" i appens egenskabsvindue kan du klikke på knappen "Brug kompatibilitetsfejlfinding" til et guiden-grænseflade eller justere indstillingerne selv.
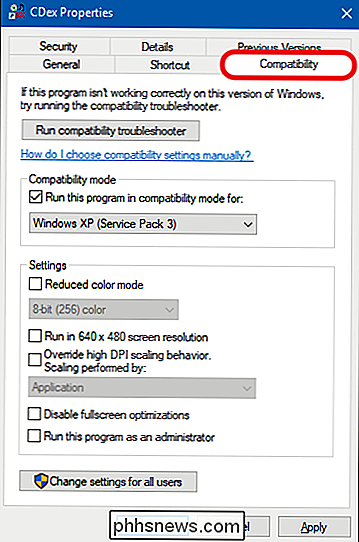
Hvis et program f.eks. kører ikke korrekt på Windows 10, men kører korrekt på Windows XP, vælg "Kør dette program i kompatibilitetstilstand til" og vælg derefter "Windows XP (Service Pack 3)" i dropdown-menuen.
RELATERET : Sådan får du Windows til at virke bedre på High-DPI-skærme og fastsløre uskarpe skrifttyper
Vær ikke genert med at prøve de andre indstillinger på fanen "Kompatibilitet". For eksempel kan meget gamle spil drage fordel af "Reduceret farvetilstand". På de høje DPI-skærme skal du muligvis kontrollere "Deaktiver displayskalering ved høje DPI-indstillinger" for at få et program til at se normalt ud. Ingen valgmuligheder på denne fane kan skade din app eller pc. Du kan altid bare slukke dem, hvis de ikke hjælper.
Installer usignerede drivere eller 32-bit drivere
64-bit version af Windows 10 bruger førersignaturhåndhævelse og kræver, at alle drivere har en gyldig signatur, før de kan installeres. 32-bit versioner af Windows 10 kræver normalt ikke signerede drivere. Undtagelsen herfra er, at 32-bit versioner af Windows 10, der kører på en nyere pc med UEFI (i stedet for regelmæssig BIOS) ofte kræver signerede drivere. Enforcing signerede drivere hjælper med at forbedre sikkerhed og stabilitet, beskytte dit system fra drivere, der er ondsindede eller simpelthen ustabile. Du bør kun installere usignerede drivere, hvis du ved, at de er sikre og har en god grund til at gøre det.
Hvis gammel software, du vil installere, har brug for usignerede drivere, skal du bruge en særlig boot-mulighed for at installere dem . Hvis der kun er 32-bit drivere til rådighed, skal du bruge 32-bit versionen af Windows 10 i stedet - 64-bit version af Windows 10 kræver 64-bit drivere. Brug denne proces, hvis du skal skifte til 32-bit version, download 32-bit version af Windows 10 i stedet for 64-bit version.
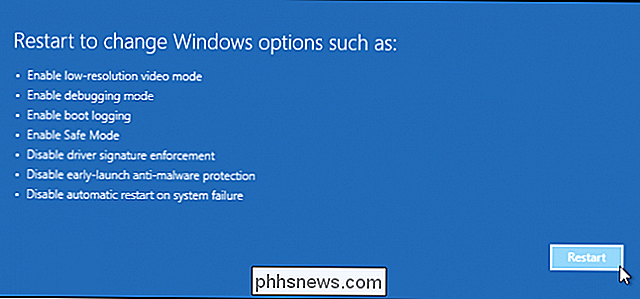
Kør spil, der kræver SafeDisc og SecuROM DRM
Windows 10 vandt ' t køre ældre spil, der bruger SafeDisc eller SecuROM DRM. Disse digitale rettigheder styringsordninger kan forårsage en hel del problemer. Alt i alt er det godt, at Windows 10 ikke tillader, at denne junk installerer og forurener dit system. Desværre betyder det, at nogle ældre spil, der kom på fysiske cd'er eller dvd'er, ikke vil installere og køre normalt.
Du har en række andre muligheder for at spille disse spil, herunder at søge efter en "no CD" crack (som potentielt er meget usikker, da de ofte findes på skyggefulde piratkopieringssteder), genkøbe spillet fra en digital distributionstjeneste som GOG eller Steam eller tjekke udviklerens hjemmeside for at se om det indeholder en patch, der fjerner DRM.
Flere avancerede tricks omfatter installation og dual-boot i en ældre version af Windows uden denne begrænsning eller forsøger at køre spillet i en virtuel maskine med en ældre version af Windows. En virtuel maskine kan endda fungere godt for dig, da spil, der bruger disse DRM-ordninger, er gamle nok nu, at selv en virtuel maskine sandsynligvis kan håndtere deres grafikkrav.
Brug virtuelle maskiner til ældre software
RELATED: Beginner Geek : Sådan opretter og bruger du virtuelle maskiner
Windows 7 indeholder en særlig "Windows XP-tilstand" -funktion. Dette var faktisk kun et inkluderet virtuelt maskinprogram med en gratis Windows XP-licens. Windows 10 indeholder ikke en Windows XP-tilstand, men du kan stadig bruge en virtuel maskine til at gøre det selv.
Alt du virkelig har brug for er et virtuelt maskinprogram som VirtualBox og en ekstra Windows XP-licens. Installer den kopi af Windows i VM'en, og du kan køre software på den ældre version af Windows i et vindue på dit Windows 10-skrivebord.
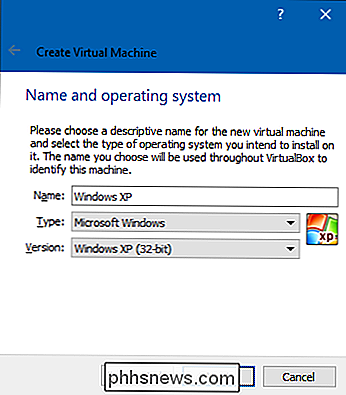
Brug af en virtuel maskine er en noget mere involveret løsning, men det fungerer fint, medmindre appen skal interface med hardware direkte. Virtuelle maskiner har en tendens til at have begrænset support til hardwareudstyr.
Brug emulatorer til DOS og Windows 3.1-applikationer
RELATED: Sådan bruges DOSBox til at køre DOS-spil og gamle programmer
DOSBox giver dig mulighed for at køre gamle DOS-applikationer - primært DOS-spil - i et emulatorvindue på dit skrivebord. Brug DOSBox til at køre gamle DOS-applikationer frem for at stole på kommandoprompt. DOSBox vil fungere meget, meget bedre.
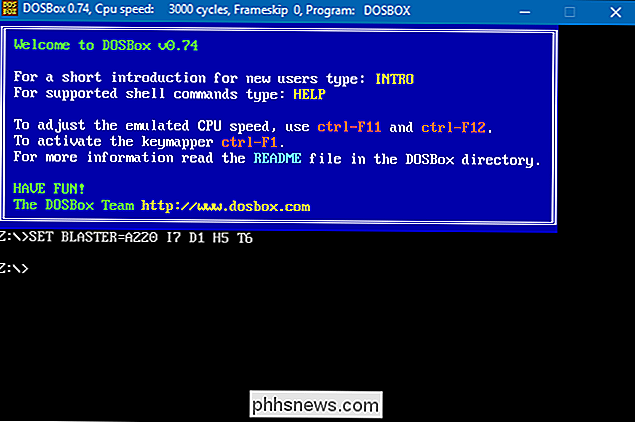
Og da Windows 3.1 selv i grunden var en DOS-applikation, kan du installere Windows 3.1 i DOSBox og også køre gamle 16-bit Windows 3.1-applikationer.
Brug 32-bit Windows til 16-bit software
16-bit programmer fungerer ikke længere på 64-bit versioner af Windows. 64-bit versionen af Windows indeholder bare ikke WOW16-kompatibilitetslaget, der gør det muligt at køre 16-bit apps. Prøv at køre en 16-bit applikation på en 64-bit version af Windows, og du vil bare se en meddelelse "Denne app kan ikke køre på din pc".
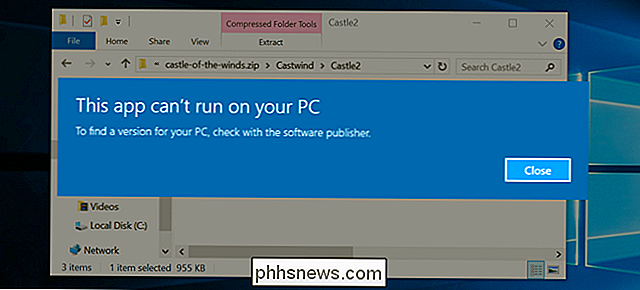
Hvis du skal køre 16 bit apps, du skal installere 32-bit version af Windows 10 i stedet for 64-bit versionen. Den gode nyhed er, at du ikke rigtig skal geninstallere hele dit operativsystem. I stedet kan du bare installere en 32-bit version af Windows inde i en virtuel maskine og køre applikationen der. Du kan endda installere Windows 3.1 i DOSBox.
Brug bestemte browsere til websteder, der kræver Java, Silverlight, ActiveX eller Internet Explorer
Windows 10 bruger den nye Microsoft Edge som standardbrowser. Edge omfatter ikke support til Java, ActiveX, Silverlight og andre teknologier. Chrome har også tabt support til NPAPI plug-ins som Java og Silverlight.
RELATED: Sådan bruges Java, Silverlight og andre plugins i moderne browsere
Hvis du vil bruge ældre webapplikationer, der kræver disse teknologier, skal du slukke Internet Explorer-browseren inkluderet i Windows 10 af kompatibilitetsgrunde. IE understøtter stadig ActiveX-indhold. Mozilla Firefox understøtter stadig Java og Silverlight.
Du kan starte Internet Explorer fra menuen Start. Hvis du allerede er Microsoft Edge, skal du bare åbne indstillingsmenuen og vælge "Åbn med Internet Explorer" for at åbne den aktuelle webside direkte i Internet Explorer.
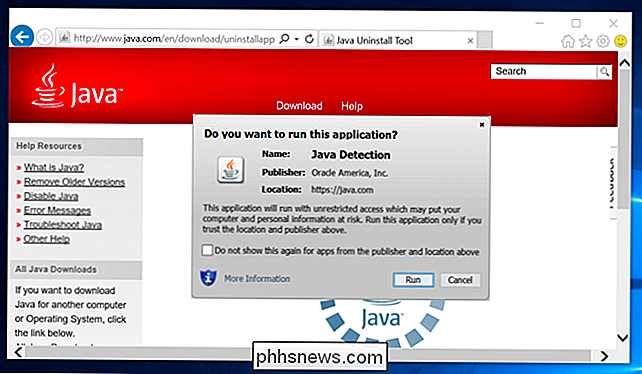
Hvis en ældre applikation ikke fungerer på Windows 10, det er en god ide at forsøge at finde en moderne udskiftning, der fungerer korrekt. Men der er nogle apps - især gamle pc-spil og forretningsprogrammer - som du måske ikke kan erstatte. Forhåbentlig har nogle af kompatibilitetstrikene, vi har delt, fået disse apps til at køre igen.
Billedkredit: Brett Morrison på Flickr

Sådan genstarter du Windows Explorer.exe (sammen med proceslinjen og startmenuen)
Hvis din proceslinje, systembakke eller startmenu virker, kan du blive fristet til at genstarte din pc . I stedet kan du normalt bare genstarte Windows Explorer - og Windows gør det ret nemt. Windows Explorer (Explorer.exe) er en programstyringsproces, der giver den grafiske grænseflade, du bruger til at interagere med de fleste Windows-menuen Start, proceslinje, meddelelsesområde og File Explorer.

Hvad kan du gøre med Samsungs Bixby?
Det ser ud til, at alle teknologiselskaber under solen arbejder på en stemmestyret assistent for at gå op imod folk som Googles assistent, Amazonas Alexa, og Apples Siri. Samsungs branded version får et boost fra virksomhedens massive smartphone markedsandel og en noget mindre end yndefuld inklusion af en ekstra hardware knap på sine nyeste modeller.



