Apples MacOS 10.13 High Sierra bringer et nyt filsystem med navnet "Apple File System", som stort set erstatter det ældre HFS + filsystem . Apple File System, også kendt som APFS, er som standard brugt på iPhones og iPads siden iOS 10.3 og bruges også på Apple Watch og Apple TV, men nu er det endelig også på Mac.

RELATERET:
Hvad er nyt i MacOS 10.13 High Sierra, tilgængelig nu
Du behøver ikke gøre noget særligt for at skifte Mac til det nye APFS-filsystem. Bare opgrader til MacOS 10.13 High Sierra. Opgraderingsprocessen vil automatisk migrere din Macs interne drev fra HFS + til APFS, forudsat at din Macs interne drev er en SSD eller en anden flash-lagringsenhed. Denne proces er automatisk. På en Mac med al flash-opbevaring, vil de interne partitioner blive migreret fra HFS + (også kendt som "Mac OS Extended") til APFS. Fusion Drives (som indeholder både flash og traditionel magnetisk lagring), traditionelle harddiske og ikke-Mac-volumener (som Windows Boot Camp-volumener) vil ikke blive migreret. Mens APFS ikke arbejder på Fusion Drives i øjeblikket, planlægger Apple at aktivere APFS på Fusion Drives i fremtiden.
RELATED:
Hvilket filsystem skal jeg bruge til min USB-drev?
Eksterne drev, herunder USB-drev og SD-kort, vil heller ikke blive migreret til APFS. Du kan vælge at formatere et eksternt drev som APFS med Disk Utility. Andre filsystemer anbefales dog. EksFAT tilbyder for eksempel større kompatibilitet med Windows og andre enheder. Mac OS X Extended tilbyder kompatibilitet med High Sierra samt Mac'er, der kører ældre versioner af MacOS-operativsystemet.
Din Time Machine-drev kan ikke formateres APFS endnu. Time Machine kan sikkerhedskopiere fra et APFS-drev, men Time Machine destinationsdrevet skal formateres som HFS +. Operativsystemet håndterer alt dette automatisk - prøv ikke at konvertere din Time Machine-disk manuelt, og du får det fint. Fordelene ved APFS
Så hvorfor er du bekymret for APFS overhovedet? Det kommer med en række fordele i forhold til HFS +, især ydeevne og pålidelighed, med et par forbedringer af kryptering og partitioner.
Forbedring af ydeevne
Du får ikke se nye whiz-bang-funktioner med en ny fil system, men du vil se en række under-the-hood forbedringer. For eksempel vil du se forbedret ydelse i nogle filoperationer.
Hurtigere mapper kan faktisk ses. Når du klikker på knappen "Få info" for en stor mappe, kan du se mappens samlede filstørrelse mærkbart hurtigere. Det skyldes, at APFS gemmer metadata om størrelserne af filer på et sted, hvor det kan åbnes hurtigere, mens HFS + fik operativsystemet til at undersøge metadataene for hver enkelt fil en efter en.
Kopiering af filer vil også være hurtigere. Lad os sige, at du kopierer en fil fra en mappe til en anden. I stedet for blot at oprette en anden kopi af filens data på disken, opretter APFS en markør, der siger, at der er to filer på disken, der peger på de samme data. Det betyder, at kopiering skal ske straks. Hvis du ændrer en af de to filer, gemmer APFS både den oprindelige og ændrede fil, og alt fungerer som du forventer det. Det er bare hurtigere og mere effektivt under emhætten.
Ydelse ved oprettelse af "sparsomme filer" er også forbedret. Med andre ord, hvis en applikation opretter en stor fil, der er tom, er det nu meget hurtigere. Med HFS + ville et program, der skaber en 5 GB-fil, skulle vente, mens operativsystemet skrev 5 GB nuler på disken. Med APFS markerer filsystemet rummet som tildelt, men skriver det ikke med det samme, så det burde nu være næsten øjeblikkeligt.
Forbedringer og data integritet forbedringer
Apples nye filsystem er mere modstandsdygtigt over for dataforstyrrelser til fejl og strømfejl også.
APFS bruger "copy-on-write". For eksempel, når du opdaterer en fils metadata - f.eks. Dets filnavn - for eksempel - vil HFS + -filsystemet direkte ændre disse metadata. Hvis din Mac går i stykker, slukker strømmen, før operationen er færdig, kan dataforstyrrelser forekomme. Med APFS, når du ændrer en fils metadata, vil APFS oprette en ny kopi af metadataene. APFS peger kun den oprindelige fil på disse metadata efter de nye metadata er skrevet, så der er ingen risiko for, at metadataene bliver beskadiget. Denne funktion findes også i andre moderne filsystemer, som ZFS og BtrFS på Linux og ReFS på Windows.
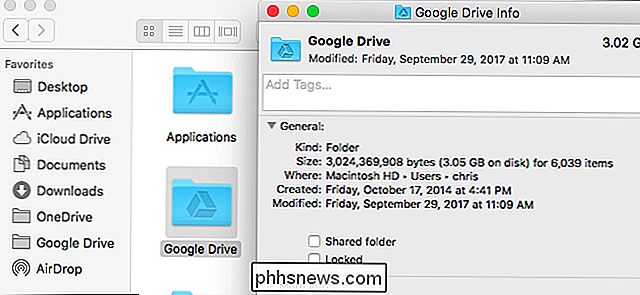
Apple File System bruger også noget, der hedder "Atomic Safe-Save", som er som kopi-på-skriv, men gælder for Andre filoperationer, herunder omdøbe en fil eller flytte den.
Pålideligheden forbedres også takket være APFS oprette og lagre checksums forbundet med data på disken. Når APFS skriver en fil til disk, undersøger den filen, kører den gennem en matematisk formel, der genererer en kortere streng, der matcher filen, og skriver det til disken også. Når APFS læser data sammenligner den dataene med checksummet på disken og verificerer, at det matcher. Hvis dataene ikke svarer til checksummen på disken, indikerer dette datakorruption. Det kan skyldes en fejl, hardwarefejl eller noget andet - men operativsystemet kan genkende det straks.
Andre nye funktioner
Dette filsystem understøtter også grunden til nye funktioner og andre forbedringer, som kan bygge på hvilket APFS tilbyder.
For eksempel indeholder APFS snapshots på filsystemniveau. Det første øjebliksbillede indeholder et komplet billede af hele drevet, mens fremtidige snapshots kun indeholder de ændringer, der er foretaget siden det foregående øjebliksbillede. Kun nye data, du har tilføjet, tager plads. Time Machine fungerer på samme måde, men APFS snapshots er endnu mere effektive. Time Machine bruger endnu ikke APFS, men Apple kan flytte Time Machine til APFS i en fremtidig udgivelse af macOS.
RELATED:
Sådan krypteres din Macs systemdrev, flyttbare enheder og individuelle filer
APFS understøtter også multi-nøgle kryptering, som gør det muligt for forskellige nøgler bruges til at kryptere forskellige data på harddisken. Den måde, FileVault-kryptering fungerer på, har ikke ændret sig endnu, men macOS kan på en dag bruge forskellige krypteringspasninger for hver brugers data og systemdata.
"Rumdeling" er en ny funktion, som nogle mennesker vil have glæde af i dag. Traditionelt, hvis du oprettede flere volumener (partitioner) på en fysisk disk, måtte du bestemme foran hvor meget plads hvert volumen ville få. Så du kan oprette fem forskellige 100 GB-volumener på et 500 GB-drev. Hvis nogen af disse mængder har brug for mere end 100 GB plads, skal du manuelt ændre størrelsen på mængderne. Men hvis en lydstyrke lige behøvede 20 GB plads, ville du have 80 GB plads spildt, medmindre du har ændret lydstyrken og derefter tildelt det pågældende rum til et andet volumen. Med APFS kan du oprette fem volumener på et 500 GB drev og ikke bekymre dig om, hvor meget hver enkelt har brug for. Volumerne deler plads. Så længe det samlede rum, der bruges af de fem volumener, er mindre end 500 GB af den samlede ledige plads, vil ting bare virke. Mere teknisk information om APFS er tilgængelig på Apples websted for udviklere.
Hvad skal jeg bruge til Vide, om du bruger APFS?
Skiftet til APFS skal være stort set gennemsigtigt. Dit drev vil blive migreret automatisk, hvis APFS understøtter det. Time Machine og File Vault fungerer stadig normalt.
Der findes dog nogle problemer med Boot Camp. Et Windows-system installeret sammen med MacOS kan endnu ikke læse APFS, selv med Apples Boot Camp-software installeret. Det betyder, at du ikke kan bruge Boot Camp-kontrolpanelet til at ændre din startdiskette fra Windows i øjeblikket. For at genstarte tilbage til macOS skal du holde nede Optionstasten mens du starter din pc og vælge MacOS. Du kan stadig kontrollere din startdiskette fra Systemindstillinger> Startdisk i MacOS. Apple vil forhåbentlig rette dette på et tidspunkt snart.
Når du bruger programmet Disk Utility (tilgængeligt i Finder> Programmer> Hjælpeprogrammer> Diskværktøj), vil du sikkert se, at din Macs drev er APFS (medmindre det er et Fusion Drive eller mekanisk harddisk, som ikke blev migreret).
Takket være pladsdeling, selvom du har et enkelt volumen (partition) på dit drev som de fleste, formateres dit drev med en APFS-container, der kan rumme flere volumener. Derfor ser du, at den deles af flere volumener her.
For at tilføje et nyt volumen skal du klikke på knappen "Ny lydstyrke". Dette vil tilføje nye mængder til den større APFS-container. De vises som normale volumener eller partitioner i Finder og andre steder på systemet, men de deler plads med alle de andre mængder i APFS-beholderen.
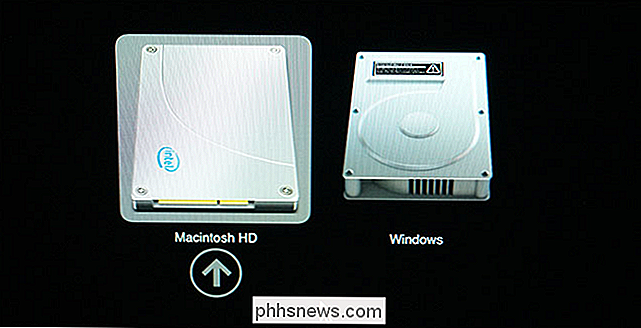
Brug ikke knappen "Partition" for at tilføje en ny partition, medmindre du vil tilføje et nyt, ikke-APFS-volumen til dit system. Tilføjelse af en ny partition vil tage plads væk fra APFS-containeren. Det er dog obligatorisk, når du f.eks. Tilføjer et Windows-volumen til Boot Camp.
Du har stadig kontrol over størrelsen af dine APFS-mængder. Når du opretter et nyt APFS-volumen, kan du klikke på knappen "Størrelsesindstillinger" og angive en reservestørrelse (minimumstørrelse) og kvotestørrelse (maksimumstørrelse) for lydstyrken, så den ikke bliver for lille eller for stor. Dette er ikke nødvendigt, selvfølgelig fungerer APFS automatisk, selvom du ikke angiver disse indstillinger. De eksisterer kun, hvis du vil have den ekstra kontrol.
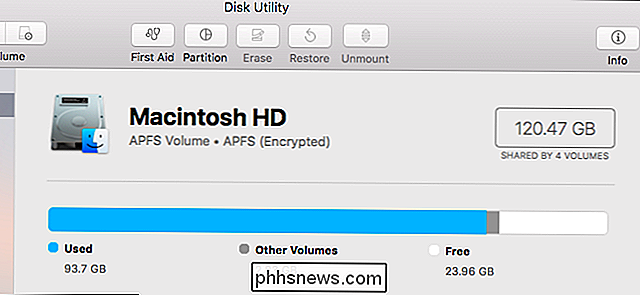
Skiftet til APFS vil ikke blive bemærket af de fleste Mac-brugere, men det er grundlaget for fremtidige forbedringer, øger ydeevnen i nogle situationer og hjælper med at beskytte mod data korruption. Det flytter også macOS til det samme filsystem, der allerede er brugt af Apples andre operativsystem, iOS.

Sådan kan du prøve Chrome OS i VirtualBox Før du køber en Chromebook
Googles Chromebooks kører Chrome OS, et letvægtsoperativsystem baseret på Linux, der giver dig en fuld Chrome-browser og et grundlæggende skrivebordsmiljø. Før du køber en Chromebook, vil du muligvis gerne spille med Chrome OS i en virtuel maskine i et vindue på dit skrivebord. Hvad du får RELATERET: De bedste Chromebooks du kan købe, 2017 udgave Her er sagen: Du kan ikke få en officiel version af Chrome OS uden at købe en Chromebook.

Sådan slår du automatisk Wi-Fi til igen i Windows 10
Du kan muligvis slukke for din Wi-Fi for at spare batteristrøm på et fly eller et andet sted, hvor der ikke er Wi- Fi til rådighed. Med Windows 10's Creators Update kan du nu få din pc til automatisk at genaktivere din Wi-Fi, så du ikke behøver at huske at gøre det senere. Fra proceslinjen Denne indstilling er kun tilgængelig i Windows 10 Indstillinger applikation og proceslinjens netværksmenu.



