5 Måder at afprøve og installere Ubuntu på din computer

Vil du prøve Ubuntu, men ikke sikker på, hvor du skal starte? Der er mange måder at prøve Ubuntu på. Du kan endda installere det på Windows og afinstallere det fra dit kontrolpanel, hvis du ikke kan lide det.
Ubuntu kan startes fra et USB- eller cd-drev og bruges uden installation, installeret under Windows uden partitionering, skal du køre i et vindue på dit Windows-skrivebord eller installeres sammen med Windows på din computer.
Boot fra en Live USB-drev eller cd
En af de nemmeste måder at komme i gang med Ubuntu er ved at oprette et levende USB- eller cd-drev. Når du har placeret Ubuntu på drevet, kan du indsætte din USB-stick, cd eller dvd i en hvilken som helst computer, du støder på og genstarte computeren. Computeren starter fra det flytbare medie, du har leveret, og du kan bruge Ubuntu uden at foretage ændringer på computerens harddisk.
For at oprette et Ubuntu USB-drev eller en cd skal du downloade det nyeste Ubuntu-diskbillede fra Ubuntus hjemmeside . Brug Rufus til at sætte Ubuntu på dit USB-flashdrev eller brænde det downloadede ISO-billede til en disk. (I Windows 7 kan du højreklikke på en ISO-fil og vælge Burn disc image for at brænde ISO-filen uden at installere anden software.)
Genstart computeren fra det flytbare medie, du har angivet, og vælg Prøv Ubuntu-indstillingen.
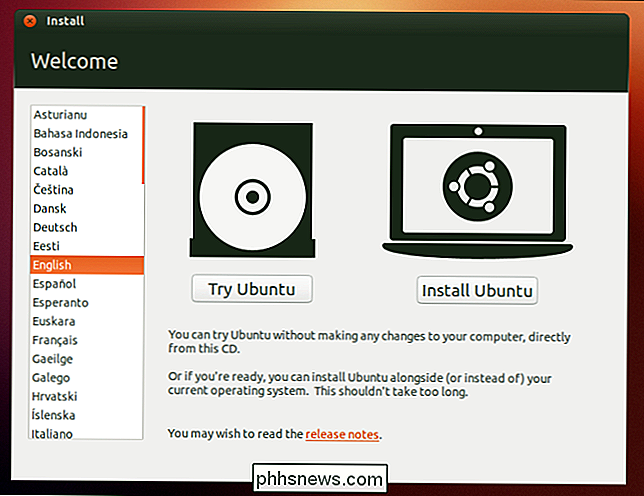
Installer Ubuntu På Windows Med Wubi
Traditionelt har installation af Linux på en harddisk været skræmmende for nye brugere. Det indebærer ændring af eksisterende partitioner for at skabe plads til det nye Linux-operativsystem. Hvis du bestemmer dig for, at du ikke vil have Linux senere, skal du slette de nye partitioner, ændre størrelsen på dine gamle partitioner for at genvinde pladsen og reparere din Windows bootloader.
Hvis du bare vil prøve Ubuntu, er der en bedre vej. Du kan installere Ubuntu på Windows med Wubi, Windows-installationsprogrammet til Ubuntu Desktop. Wubi kører som alle andre applikationsinstallationsprogrammer og installerer Ubuntu til en fil på din Windows-partition. Når du genstarter din computer, har du mulighed for at starte op i Ubuntu eller Windows. Når du starter op i Ubuntu, vil Ubuntu køre som om det blev installeret normalt på harddisken, selvom det faktisk vil bruge en fil på din Windows-partition som sin disk. Bedst af alt, hvis du beslutter dig for, at du ikke kan lide Ubuntu, kan du afinstallere den fra Windows-kontrolpanelet. Ingen messing med partitioner kræves.
Dette vil resultere i en præstationsbøde ved skrivning til eller læsning fra harddisken. Hvis du vil bruge Ubuntu på lang sigt med maksimal ydeevne, skal du installere den på din computer i en dual-boot-konfiguration (se nedenfor).
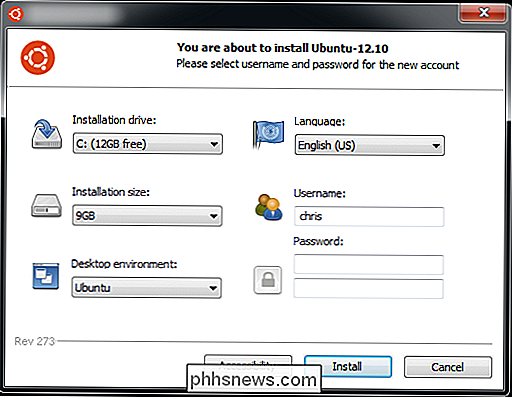
Kør Ubuntu i en virtuel maskine
Ligesom andre operativsystemer , Ubuntu kan køres i en virtuel maskine på din computer. Den virtuelle maskine kører Ubuntu i et vindue på din eksisterende Windows eller Mac desktop. Du kan prøve Linux uden at genstarte computeren, selvom virtuelle maskiner er langsommere end at køre operativsystemet på din computer. Ubuntu-skrivebordets 3D-effekter virker ikke særlig godt i en virtuel maskine, mens de skal fungere problemfrit på de fleste computere.
For at oprette en virtuel Ubuntu-maskine skal du downloade og installere VirtualBox. Opret en ny virtuel maskine, vælg Ubuntu-operativsystemet, og giv ISO-filen, du downloadede fra Ubuntu's hjemmeside, når du bliver bedt om det. Gå gennem installationsprocessen i den virtuelle maskine, som om du installerede Ubuntu på en rigtig computer.
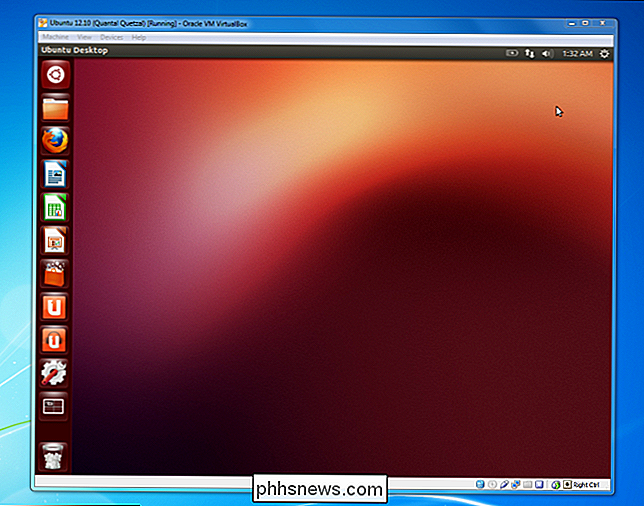
Dual-Boot Ubuntu
Hvis du vil bruge Linux, men stadig vil lade Windows installeres på din computer, kan du installer Ubuntu i en dual-boot-konfiguration. Du skal bare placere Ubuntu-installationsprogrammet på et USB-drev, en cd eller en dvd, der bruger samme metode som ovenfor. Når du har genstart computeren, og vælg Install Ubuntu-indstillingen i stedet for Prøv Ubuntu-indstillingen.
Gå gennem installationsprocessen, og vælg indstillingen for at installere Ubuntu sammen med Windows. Du kan vælge det operativsystem, du vil bruge, når du starter din computer. I modsætning til Wubi-metoden er der ingen diskpræstationsstraff, fordi du installerer Ubuntu på sin egen partition. Dette gør det imidlertid lidt vanskeligere for Ubuntu at fjerne - du kan ikke bare afinstallere det fra Windows Kontrolpanel, hvis du ikke vil bruge det længere.
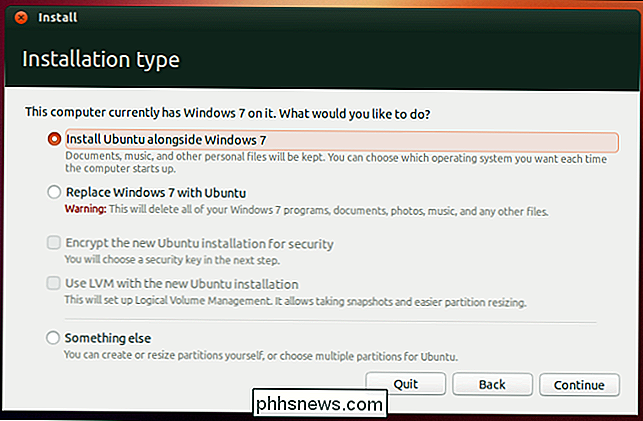
Udskift Windows med Ubuntu
Hvis du er klar til at forlade Windows bagved, kan du gå helt og erstatte dit installerede Windows-system med Ubuntu (eller en anden Linux-distribution). For at gøre dette skal du installere Ubuntu normalt, men vælg Udskift Windows med Ubuntu . Denne mulighed er ikke for de fleste brugere: Det er generelt en meget bedre ide at dual-boot Ubuntu, bare hvis du har brug for den Windows-partition til noget andet i fremtiden.
Der er ingen reel fordel at erstatte Windows med Ubuntu i stedet for dobbeltstart, bortset fra at du kan genvinde det harddiskplads, der bruges af Windows. Et Ubuntu-system i en dual-boot-konfiguration er lige så hurtig som en Ubuntu, der er erstattet Windows helt. Medmindre du er helt sikker på, at du aldrig vil bruge Windows igen, har du det bedre at dualstart Ubuntu og forlader mindst en lille Windows-partition der ligger.
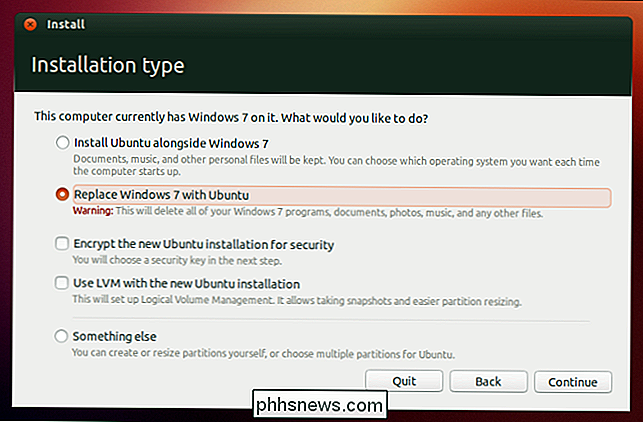
Det er generelt bedst at starte ved at starte Ubuntu fra en USB eller Cd-drev eller installer det på din computer med Wubi. Efter det, hvis du virkelig kan lide Linux og vil sikre maksimal ydeevne, kan du flytte til en dual boot-konfiguration.
Det meste af dette råd gælder også for andre Linux-distributioner, selv om de fleste Linux-distributioner ikke har deres egne Windows -baserede installatører som Wubi.

Sådan tilpasser du din Macs loginskærm
ØNsker din Macs login-skærm at virke forskelligt? Måske vil du ikke se en liste over brugere, eller måske ønsker du, at du kan ændre dit tastaturformat, før du indtaster dit kodeord. Der er ikke et "Login Screen" -panel i Systemindstillinger, men disse indstillinger eksisterer. De er bare lidt skjulte.

Sådan undgår du ondsindede online-spillere
Hvis du har fundet dig selv chikaneret af misbrugere, er der et par ting du kan gøre for at gøre dine onlinespil mindre frustrerende. Desværre er der ingen måde at fuldstændig inokulere dig selv fra voldsomme spillere ... bortset fra at være offline helt. Men du kan i det mindste forsøge at få en bedre tid med disse tips.



