Sådan kan du sikkert kryptere et USB-flashdrev
Hvis du har følsomme oplysninger rundt på et USB-drev, bør du overveje at bruge kryptering for at sikre dataene i tilfælde af tab eller tyveri. Jeg har allerede talt om hvordan man krypterer harddisken ved hjælp af BitLocker til Windows eller FileVault for Mac, begge indbyggede operativsystemfunktioner.
For USB-drev er der et par måder, du kan bruge til at bruge kryptering på drevene: Brug BitLocker på Windows, købe et hardwarekrypteret USB-drev fra en tredjepart eller ved hjælp af tredjeparts krypteringssoftware.
I denne artikel skal jeg tale om alle tre metoder og hvordan du kan implementere dem. Før vi kommer ind i detaljerne, skal det bemærkes, at ingen krypteringsløsning er perfekt og garanteret. Desværre har alle nedenstående løsninger haft problemer i løbet af årene.
Sikkerhedshuller og sårbarheder er fundet i BitLocker, krypteringssoftware fra tredjepart, og mange hardwarekrypterede USB-drev kan hacket. Så er der nogen mening at bruge kryptering? Ja helt sikkert. Hacking og udnyttelse af sårbarheder er ekstremt hårdt og kræver en masse teknisk færdighed.
For det andet bliver sikkerhed altid forbedret, og der opdateres til software, firmware osv. For at holde data sikkert. Uanset hvilken metode du vælger, skal du sørge for altid at holde alt opdateret.
Metode 1 - BitLocker på Windows
BitLocker vil kryptere dit USB-drev og derefter kræve et kodeord, der skal indtastes, når det er tilsluttet en pc. For at komme i gang med at bruge BitLocker, skal du fortsætte og tilslutte dit USB-drev til din computer. Højreklik på drevet og klik på Tænd BitLocker .

Dernæst har du mulighed for at vælge, hvordan du vil låse op for drevet. Du kan vælge at bruge en adgangskode, bruge et smartkort eller bruge begge. For de fleste personlige brugere vil adgangskoden være det bedste valg.
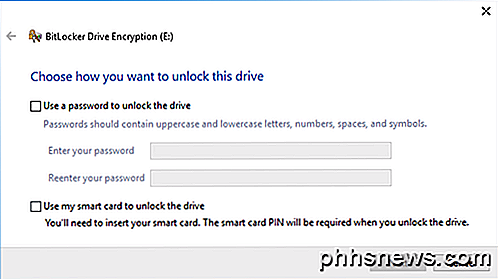
Dernæst skal du vælge, hvordan du vil gemme genoprettingsnøglen, hvis adgangskoden er glemt.
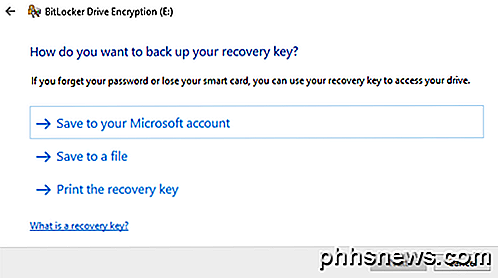
Du kan gemme den til din Microsoft-konto, gemme til en fil eller udskrive genoprettingsnøglen. Hvis du gemmer det på din Microsoft-konto, har du meget nemmere tid til at gendanne dine data senere, da den gemmes på Microsoft-servere. Ulempen er imidlertid, at hvis lovhåndhævelsen nogensinde vil have dine data, skal Microsoft ponere din opsving nøgle, hvis der serveres en warrant.
Hvis du gemmer det til en fil, skal du sørge for, at filen er gemt et sted sikkert. Hvis nogen nemt kan finde genoprettelsesnøglen, kan de få adgang til alle dine data. Du kan gemme til en fil eller udskrive nøglen og derefter gemme den i en banklåsekasse eller noget meget sikkert.
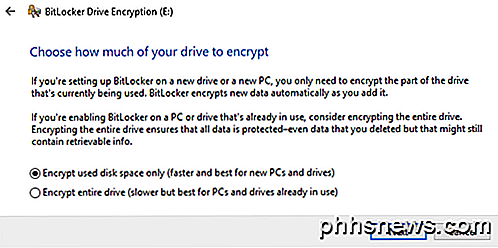
Dernæst skal du vælge, hvor meget af drevet du vil kryptere. Hvis det er helt nyt, skal du blot kryptere det brugte rum, og det krypterer de nye data, når du tilføjer det. Hvis der allerede er noget på det, så krypterer du hele drevet.
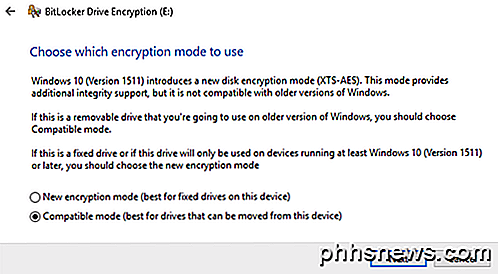
Afhængigt af hvilken version af Windows du bruger, kan du muligvis ikke se denne skærm. På Windows 10 bliver du bedt om at vælge mellem den nye krypteringsfunktion eller den kompatible tilstand. Windows 10 har bedre og stærkere kryptering, som ikke er kompatibel med tidligere versioner af Windows. Hvis du vil have mere sikkerhed, skal du gå med den nye tilstand, men hvis du skal tilslutte drevet til ældre versioner af Windows, skal du gå i kompatibel tilstand.
Herefter begynder det at kryptere drevet. Tiden afhænger af, hvor stort dit drev er, og hvor mange data der skal krypteres.
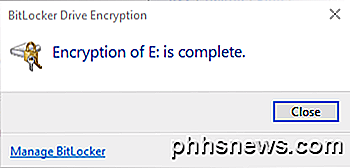
Nu, hvis du går til en anden Windows 10-maskine og tilslutter drevet, vises der en lille besked i meddelelsesområdet. I tidligere versioner af Windows skal du bare gå til Explorer.
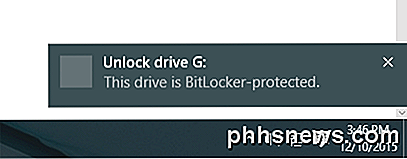
Du får også se, at drevikonet har en lås på det, når du får vist drevene i Explorer.
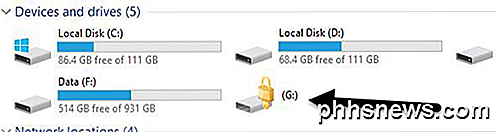
Endelig, når du dobbeltklikker på drevet for at få adgang til det, bliver du bedt om at indtaste adgangskoden. Hvis du klikker på Flere indstillinger, kan du også se muligheden for at bruge genoprettingsnøglen.
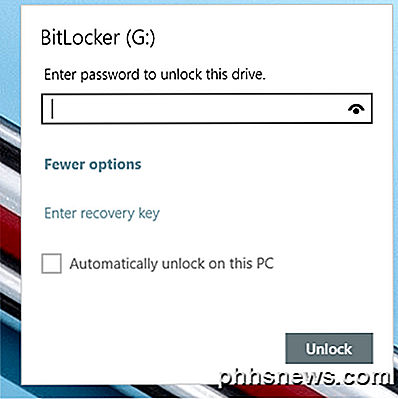
Hvis du vil slukke for BitLocker på et senere tidspunkt, skal du blot højreklikke på drevet og vælge Administrer BitLocker . Klik derefter på Sluk BitLocker i listen over links.
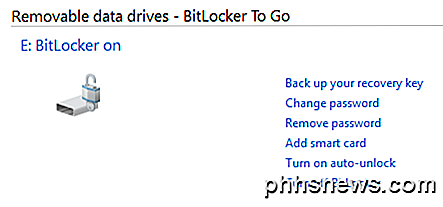
Du kan også ændre adgangskoden, sikkerhedskopiere genvejstasten igen, tilføje smartkortverifikation og slå automatisk lås til eller fra. Alt i alt er det en enkel og sikker måde at kryptere et flashdrev, der ikke kræver nogen tredjepartsværktøjer.
Metode 2 - VeraCrypt
Der er mange tredjeparts datakrypteringssoftware derude, der hævder at de er sikre og sikre, men der er ikke foretaget nogen revision for at sikre denne såkaldte kvalitet. Når det kommer til kryptering, skal du være sikker på, at koden bliver revideret af teams af sikkerhedsfolk.
Det eneste program, jeg vil anbefale på nuværende tidspunkt, ville være VeraCrypt, som er baseret på den tidligere populære TrueCrypt. Du kan stadig downloade TrueCrypt 7.1a, som er den eneste anbefalede version, der skal downloades, men det bliver ikke længere arbejdet. Koden er blevet revideret, og heldigvis er der ikke fundet nogen vigtige sikkerhedsproblemer.
Det har dog nogle problemer, og det bør derfor ikke længere bruges. VeraCrypt tog i grunden TrueCrypt og fik det meste af de problemer, der blev fundet i revisionen. For at komme i gang skal du downloade VeraCrypt og derefter installere det på dit system.
Når du kører programmet, får du et vindue med en flok drevbogstaver og et par knapper. Vi vil gerne starte med at oprette et nyt volumen, så klik på knappen Opret volumen .
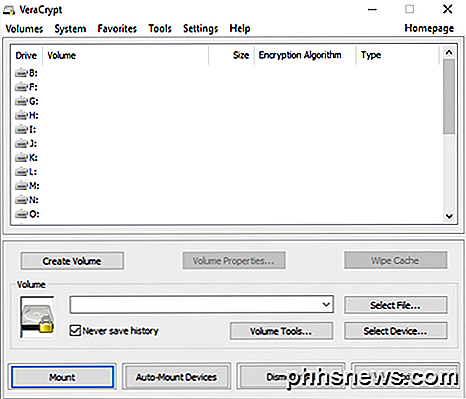
Guiden til oprettelse af lydstyrke bliver popup, og du får et par muligheder. Du kan vælge at oprette en krypteret filbeholder eller du kan vælge at kryptere en ikke-systempartition / -drev . Den første mulighed vil oprette en virtuel krypteret disk gemt i en enkelt fil. Den anden mulighed vil kryptere hele dit USB-flashdrev. Med den første mulighed kan du have nogle data gemt i krypteret lydstyrke, og resten af drevet kan indeholde ukrypterede data.
Da jeg kun gemmer følsomme oplysninger på et USB-drev, går jeg altid med at kryptere hele drevindstillingen.
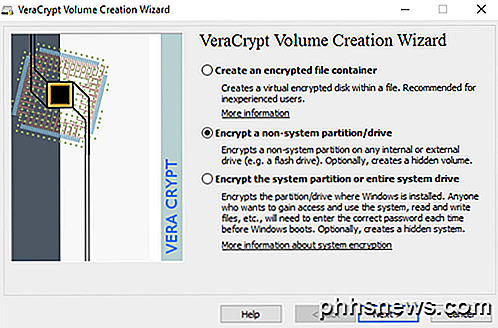
På den næste skærm skal du vælge mellem at oprette et S tandard VeraCrypt-volumen eller et skjult VeraCrypt-volumen . Sørg for at klikke på linket for at forstå i detaljer forskellen. I grund og grund, hvis du vil have noget super sikkert, skal du gå med det skjulte volumen, fordi det opretter et andet krypteret volumen inde i det første krypterede volumen. Du skal gemme de rigtige følsomme data i det andet krypterede volumen og nogle falske data i det første krypterede volumen.
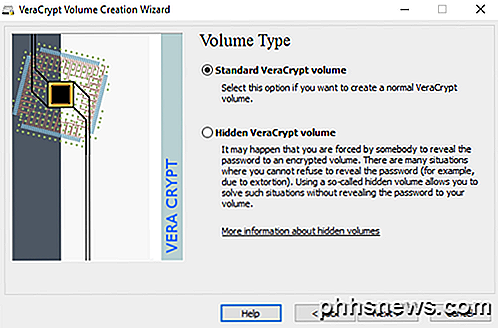
På denne måde, hvis nogen tvinger dig til at opgive dit kodeord, vil de kun se indholdet af det første volumen, ikke den anden. Der er ingen ekstra kompleksitet, når du åbner det skjulte lydstyrke, du skal bare indtaste en anden adgangskode, når du monterer drevet, så jeg vil foreslå at gå med det skjulte lydstyrke for ekstra sikkerhed.
Hvis du vælger den gemte lydstyrke, skal du sørge for at vælge Normal tilstand på næste skærm, så VeraCrypt opretter det normale volumen og skjult lydstyrke for dig. Derefter skal du vælge volumenens placering.
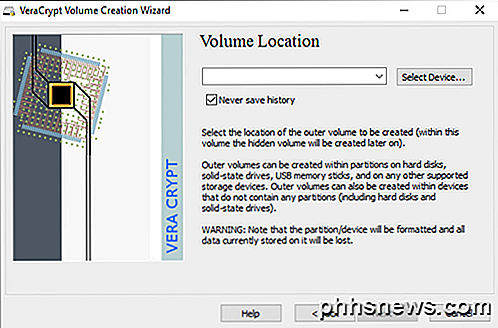
Klik på knappen Vælg enhed og find derefter din flyttbare enhed. Bemærk at du kan vælge en partition eller hele enheden. Du kan komme ind i nogle problemer her, fordi du forsøger at vælge Aftagelig disk 1 gav mig en fejlmeddelelse, der angiver, at krypterede mængder kun kan oprettes på enheder, der ikke indeholder partitioner.
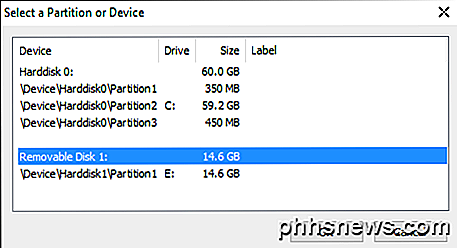
Da min USB-stick kun havde en partition, endte jeg med at vælge / Device / Harddisk / Partition1 E: og det fungerede fint. Hvis du vælger at oprette et skjult lydstyrke, indstiller den næste skærm indstillingerne for det ydre lydstyrke.
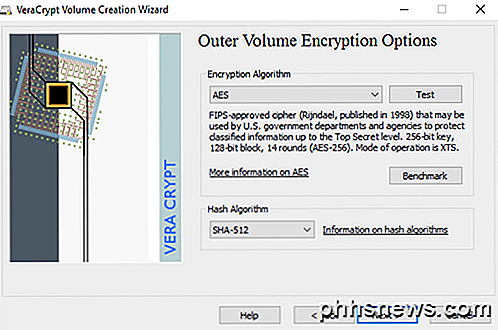
Her skal du vælge krypteringsalgoritmen og hashalgoritmen. Hvis du ikke har nogen anelse om hvad som helst betyder, skal du bare forlade det som standard, og klik på Næste. Den næste skærm vil indstille størrelsen af det ydre lydstyrke, som vil have samme størrelse som partitionen. På dette tidspunkt skal du indtaste et eksternt volumen kodeord.
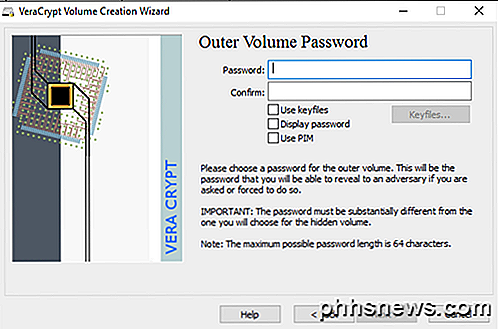
Bemærk, at adgangskoderne til det ydre lydstyrke og skjulte lydstyrke skal være meget forskellige, så tænk på nogle gode, lange og stærke adgangskoder. På den næste skærm skal du vælge, om du vil understøtte store filer eller ej. De anbefaler nej, så vælg kun ja, hvis du virkelig skal gemme filer, der er større end 4 GB på drevet.
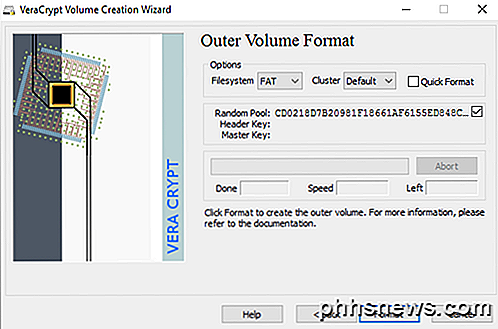
Derefter skal du formatere det ydre lydstyrke, og jeg anbefaler ikke at ændre nogen af indstillingerne her. FAT-filsystemet er bedre for VeraCrypt. Klik på knappen Format, og det vil slette alt på drevet og derefter starte oprettelsesprocessen for det ydre lydstyrke.
Det vil tage lidt tid, fordi dette format faktisk skriver tilfældige data over hele drevet i modsætning til det hurtige format, der normalt opstår i Windows. Når du er færdig, bliver du bedt om at fortsætte og kopiere data til det ydre lydstyrke. Dette skal være din falske følsomme data.
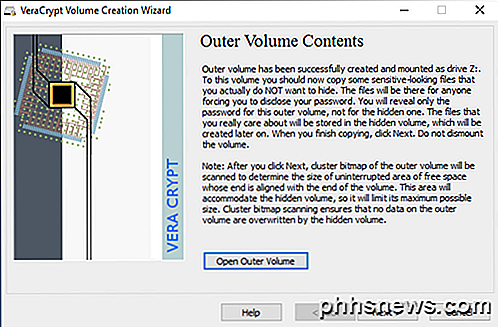
Når du har kopieret dataene over, starter du nu processen for det skjulte lydstyrke. Her skal du vælge typen af kryptering igen, som jeg ville forlade alene, medmindre du ved hvad alt det betyder. Klik på Næste, og du har nu mulighed for at vælge størrelsen af det skjulte lydstyrke. Hvis du er sikker på, at du ikke vil tilføje noget andet til det ydre lydstyrke, kan du kun maksimere det skjulte volumen ud.
Du kan dog også gøre størrelsen på det skjulte volumen mindre, hvis du vil. Det vil give dig mere plads i det ydre rumfang.
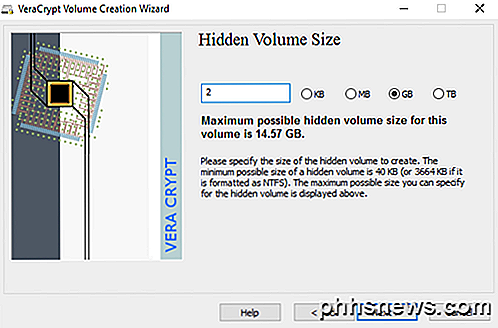
Derefter skal du give dit skjulte lydstyrke et kodeord og derefter klikke på Format på næste skærm for at oprette det skjulte lydstyrke. Endelig får du en besked, der fortæller dig, hvordan du får adgang til det skjulte lydstyrke.
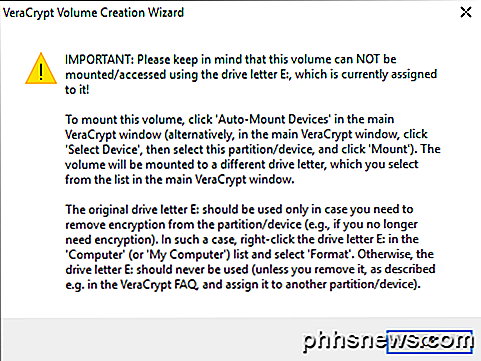
Bemærk, at den eneste måde at få adgang til drevet på nu er ved at bruge VeraCrypt. Hvis du prøver at klikke på drevbogstavet i Windows, får du bare en fejlmeddelelse, der siger, at drevet ikke kan genkendes og skal formateres. Ikke så, at medmindre du vil miste alle dine krypterede data!
I stedet skal du åbne VeraCrypt og først vælge et drevbogstav fra listen øverst. Klik derefter på Vælg enhed og vælg den flytbare diskpartition fra listen. Endelig skal du klikke på knappen Mount . Her bliver du bedt om at indtaste adgangskoden. Hvis du indtaster den eksterne lydstyrkeadgangskode, vil det pågældende volumen blive monteret på det nye drevbogstav. Hvis du indtaster det skjulte lydstyrkeadgangskode, bliver det volumen indlæst.
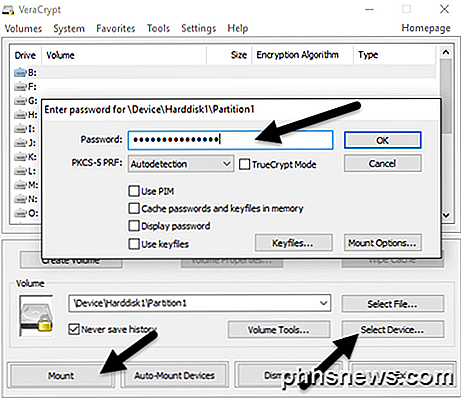
Temmelig cool rigtigt !? Nu har du et super sikkert softwarekrypteret USB-flashdrev, som vil være umuligt for nogen at få adgang til.
Metode 3 - Hardware Krypterede USB Flash Drives
Din tredje mulighed er at købe et hardwarekrypteret USB-flashdrev. Køb aldrig et softwarekrypteret flashdrev, fordi det sandsynligvis bruger en proprietær krypteringsalgoritme oprettet af virksomheden og har en langt større chance for at blive hacket ind i.
Selv om metode 1 og 2 er gode, er de stadig softwarekrypteringsløsninger, som ikke er så ideelle som en hardwarebaseret løsning. Hardware kryptering giver mulighed for hurtigere adgang til dataene på drevet, forhindrer forudstart angreb og gemmer krypteringsnøglerne på en chip, fjerner behovet for eksternt lagrede genoprettelsesnøgler.
Når du køber en hardwarekrypteret enhed, skal du sørge for at den bruger AES-256 bit eller er FIPS-kompatibel. Min vigtigste anbefaling i form af troværdige virksomheder er IronKey.
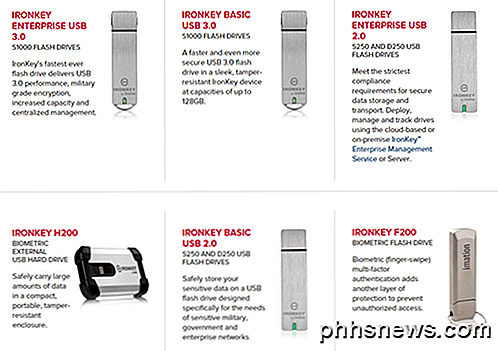
De har været i branchen i meget lang tid og har nogle virkelig høje sikkerhedsprodukter til forbrugere hele vejen til virksomheder. Hvis du virkelig har brug for nogle sikre flashdrev og ikke vil gøre det selv, så er dette det bedste valg. Det er ikke billigt, men i det mindste kan du føle dig godt, at dine data er gemt sikkert.
Du kan se en hel masse billige muligheder på websteder som Amazon, men hvis du læser anmeldelser finder du altid personer, der var "chokerede", når der skete noget, og de kunne få adgang til dataene uden at skrive deres adgangskode eller noget lignende.
Forhåbentlig giver denne dybtgående artikel dig en god ide om, hvordan du kan kryptere data på et flashdrev og få adgang til det sikkert. Hvis du har spørgsmål, er du velkommen til at kommentere. God fornøjelse!

Botnets er netværk bestående af fjernstyrede computere eller "bots." Disse computere er blevet inficeret med malware, der gør det muligt for dem at blive fjernstyret. Nogle botnets består af hundredtusinder - eller endda millioner - af computere. "Bot" er bare et kort ord for "robot". Som robotter kan softwarebots enten være godt eller ondt.

Sådan hentes video og skærmbilleder fra en spilkonsol eller tv-streamingsboks
Du kan optage video (eller skærmbilleder) fra en hvilken som helst enhed med et HDMI-kabel eller kompositvideoutganger med en grundlæggende enhed. Du kan live-stream gameplay på Twitch TV med en sådan enhed. Moderne spilkonsoller - PlayStation 4, Xbox One og Wii U - har også nogle nyttige indbyggede skærmbilleder og videooptagelsesfunktioner.



