OS X's Safari har mange fordele i forhold til Chrome, men vi savner Chrome's evne til at skifte faner ved hjælp af "Command + #" . Heldigvis har vi fundet en løsning, som gør det muligt at aktivere tastaturgenveje i Chrome i Chrome.

Vi ser, hvad du laver Chrome!
Endvidere har Safari nogle få fine funktioner, som Chrome ikke gør, f.eks. Evnen til at gemme websider til en læseliste og abonnere på RSS-nyhedsfeeds.
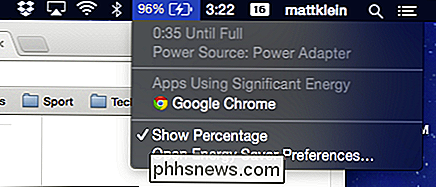
Men hvis du er en stabil Chrome-bruger, kan koldskift til Safari være lidt af en justering. En af de ting, vi savner mest, når vi bruger Safari, er Chrome-tastaturgenveje.
Sig f.eks., At du har en masse faner åben, og du vil hurtigt skifte mellem dem. På Chrome kan du skifte mellem op til ni åbne faner ved hjælp af genvejstasten "Command + #". Så "Kommando + 1" for Tab 1, "Command + 2" til Tab 2 osv.
På Safari er standardadfærden at åbne de første ni bogmærkebjælker.
"Kommando + #" Åbn de første 9 Bookmark Bar-favoritter på Safari, som efter vores mening ikke er meget nyttigt.
Vi fandt et pænt lille hack, der dog gentager disse "Command + #" -taster fra Safari's favoritter til favoritterne til sine faner. Det giver dig også mulighed for at genåbne den senest lukkede fane (men kun en) ved hjælp af "Command + Shift + T".
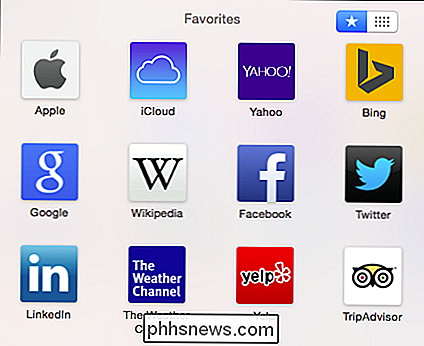
Safari-tabuleringsprogrammet er en simpel pakke, du kan installere om få minutter. For at gøre det skal du først downloade SafariTabSwitching.zip filen.
Med den downloadede fil skal du sørge for, at Safari ikke kører. Hvis det kører, skal du bruge menuen "Fil" eller "Kommando + Q" for at afslutte det helt.

Udpak Safari-skifter plugin og dobbeltklik på den resulterende plugin-pakkefil. Det første, der sandsynligvis vil ske, er, at du vil se en fejldialog.
Aldrig frygter, hvis du ser dette, betyder det, at dit system sikkerhed præferencer er indstillet korrekt. Klik på "OK" og åbn dit systems "Sikkerhed og privatliv" -indstillinger til fanen "Generelt".
Du ser, at vores system kun tillader apps fra Mac App Store og identificerede udviklere. For at ændre dette skal vi klikke på låsen og indtaste vores systemadgangskode og derefter ændre det til "Anywhere."
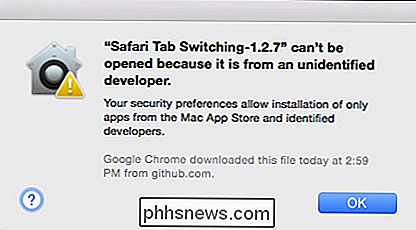
Selvfølgelig skal vi ændre det, så snart vi har installeret Safari-plugin'et ( eller enhver anden uidentificeret app). Når det er sagt, skal du være i stand til at klikke på knappen "Åbn alligevel" for at installere Safari Tab Switching plugin denne gang. Vi anbefaler det i stedet for at ændre dine sikkerhedsindstillinger.
Du ved, at du er god at gå, når du ser pluginets installationsprogram åben.
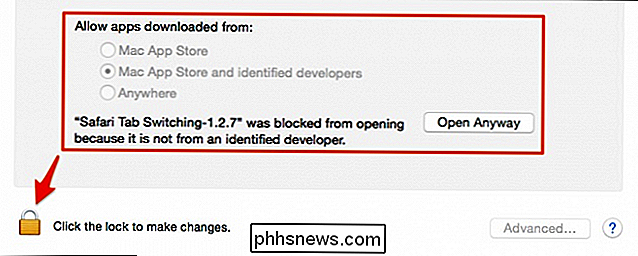
Herfra fortsætter du gennem installationsprocessen, og når du bliver bedt om det, skal du indtaste Dit systemadgangskode til at installere Safari Tab Switching-plugin'et fuldstændigt.
Når alt er færdigt, skal du genåbne Safari og en flok faner (op til ni) og prøve "Command + #" for at se, om det virker. Luk en fane og prøv også "Command + Shift + T". Husk bare, at hvis du lukker mere end en fane, kan kun de nyeste genoprettes.
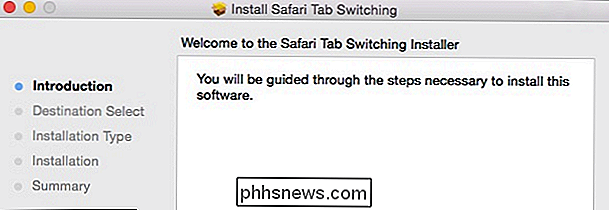
Hvis du nogensinde vil afinstallere Safari-fanebladet, skal du åbne Terminal og brug følgende kommando (du kan bare indsætte den så du ikke begår en fejl):
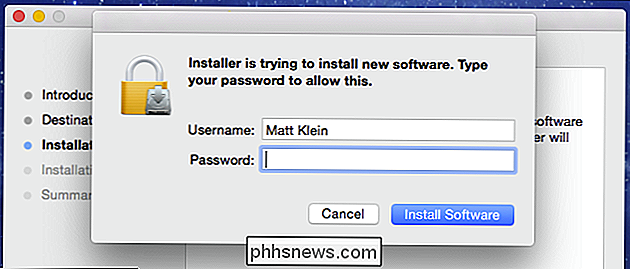
sudo rm -r "/ Bibliotek / Application Support / SIMBL / Plugins / SafariTabSwitching.bundle"
Bemærk, Når du udfører denne kommando, skal du igen indtaste dit systemadgangskode for at godkende handlingen.
Som vi har diskuteret før, er tastaturgenveje og evnen til at ændre dem en af OS Xs sande styrker. Tilføjelse af disse tastaturgenveje til Safari flytter det et skridt tættere på at være vores daglige browser på OS X.
Som sådan håber vi, at denne artikel har været nyttig for alle, der bruger Safari. Hvis du har spørgsmål eller kommentarer, du gerne vil byde, bedes du give din feedback i vores diskussionsforum.

5 Free Disk Imaging / Cloning Utilities til Windows
Oprettelse af en god backup af dit computersystem indebærer ikke kun sikkerhedskopiering af alle dine data, men også sikkerhedskopiering af alle Windows- og systemfiler, når de er i en fungerende og stabil tilstand. Når en harddisk går i stykker eller Windows-operativsystemet bliver beskadiget, vil det være bedre at ikke kun genindlæse dine data hurtigt, men også at indlæse hele OS med alle dine brugerindstillinger, bogmærker, installerede drivere, installeret applikationer og meget mere.En god må

Sådan registreres der for at stemme online
Selvom evnen til faktisk at stemme online er stadig en drøm, tilbyder de fleste stater i USA i det mindste i det mindste muligheden for at registrere online. Her er en state-by-state opdeling af hvor (og hvordan) for at få det gjort. Hvordan Online Voter Registration Works Traditionelt kræver registrering til stemme, at du udfylder en papirregistreringsformular, som du får fra valgembedsmænd (eller internettet).



