Sådan afbrydes meddelelsen i Outlook
Går snart ud af kontoret og skal du opsætte en Out of Office, Away eller Vacation besked i Outlook? Du ville tro det ville være super nemt, men det er desværre ikke! Der er faktisk to måder at oprette et automatisk svar på, og det afhænger af, om Outlook er stand-alone eller ved hjælp af Microsoft Exchange.
Hvis du er i et corporate miljø og Outlook er forbundet til MS Exchange, er det faktisk meget nemt at indstille et ud af kontormeddelelse. Lad os først gå igennem den metode, og så diskuterer vi hvordan du gør det, hvis du ikke bruger Exchange.
Out of Office Message w Exchange
I Office 2007 og tidligere, gå til Tools og klik på Out of Office Assistant . Bemærk, at dette skal være der automatisk i Outlook 2003 og Outlook 2007, når du bruger Exchange. Hvis du ikke ser muligheden, bruger du ikke Exchange.

I Office 2010 og Office 2013 skal du klikke på fanen Filer og derefter Info, og du får se en knap, der hedder Automatisk svar (Out of Office) .
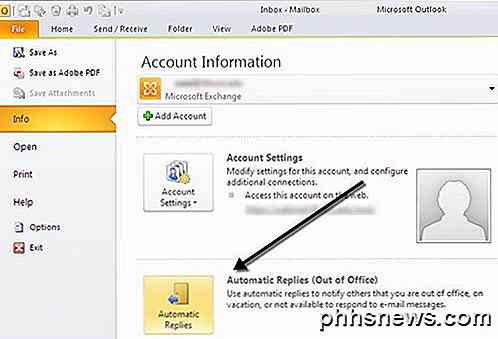
I Office 2007 og tidligere klikker du på ikonet for øjeblikket uden for Office -tasten og indtaster beskeden i feltet AutoReply .
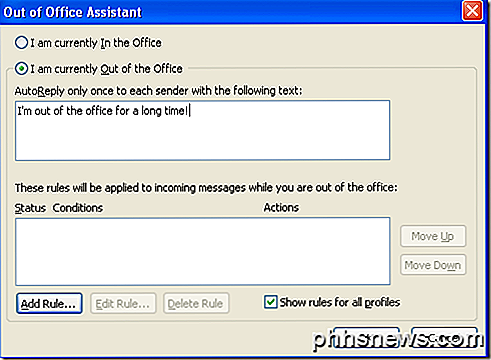
Gå videre og sæt den dato du vil være ude til og også indsætte eventuelle kontaktoplysninger, hvis der er en nødsituation mv. Hvis du klikker på OK, vil alle få denne besked, indtil du kommer tilbage til denne dialog og ændrer den til jeg er i øjeblikket på kontoret.
Du kan også tilføje regler til indgående meddelelser, mens du er ude af kontoret ved at klikke på Tilføj regel . Dette er nyttigt, hvis du vil udføre visse handlinger på e-mails, der kommer fra forskellige personer. Hvis du f.eks. Får en e-mail fra en klient, kan du sende den til din telefon eller svare med en anden e-mail-skabelon end den, der bruges til interne medarbejdere. Hvis du ikke ved hvordan du bruger regler, skal du læse mit tidligere indlæg om, hvordan du opretter Outlook-regler.
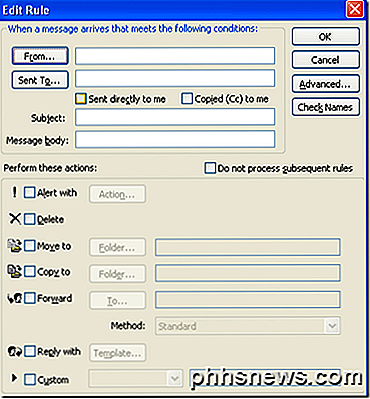
I Outlook 2010 og 2013 er det lidt anderledes. Når du klikker på Automatiske svar, får du en pop up dialog som den der vises nedenfor.
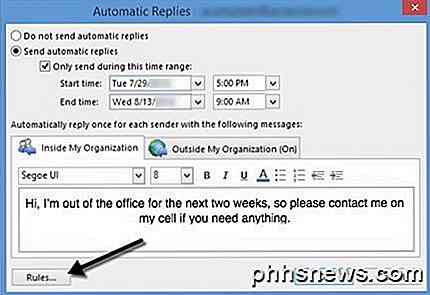
Vælg knappen Send automatisk svar, og tjek derefter afkrydsningsfeltet Kun send i denne tidsfelt, hvis du kender de nøjagtige datoer, du vil være væk. Hvis du lader det være ukontrolleret, vil det simpelthen forlade det automatiske svar, indtil du manuelt kommer, og vælg Ikke send automatiske svar .
Hvad der også er cool om denne version er, at du kan have et separat automatisk svar opsætning til folk inde og personer uden for din organisation. Igen, som med de tidligere versioner af Office, klikker du på Regler, hvis du vil tilføje undtagelser til det automatiske svar.
Uden for Office Meddelelse uden Exchange
Så det er godt, hvis du har Outlook med Exchange, men hvad hvis du ikke har adgang til Out of Office Assistant eller Automatic Replies ? Nå er der en måde, du kan EMULATE uden for kontorassistent ved at oprette en automatisk svarregel sammen med en ud af kontormal. Her er trinene nedenfor.
Trin 1: Opret først en ny besked i Outlook, som om du vil skrive en e-mail til en person. Sæt ikke noget i TO eller CC bokse. Indtast din e-mail-besked og indsæt et emne også.
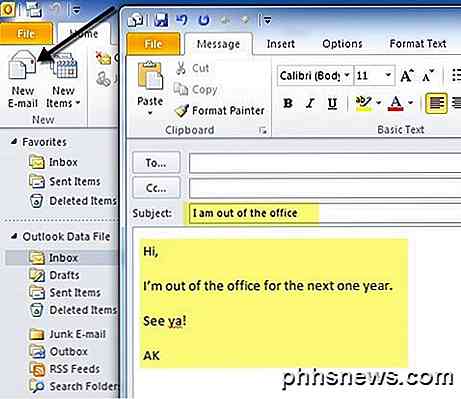
Klik på Microsoft Office-knappen eller fanen Filer i nyere versioner af Office og vælg Gem som . Vælg Outlook-skabelon i afkrydsningsfeltet Gem som type. Indtast et navn som Out of Office Reply i feltet Filnavn og klik på Gem .
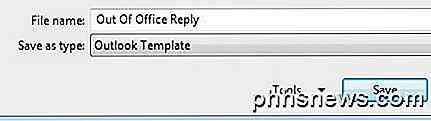
Trin 2: Nu er alt, hvad vi skal gøre, at oprette en regel og fortælle Outlook at bruge den nye e-mail-skabelon, vi netop har oprettet. For Office 2007 skal du klikke på menuen Funktioner og gå til Regler og advarsler .
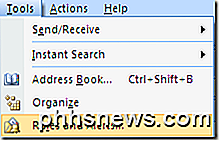
I Office 2010 og 2013 skal du klikke på fanen Startside, derefter klikke på Regler og derefter klikke på Administrer regler og advarsler .
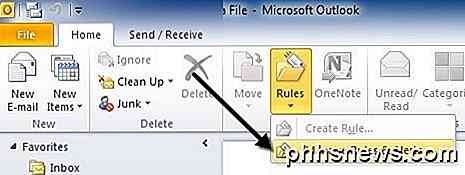
Klik på Ny regel under Email Rules for at oprette en ny Outlook-regel.
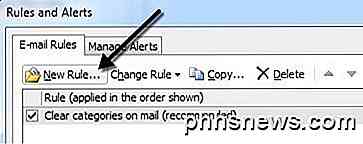
Under sektionen Start fra en tom regel skal du gå videre og klikke på Kontroller meddelelser, når de kommer i ældre versioner af Office eller Anvend regel på meddelelser, jeg modtager i nyere versioner af Office, og klik derefter på Næste.
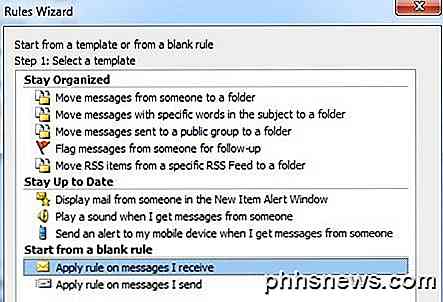
Derefter skal du vælge hvilke betingelser, hvis du vil kontrollere. For ude af auto auto svar, jeg normalt ikke kontrollere noget, da jeg vil have det til at gælde for enhver e-mail, jeg modtager.
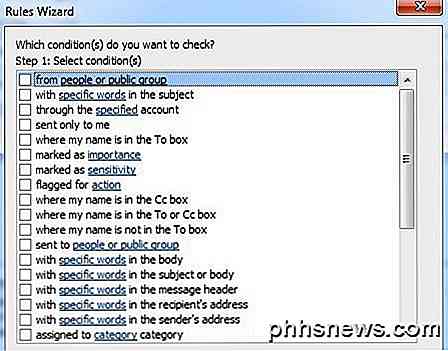
Klik på Næste, og derefter under Handlinger markerer du feltet " Svar ved hjælp af en bestemt skabelon " og derefter i den anden tekstboks nederst, klik på linket, der angiver et bestemt temp for sent.
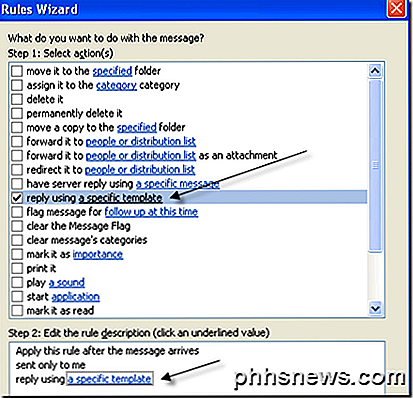
Vælg nu den skabelon, du havde oprettet tidligere fra listen over skabeloner. Hvis du ikke kan se din skabelon, skal du klikke på afkrydsningsfeltet Søg i og vælge Brug skabeloner i Filsystem .
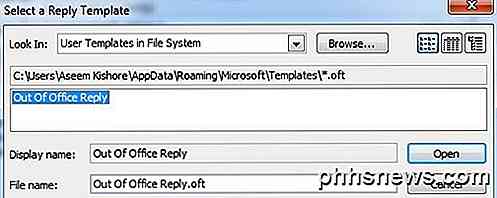
Klik på Åbn, og klik derefter på Udfør . Nu når du får en ny e-mail, sendes et automatisk svar ved hjælp af din automatiske svarskabelon. Outlook husker hvem det også sender meddelelserne og sender det kun en gang til hver e-mail-adresse.
For at slukke det skal du gå tilbage til Regler og advarsler og afmarkere feltet ud for reglen. Du skal også sørge for, at Outlook er åbent på din computer, før du forlader for at sende de automatiske svar! Hvis du har spørgsmål, er du velkommen til at skrive en kommentar. God fornøjelse!

Halloween er altid mere end spooky sjove fester og spil. Ja, der er promoveringer. Digiarty, en ekspert i multimedieformat konvertering og backup, giver væk dens featuredprodukt WinX DVD Ripper Platinum V7.5.17 med koder for helt gratis at fejre Halloween 2016. How-To Geek-læsere kan nemt downloade hele licensen gratis fra linkene nedenfor før 11.

Hvorfor skærmbesparelser ikke længere er nødvendige
Skærmsparere er en overladt løsning fra en tidligere teknologi. På trods af deres navn gemmer skærmsparere ikke længere "noget" - alt det, de gør er spild af el. Screen savers er ikke nødvendige på moderne LCD-skærme. Når din computer automatisk slukker, er skærmen den nye "pauseskærm" - den sparer energi, reducerer din elregning og øger batteriets levetid.



