De 10 bedste måder at bruge kraft på Touch på din Apple Watch

Force Touch-funktionen på Apple Watch ligner et højre museklik i Windows. Det giver dig mulighed for hurtigt at få adgang til kontekstspecifikke muligheder på uret. Vi viser dig 10 nyttige måder, du kan bruge Force Touch i forskellige apps på dit ur.
Ændre og tilpasse Watch Faces
Dette er nok den mest almindelige brug for Force Touch. Tryk let på urets ansigt for at få adgang til grænsefladen, der giver dig mulighed for at skifte til et andet urets ansigt og tilpasse de forskellige urets ansigter.
BEMÆRK: Du kan også bruge et enkelt foto eller fotoalbum til at oprette et brugerdefineret urets ansigt og lave Modular watch face multi-colored.

Ændre visningen i Weather App
Når du åbner "Weather" -appen på din Apple Watch, vises vejrforholdene som standard. Du kan dog bruge Force Touch til at ændre visningen.

Tryk let på urets ansigt for at få adgang til de tre muligheder for visning af vejret i appen. Tryk på et af mulighederne for at ændre visningen.
BEMÆRK: Du kan også trykke på den aktuelle visning for at cykle gennem de tre forskellige visninger.
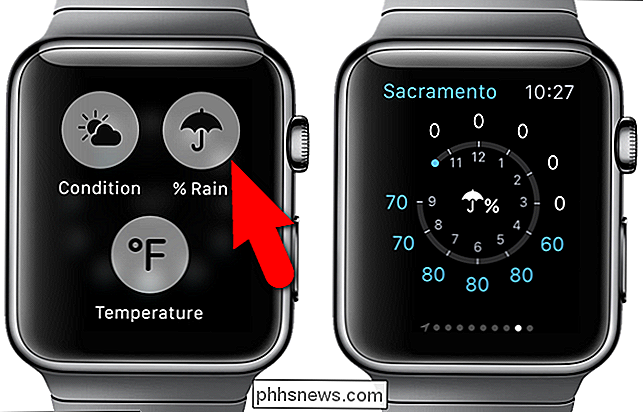
Ændre visningen i Kalenderapp
Som standard, når du Først åbner du Kalender-appen på dit ur, vises "Dag" -visningen. Derefter er den sidst viste visning den, der vises, når du åbner appen. Brug Force Touch til hurtigt at ændre kalendervisningen. Tryk på "List" for at se begivenhederne for "I dag" i listeformular.
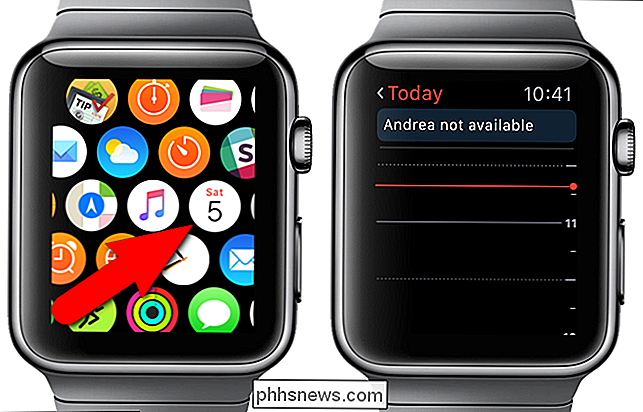
BEMÆRK: Tryk på linket "I dag" i øverste venstre hjørne af se skærmen for at se hele måneden et øjeblik. Tryk på månedskalenderen for at vende tilbage til "I dag" -visningen ("Dag" eller "Liste", hvilket format der senest blev vist).
Tryk igen igen, så du kan gå tilbage til "Dag" -visningen.
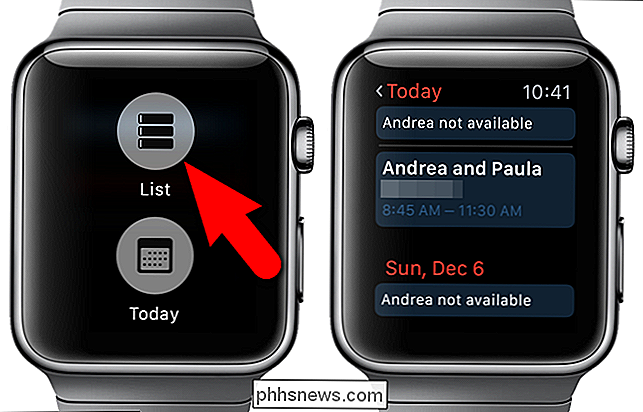
Marker og Slet Email, Marker Email som ulæst, og Svar på Email i Mail App

Med "Mail" -appen på Apple Watch kan du ikke kun se dine e-mail-meddelelser, men også gøre noget ved at bruge Force Touch. Når du åbner mailapplikationen, skal du trykke på den e-mail, du vil markere, slette, markere som ulæst eller svare.
Når den ønskede e-mail-meddelelse er åben, skal du trykke let på urskærmbilledet for at få adgang til mulighederne for at håndtere den aktuelle e-mail-meddelelse.
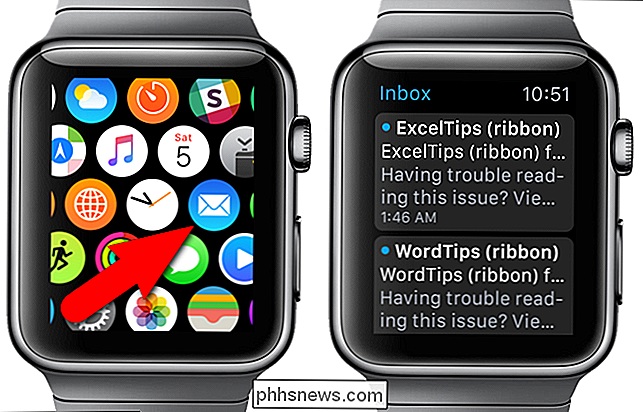
Ryd alle meddelelser
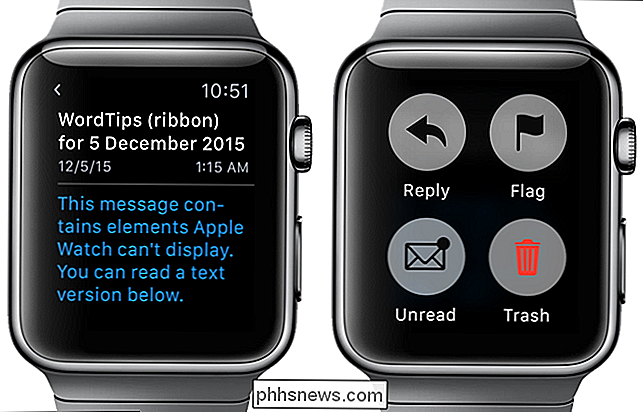
Dette er praktisk, hvis du får mange anmeldelser straks. I stedet for at afskedige hver separat anmeldelse, kan du hurtigt og nemt rydde alle meddelelser. Når du får beskeder, skal du åbne hovedlisten over meddelelser og trykke på klokken på skærmen. Tryk på knappen "Ryd alle" for at afvise eller rydde alle meddelelserne.
Opret en ny tekstmeddelelse
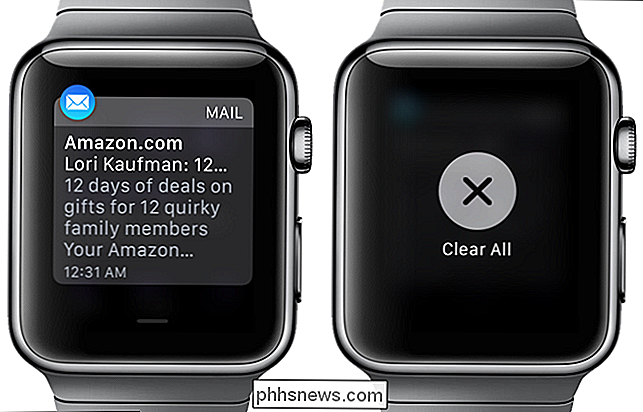
En god funktion i Apple Watch er evnen til at oprette og sende en sms med uret. Den bliver stadig leveret via din iPhone, men du behøver ikke at tage telefonen ud for at oprette den. Du skal blot bruge Force Touch i appen "Messages" for at oprette en ny besked.
Åbn appen "Beskeder" og tryk let på hovedskærmen "Meddelelser".
Tryk på knappen "Ny besked", der viser og bruger Skærmbilledet "Ny besked" for at tilføje en kontakt og oprette din besked.
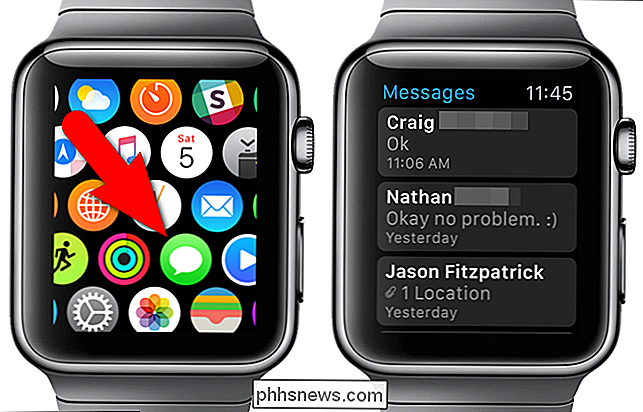
Når du opretter din besked, kan du enten vælge fra listen over standardbeskeder, tale din besked eller sende en emoji.
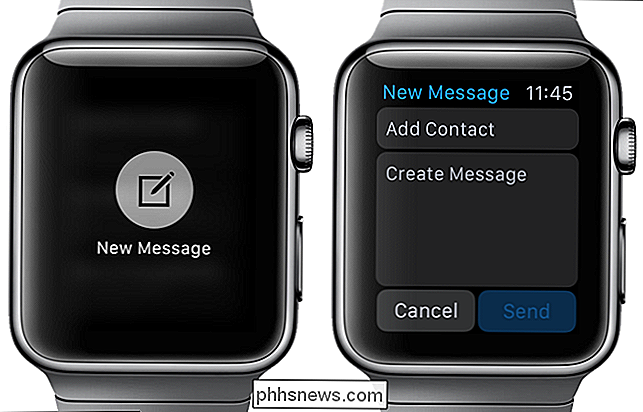
BEMÆRK: Du kan Opret brugerdefinerede meddelelser til brug ved afsendelse af nye meddelelser eller svar på meddelelser, du modtager.
Send din placering i meddelelsen App
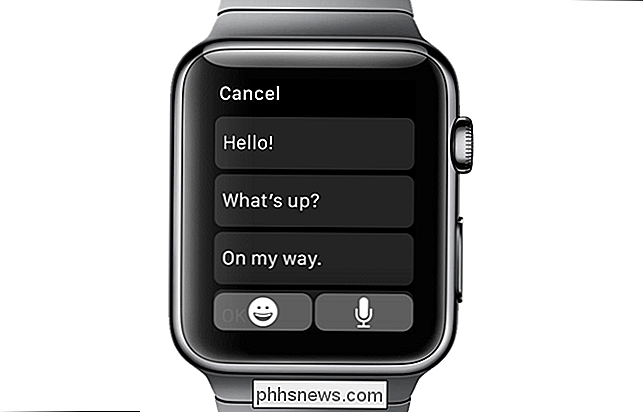
Hvis du møder nogen, i stedet for at forsøge at beskrive hvor du er, skal du sende dem din placering i en tekst besked. De kan bruge den placering, de modtager for at få anvisninger til, hvor du er. Dette er let opnået ved hjælp af Force Touch i appen "Messages".
Vi har allerede dækket, hvordan du hurtigt deler din placering ved hjælp af "Beskeder" på din Apple Watch.
Tilføj en ny alarm
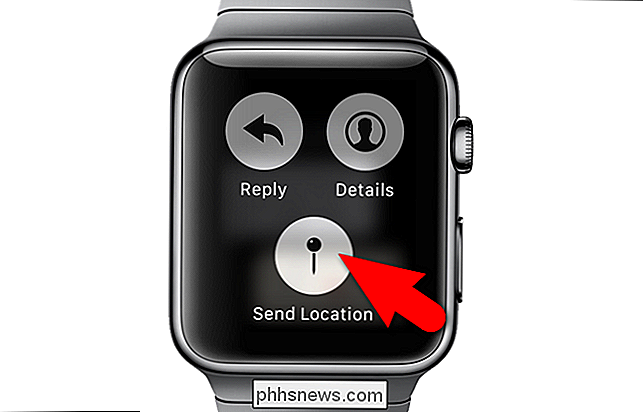
Ligesom multi funktionsklokker som Casio, din Apple Watch har også en alarmfunktion. Når du åbner appen "Alarmer", viser alle alarmer, du har tilføjet i en liste, og skydeknapper, om de er tændt (grøn) eller slukket (grå). Alarmer, der er slukket, vises også i grå tekst frem for hvid.
Force Touch-funktionen bruges til at oprette nye alarmer i appen. Tryk på "Alarms" -skærmen ordentligt.
Tryk på knappen "Tilføj alarm", der viser og indstiller valgmulighederne for alarmen.

Bland, gentag og AirPlay kontrollerer og ændrer kilde i musikappen
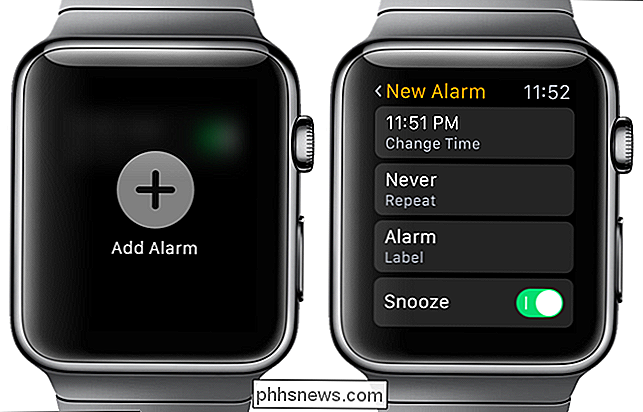
Din Apple Watch giver dig mulighed for at styre musik på din iPhone samt musik direkte på se selv. Force Touch-funktionen giver adgang til de forskellige muligheder på de forskellige skærmbilleder i appen.
Åbn appen "Musik" og tryk let på hovedmenuen "Musik".
Tryk på knappen "Kilde" for at angive om du vil afspille musik på din iPhone eller på uret.
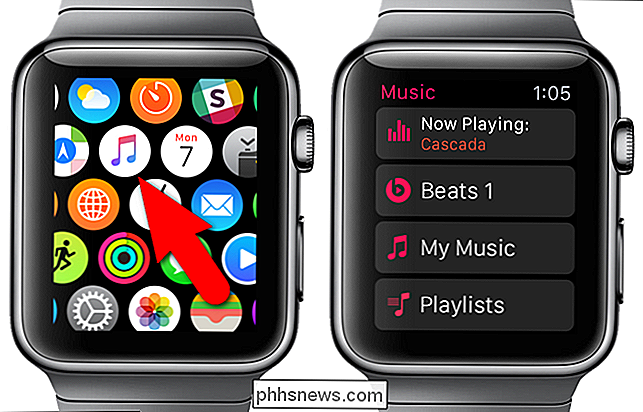
BEMÆRK: Du kan overføre op til 2 GB musik til dit ur og afspille det direkte derfra ved hjælp af Bluetooth-hovedtelefoner eller højttalere. Se vores artikel for at finde ud af hvordan.
Yderligere muligheder er tilgængelige, når du går til skærmen "Nu spiller" og bruger Force Touch. Tryk let på skærmen "Now Playing".
Skærmbilledet "Shuffle", "Repeat" og "AirPlay" vises. Du kan også ændre "Kilde" af musikken fra denne skærm.
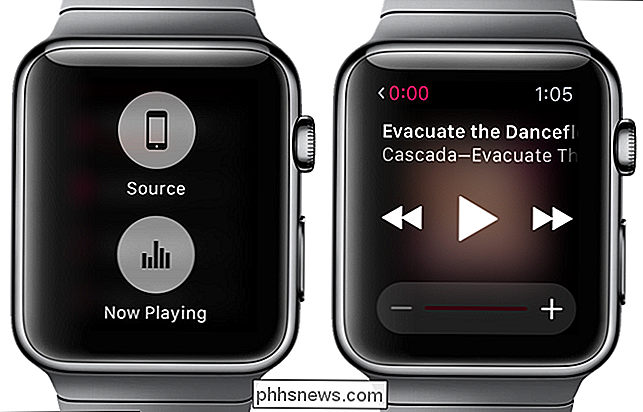
Søg efter steder i Apple Maps App

Du kan bruge din Apple Watch til at søge efter steder i appen "Maps", snarere end at tage ud din telefon, ved hjælp af Force Touch. Når du åbner appen "Maps", vises din aktuelle placering. Tryk let på uret skærmen.
Tryk på knappen "Søg" for at søge efter en bestemt placering. Du kan tale den adresse, du vil finde ved hjælp af knappen "Diktation", eller du kan vælge en placering fra listen "Nyheder".
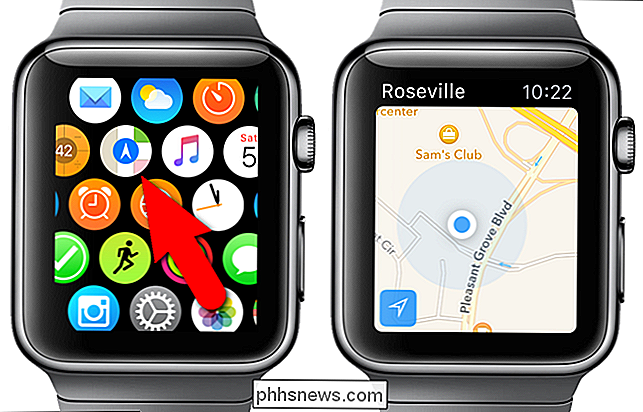
BEMÆRK: Du kan også finde placeringen af enhver kontakt, som du har en adresse til, ved hjælp af knappen "Kontaktpersoner" og få kort til og retninger til transitsystemer ved hjælp af knappen "Transit".
Der findes andre måder at bruge Force Touch-funktionen på Apple Watch på, f.eks. at ændre stopuret og timerfunktionerne, ændre flytte mål i appen "Aktivitet" og endda ændre farven på emojis i appen "Messages". Du kan også prøve Force Touch i tredjepartsapps for at finde yderligere muligheder, hvis nogen er tilgængelige.
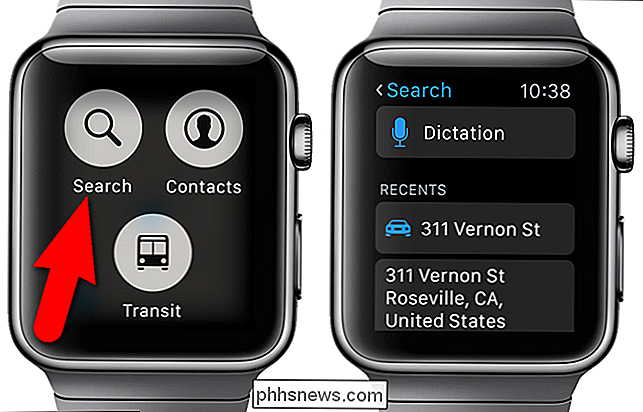

Sådan kontrollerer du RPM på din harddisk?
Har du for nylig modtaget en ny computer eller har en ældre liggende og ønsket at finde ud af omdrejningstallet på harddisken? Selv om mange nyere bærbare computere leveres med SSD'er (solid state drives), bruger de fleste desktops og et flertal af bærbare computere stadig traditionelle harddisker til spinding.Hvis

Fejlfinding og analyse af din Macs Wi-Fi med trådløst diagnoseværktøj
Mac'er indeholder et trådløst diagnostikværktøj, der kan hjælpe dig med at fremskynde dit Wi-Fi-netværk og forbedre signalstyrken. Det indeholder også mange ekstra værktøjer til strømbrugere. Dette værktøj er nyttigt for alle fra Mac-begyndere til eksperter, men det er lidt skjult. Det kræver at grave gennem din liste over installerede apps eller bare holde nede Option-tasten, mens du klikker på en menu.



