Sådan kører du et fuldt Linux-skrivebord i en browser-faneblad på din Chromebook

Crouton er den bedste måde at køre Linux udover Chrome OS på din Chromebook. Nu er det endnu bedre - du kan køre Linux-skrivebordet i en browser-fane.
Dette er ikke officielt Google-software, men selve udvidelsen blev oprettet af David Schneider, Crouton-udvikleren og Google-medarbejderen. Det er så tæt som du vil få!
Sådan virker det
RELATERET: 4 Ting at huske på, når du køber en Chromebook til Linux
Denne metode kræver en fuld Crouton-installation. Linux-systemet kører ikke faktisk i en browser-faneblad. Den kører på dit Chromebook-system, som det er med Crouton. Browser-fanen giver bare et "vindue" til Linux-skrivebordet, så du ikke behøver at skifte frem og tilbage med tastaturgenveje.
Det er lidt som VNC eller en anden fjernbetjeningsløsning - men bedre. Browseren fanen kører software, der forbinder til Linux-systemet, der kører i baggrunden, og gør det tilgængeligt for dig i et typisk Chrome OS-vindue.
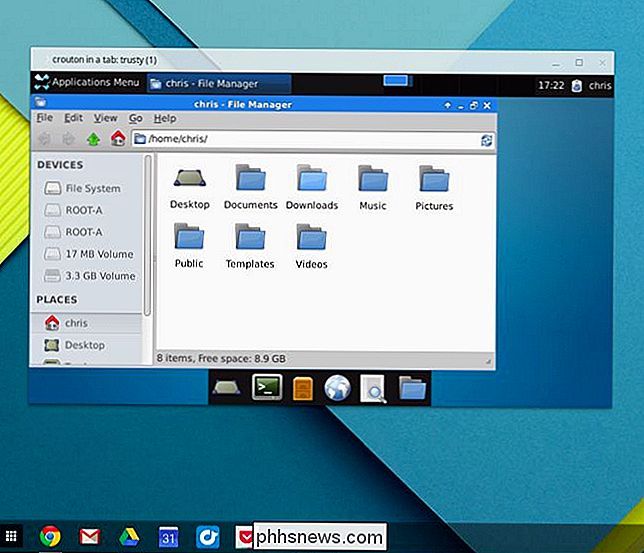
Dette kræver stadig den sædvanlige Crouton installationsproces - det betyder bare, at Linux-systemet kan bruges meget lettere og på en mere integreret måde bagefter.
Denne metode tilføjer også nogle få flere bonusser. Dit Chrome OS-udklipsholder synkroniseres frem og tilbage med dit Linux-system (kendt som "chroot"), og links, du klikker på, kan Linux-miljøet indlæses i standard Chrome OS-browsertabeller.
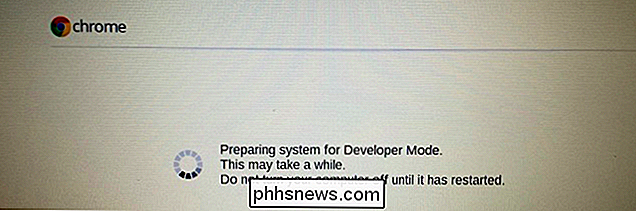
Installer Crouton på din Chromebook
RELATED: Sådan installeres Ubuntu Linux på din Chromebook med Crouton
Først skal du have Crouton installeret. Dette indebærer at aktivere Developer Mode på din Chromebook og derefter køre den relevante kommando for at downloade og installere den Linux desktop software, du vil bruge.
Følg vores guide til installation af Linux på din Chromebook med Crouton, hvis du har brug for flere detaljer. Sørg for at installere "xiwi" eller "extension" målet for Crouton. Kør f.eks. Følgende kommando for at installere Ubuntu 14.04 (Trusty) Linux-systemet med Xfce-skrivebordet og understøt, at du kører i en browser-fan:
sudo sh ~ / Downloads / crouton -r trusty -t xfce, xiwi
Vent et stykke tid for scriptet at downloade og installere Linux-softwaren, når du har kørt kommandoen. Giv brugernavn og adgangskode, når du bliver bedt om det, og kontroller den officielle dokumentation, hvis du har brug for hjælp til noget andet.
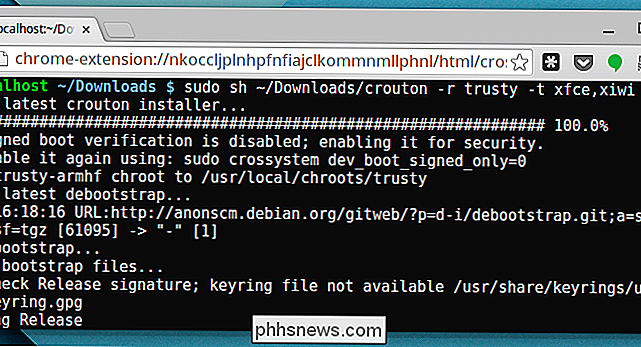
Installer browserforlængelsen
Dit Crouton Linux-system skal nu installeres. Typisk vil du starte det fra terminalen og derefter skifte mellem det og dit Chrome OS-skrivebord med bestemte tastaturgenveje. Det er mere praktisk end genstart for at skifte mellem de to miljøer, men browserudvidelsen gør det endnu mere praktisk.
Installer Crouton Integration-udvidelsen fra Chrome Webshop på din Chromebook. Start derefter Linux-systemet ved at åbne en shell og køre den relevante kommando. Hvis du f.eks. Installerede Xfce-skrivebordet, kan du trykke på Ctrl + Alt + T, skrive shell , og tryk på Enter, og skriv derefter sudo startxfce4 og tryk på Enter. uanset hvad du kan lide med Crouton fanen eller vinduet. Du kan have Linux-systemet i en faneblad på fuld skærm, eller sætte det i et vindue og flytte det, hvor du vil have på skærmen. Linux-skrivebordet kan ændres på farten - bare ved at ændre størrelsen på vinduet
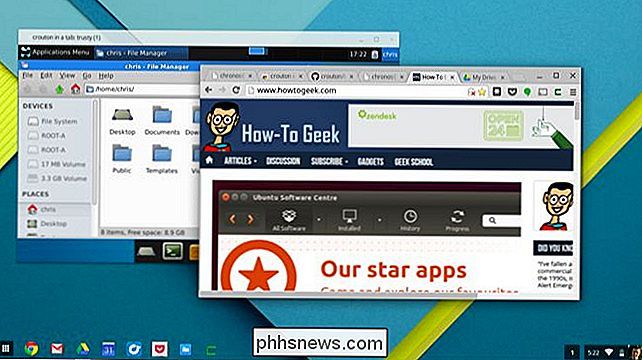
Hvis du har en stor nok skærm, kan du endda bruge delt skærmtilstand, se dit Linux-skrivebord på halvdelen af skærmen og Chrome OS-applikationer og browser vinduer i den anden halvdel.
Fuld desktop Linux-systemer åbner mange muligheder fra at bruge kraftige udvikler værktøjer og standard UNIX-kommandoer til at spille spil som Minecraft og de mange spil, der er tilgængelige på Steam for Linux. Webudviklere kan endda bruge dette trick til at køre Firefox direkte på deres Chromebooks i en browser-faneblad, så de kan se, hvordan deres websites gøres i en anden browser. Nu kan alt det gøres lige på Chrome OS-skrivebordet uden at skifte frem og tilbage.

Sådan stopper du bøger og podcasts i stedet for at dempe dem i Apple Maps Navigation
Hvis du bruger en hvilken som helst type navigationsapp, ved du, at det normalt vil tale om alt andet du lytter til. For musik kan det være fint, men hvis du lytter til en lydbog eller en podcast, kan det være ret irriterende. Apple Maps vil "dukke" din musik, når du får navigeringsanmodninger. Det betyder, at det vil sænke musikstyrken lidt, når det taler, så du kan høre navigationen.

Sådan nulstilles din iPhone eller iPad, selvom den ikke starter
Du kan nemt nulstille din iPhone, iPad eller iPod touch til fabriksindstillingerne. Hvis du oplever problemer - selvom den ikke starter - kan du geninstallere hele iOS-operativsystemet. Der er flere måder at gøre dette på, og vi går gennem dem fra den enkleste til de mest komplicerede. Du skal bruge en pc eller Mac med iTunes installeret til at gendanne enhedens operativsystem.



