Sådan oprettes en online undersøgelse gratis ved hjælp af Google Dokumenter
I dag tager du sandsynligvis en undersøgelse af nogle slags et par gange om ugen via Buzzfeed eller Facebook eller nyhedswebsteder osv. Selvom vi tager masser af undersøgelser, tager mange af os ikke egne undersøgelser. Hovedårsagen er primært fordi der ikke er nogen super nem og hurtig måde at lave en undersøgelse på, sende den ud, spore svar og vise resultaterne til alle.
Efter at have brugt flere onlineværktøjer, er den ene metode, jeg foretrækker at oprette enkle undersøgelser til at sende til venner eller familie, at bruge Google Forms. Det giver dig mulighed for at oprette helt tilpassede undersøgelser eller formularer, sende dem ud til alle og spore alle deres svar på ét sted. I denne artikel vil jeg vise dig, hvordan du kan bruge Google Docs til nemt at oprette dine egne undersøgelser.
Før vi kommer i gang, skal det bemærkes, at der er to måder at oprette en formular på i Google Dokumenter. Den første måde er at oprette en ny formular fra Google Drev, og den anden måde, som jeg mener er bedre, er at oprette formularen fra Google Sheets, som vil linke regnearket til formularen og indlæse alle data i arket for senere analyse.
Start en formular
For at oprette en formular fra Google Sheets, skal du gå videre og klikke på fanen Indsæt og derefter klikke på Formular .

En ny fane åbnes med formularen dashboard. Her kan du begynde at tilføje spørgsmål osv., Som jeg vil forklare længere nede. Du bemærker, at når du går tilbage til dit regneark, vil du se en besked om, at der er oprettet en ny formular. Hvis du klikker på fanen Formular, kan du også redigere formularen, sende den, se liveformularen osv.
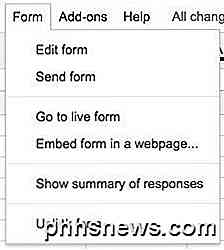
Du vil også se et nyt ark i regnearket, der hedder Form Responses, hvor alle svarene for hvert spørgsmål bliver gemt.
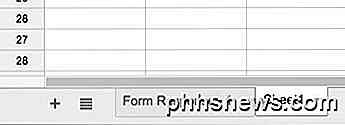
For at oprette en formular fra Google Drev skal du enten klikke på den store Nye knap til venstre eller klikke på My Drive, derefter Ny fil og derefter klikke på Google Forms.
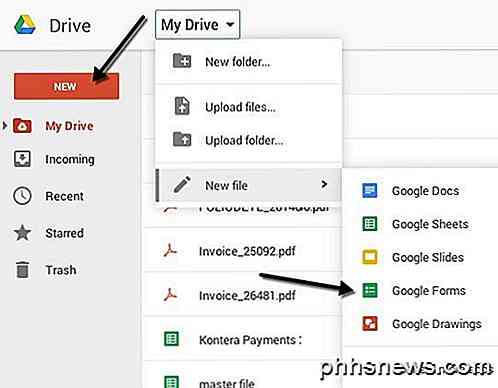
Oprettelse af en undersøgelsesformular
Nu for den sjove del: skaber vores formular! Sådan ser den nye skærmbilledet ud nedenfor. Hvad jeg kan lide om det er, at det er meget intuitivt at bruge og finde ud af.
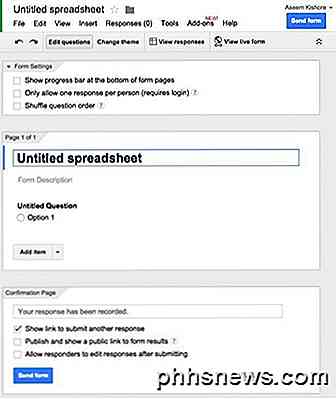
Som standard er du i tilstanden Rediger spørgsmål, men du kan også skifte til Skift tema, Vis svar eller Vis levende form ved hjælp af knapperne øverst. Der er mange temaer at vælge imellem, så du kan få din undersøgelse til at være professionel, fjollet eller hvad du vil.
Næste afsnit er Formindstillinger, hvor der er en statuslinje, så brugerne kan se, hvor meget af undersøgelsen de har gennemført. Du kan også tvinge det, så der kun er ét svar pr. Bruger, og du kan blande spørgsmålene om ønsket. Den første mulighed er nyttig, hvis du giver en undersøgelse til dine medarbejdere eller til dine elever, og du skal sikre, at svarene er korrekte og kan knyttes til en bestemt person.
Før vi kommer til den midterste sektion, lad os springe til bunden, hvor der står bekræftelsesside . Dette er valgmulighederne for den endelige side, brugerne vil se, efter at de har afsluttet undersøgelsen. Du kan give dem et link til at indsende et andet svar, offentliggøre et link til formularresultaterne for alle at se og tillade respondenter at redigere deres svar, efter at de har indsendt formularen.
Den midterste sektion er faktisk den, hvor du opretter formularen. Som standard har du oprettet formularen fra et regneark, det vil blive givet samme navn, men du kan ændre det. Nedenfor kan du give det en beskrivelse og nedenfor, der er de egentlige spørgsmål. Som standard er det første spørgsmål en multiple choice-løsning. Gå videre og klik på spørgsmålet, og det vil udvides, så du kan tilpasse spørgsmålet.
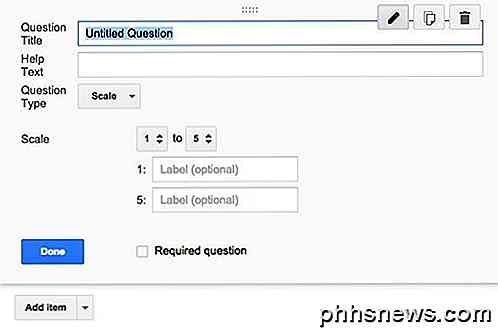
Giv dit spørgsmål en titel, og tilføj derefter nogle hjælpetekster, hvis du vil afklare noget eller tilføje nogle flere oplysninger til spørgsmålet. Spørgsmålstypen er den seje del! Du kan vælge mellem en flok forskellige indstillinger som Tekst, Styktekst, Flere valg, Afkrydsningsfelter, Vælg fra en liste, Skala, Rutenett, Dato og klokkeslæt.
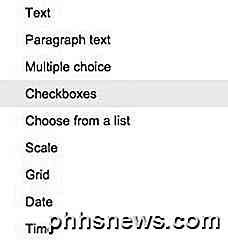
Tekst er virkelig nifty, fordi du kan bruge den til at få brugere til at indtaste oplysninger som e-mail-adresser, telefonnumre osv. Og derefter validere dataene for at sikre, at det overholder.
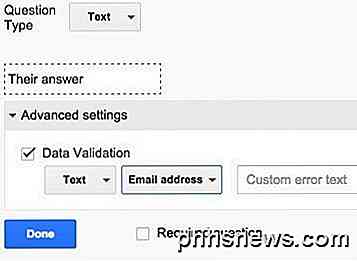
Når du har oprettet din egen, skal du gå videre og klikke på knappen Vis live form for at se, hvordan det ser ud. Her er min falske ferieundersøgelse:
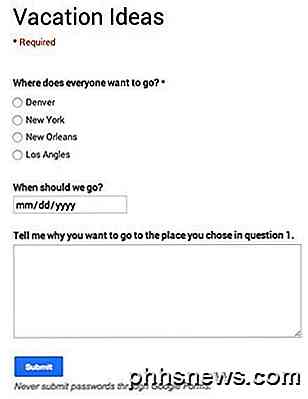
Gå videre og luk den fane, og klik derefter på knappen Send formular, og send den til dine Google-cirkler eller indtast e-mailadresser for de personer, du vil medtage i undersøgelsen. Det handler om det! Det er så enkelt at du kan oprette en formular og sende den ud på mindre end en halv time. God fornøjelse!

Sådan låses skærmens orientering i Android
Skærmen på din Android-enhed skifter mellem portræt og liggende tilstand som svar på den måde, hvorpå du holder enheden, når du kører visse apps. Nogle enheder, som f.eks. Google Nexus-enheder, skifter automatisk skærmretningen automatisk til startskærmen. Hvis du ikke vil have skærmen til at skifte mellem portræt og landskab, når du flytter enheden, kan du låse skærmens retning.

Sådan administreres, tilpasses og blokeres meddelelser i Android Lollipop og Marshmallow
Android har altid gjort meddelelser konsekvent langt over dets forskellige iterationer. I Android Lollipop og Marshmallow er meddelelser blevet endnu bedre, hvilket giver brugerne specifik, granulær kontrol over meddelelser for hver applikation, der er installeret på din enhed. RELATED: Sådan administreres, tilpasses og blokeres meddelelser i Android Nougat Mens dette indlæg fokuserer specifikt på Lollipop (Android 5.



