Sådan åbner du menuen Start i Windows 7 eller 10

Kan du holde Start-menuen ren, ryddelig og organiseret? Alt du skal gøre er at åbne en særlig Startmenu-mappe og organisere til dit hjertes indhold. Sådan får du det gjort.
Windows 10 indeholder alle mulige måder at tilpasse din startmenu på, men du kan stadig organisere dine apps på samme måde som muligt - ved at arrangere, hvad der findes i Windows 'Startmenu-mappe. Med alle startmenuændringer de seneste år, hvordan du åbner mappen Startmenu, er ændret fra version til version. Vi skal dække, hvordan du åbner mappen Startmenu i Windows 7 og 10.
Organiseringen af listen "Alle apps" i Windows 10 er lidt mere finicky end i tidligere versioner, så sørg for at læse op på vores vejledning. En stor forskel at huske på er, at Windows 10 bruger en intern database til at opbygge listen "Alle apps" på menuen Start. Det betyder, at mappen ikke vil vise hele indholdet på din startmenu - bare de almindelige desktop apps. Du kan ikke se apps, du downloadede fra Windows-butikken, så du skal administrere dem andetsteds.
RELATED: Sådan organiseres og tilføjes genveje til listen Alle apps på Windows 10
En anden ting at huske på, at Windows bygger din startmenu fra to steder. En mappe indeholder systemmapper og genveje, der vises på Start-menuen, uanset hvor brugeren er logget ind. Der er også en brugerspecifik mappe, der indeholder genveje og mapper, der kun vises for den bruger, der er logget ind. Hvis du nogensinde har installeret en app og måtte vælge om du vil installere den til bare den aktuelle bruger eller til alle brugere, så betyder det det. Disse to mapper er kombineret for at oprette de elementer, du ser på din Start-menu.
Windows 7 og 10: Åbn Startmenu-mapper ved at bladre til dem i File Explorer
Du kan altid komme til Start-mapper på dit system i File Explorer. Bare tag det op og gå til en af følgende steder (tip: Du kan kopiere disse placeringer og indsætte dem i adressefeltet Address Explorer).
Her er placeringen til den globale Start-mappe for alle brugere:
C : ProgramData Microsoft Windows Startmenu
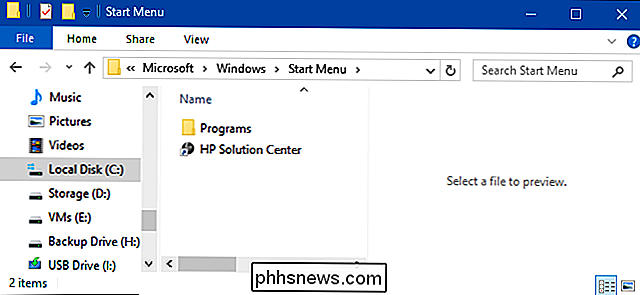
Og her er stedet for den personlige Start-mappe til den bruger, der er logget ind:
% appdata% Microsoft Windows Startmenu
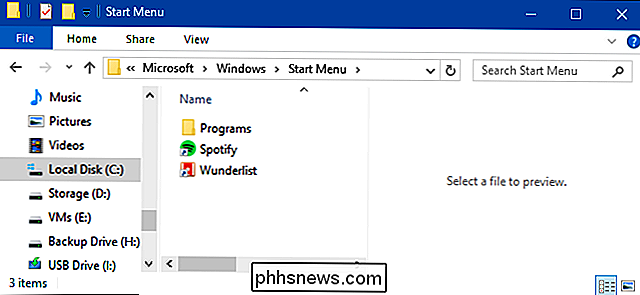
Bemærk at% appdata%variabel er bare en genvej, der fører dig til mappenAppData Roaminginde i din brugermappestruktur.
Så hvis du af en eller anden grund skal organisere den personlige Start mappe til en anden brugerkonto end den du er logget ind med, kan du bare bladre til samme sted i deres brugermappe. For eksempel, hvis brugerkontonavnet var "john", kunne du søge efter følgende sted:
C: Users john AppData Roaming Microsoft Windows Startmenu
Og hvis du tror du ' Jeg skal regelmæssigt besøge disse mapper, og gå videre og lave genveje for dem, så de er endnu nemmere at finde den næste gang.
Windows 7: Højreklik på mappen Alle programmer på startmenuen
Tilbage i Windows XP alt du måtte gøre var at højreklikke på knappen Start for at komme til mappen, men Windows 7 ændrede det. Når du højreklikker på Start-menuen i Windows 7, får du bare den generiske "Open Windows Explorer" -indstilling, som fører dig til bibliotekets visning.
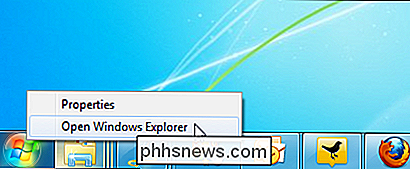
Klik i stedet på Start for at åbne startmenuen, højreklik på " Alle programmer ", og vælg derefter" Åbn "for at gå til din personlige brugerspecifikke startmenumappe. Du kan også klikke på "Åbn alle brugere" for at åbne den hele systemet Start-mappe, der er anvendt til alle brugere.
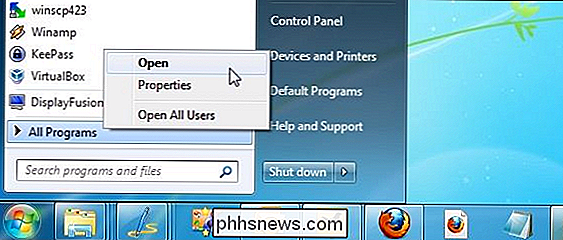
Og nu kan du have det sjovt at organisere din startmenu. Husk bare, at hvis du bruger Windows 10, har du ikke så meget fleksibilitet i din organisering som du plejede at, men du kan stadig tage en god god sving på det.

Hvad er "Antimalware Service Executable" og hvorfor kører det på min pc?
Windows 10 indeholder Windows Defender, Microsofts indbyggede antivirusprogram. Processen "Antimalware Service Executable" er Windows Defender's baggrundsproces. Dette program er også kendt som MsMpEng.exe og er en del af Windows-operativsystemet. RELATED: Hvad er denne proces, og hvorfor kører den på min pc?

Sådan skrumper du en VMware Virtual Machine og frigør diskplads
Som standard skaber VMware "growable" diske, der vokser større i størrelse, når du tilføjer data. Desværre krymper de ikke automatisk, når du fjerner data. Du skal rydde op eller kompakte dine diske for rent faktisk at frigøre plads på harddisken. Processen er lidt anderledes på forskellige versioner af VMware.



