Sådan redigerer du din Macs værtsfil fra systemindstillinger

Det er et hædret hack: redigering af værtsfilen på din computer for at blokere websites, oprette lokale omdirigeringer og ellers ændre hvad Når du skriver bestemte domæner i adresselinjen.
RELATED: Sådan redigerer du værtsfilen på Windows, Mac eller Linux
Vi har vist dig, hvordan du redigerer din værtsfil ved hjælp af Terminal på din Mac Mens denne metode ikke er svært, er det lidt ude af vejen, hvis du bare vil lejlighedsvis blokere Reddit og Facebook eller eksperimentere med at omdirigere et par domæner til dine egne lokale servere.
Der er heldigvis Hosts Preference Panel, en lille applikation, der lader dig redigere værtsfilen fra MacOS System Preferences. For at komme i gang skal du gå til downloadsiden for Hosts.prefpane og fange den nyeste version. Downloaden leveres i form af et PKG-installationsprogram.
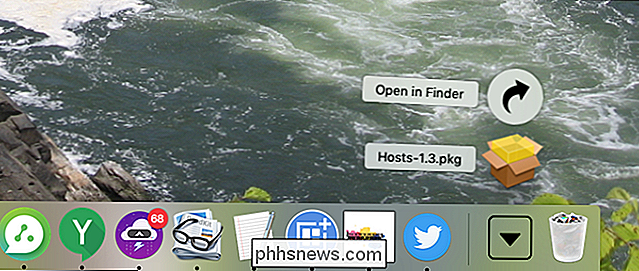
Åbn installationsprogrammet og gå gennem trinene.
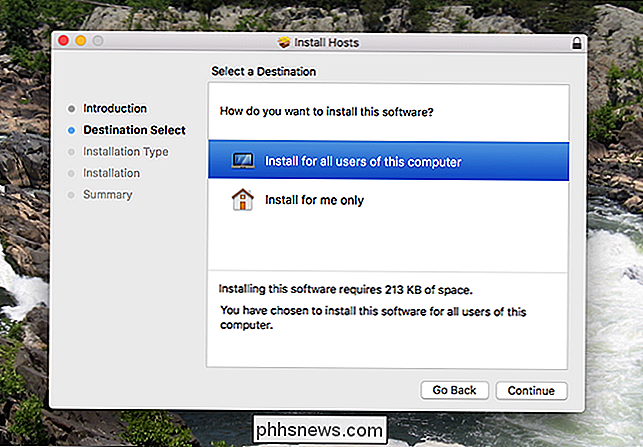
Når det er gjort, skal du åbne Systemindstillinger, og du får vist et nyt "Hosts" -ikon i den nederste række.
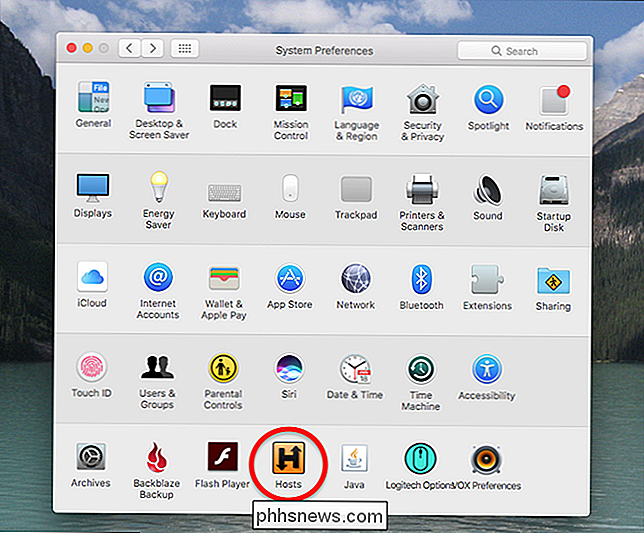
Klik på dette, og du bliver bragt til din helt nye værts præferencerrude.
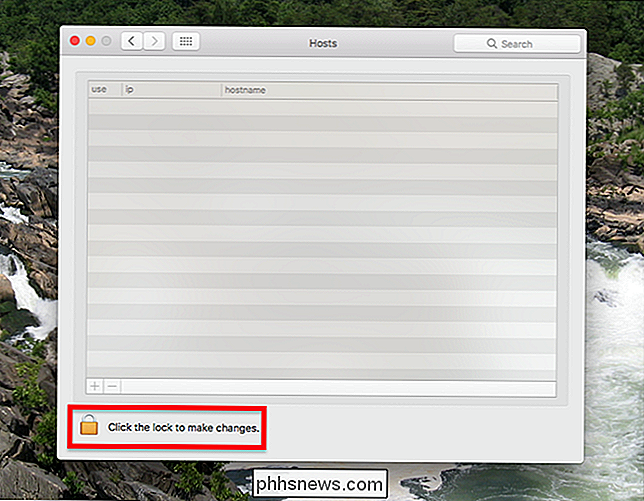
Redigering af værtsfilen kræver administratorrettigheder. For at komme i gang skal du klikke på låsen nederst til venstre. Du bliver bedt om dit fingeraftryk, hvis du har Touch ID. Ellers bliver du bedt om dit kodeord.
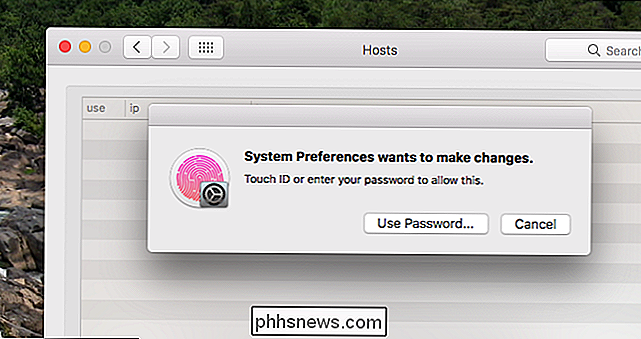
Bemærk, at kun administratorkonti kan ændre værtsfilen: Hvis du ikke er administrator, går det ikke.
Når alt er låst, kan du Tilføj og fjern domæner efter eget valg ved at bruge knapperne "+" og "-" nederst til venstre. Hvis du har redigeret en værtsfil før, kender du boret: brug "127.0.0.1" som IP, og tilføj derefter de domæner, du gerne vil blokere.
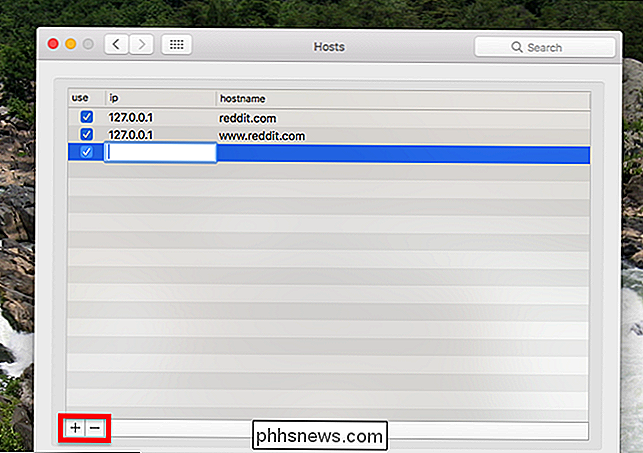
Kolonnen "brug" giver dig mulighed for at Fjern hurtigt en linje fra værtsfilen uden at miste det. Alt, der ikke er markeret i Værktøjs præferencesrude, vises ikke i den aktuelle værtsfil, så du hurtigt kan fjerne og tilføje domæner, du skal bruge nogle gange.
Enhver ændring, du foretager her, laves øjeblikkeligt til værtsfilen Du kan bekræfte dette ved at gå til / privat / etc / på din computer og åbne værtsfilen. For vores formål er det dog den bedste check at åbne din browser og gå til et domæne, du har omdirigeret.
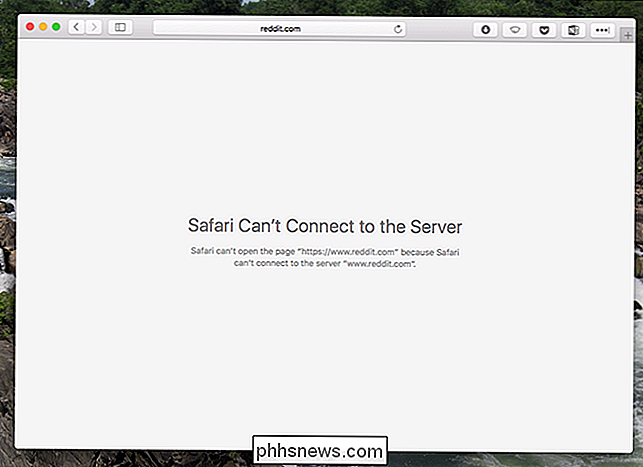
Hvis alting virker, skal du se ændringen straks, men det er nødvendigt at genstarte browseren. Nyd din nye værtsfil!

Sådan slettes filer Windows-krav er "for lange"
Hvis du har problemer med at slette en fil, som Windows klager over, er "for lang", er der en død, enkel løsning bygget lige ind i Windows - ingen ekstra apps, hacks eller arbejde rundt. Hvad er overenskomsten med "for lange" navne? Vi har talt om dette mere detaljeret før, men her er kernen: Windows bruger en navngivningskonvention kaldet "Long Filenames (LFN)".

Sådan bruger du Android Wear med en iPhone
Når det kommer til smartwatches på iOS, tror mange mennesker, at Apple Watch er den eneste mulighed. Android Wear fungerer også med iOS, og Android 2.0 fungerer næsten som et selvstændigt ur, hvilket gør det meget mere nyttigt end det plejede at være med Apples mobiloperativsystem. RELATED: Sådan konfigureres, Tweak, og brug din Android Wear Watch Hvad du kender til Android Wear med iOS - hvis det overhovedet er noget - var sandsynligvis baseret på de første versioner af Android Wear.



