Sådan justeres din Macs skærmens lysstyrke manuelt og automatisk

MacBooks forsøger automatisk at styre din lysstyrke for dig, dæmper skærmen, når du træder væk fra en stikkontakt og justerer lysstyrken, så den passer det overordnede lysniveau i nærheden. Men du kan justere lysstyrken manuelt og endda deaktivere disse funktioner, hvis du vil.
Lysstyrke hurtigtasterne på en Mac giver dig kun mulighed for at justere lysstyrken på et eksternt display, hvis det eksterne display blev lavet af Apple. Hvis du bruger en ekstern skærm lavet af en anden person end Apple, skal du justere lysstyrken direkte på skærmen selv, som beskrevet senere i dette stykke.
Sådan justeres lysstyrken manuelt på en Mac
Du finder skarphedsjusteringstaster på dit Mac-tastatur, uanset om du bruger en MacBook eller et Mac-skrivebord med et Apple-tastatur.
Se på det øverste venstre hjørne af tastaturet på en MacBook. F1 og F2 tasterne falder og øger din lysstyrke. På en Mac desktop pc, se øverste højre hjørne af dit tastatur. F14 og F15 tasterne vil gøre det samme - se efter tasterne med sollogoer på dem. Tryk blot på tasterne for at formindske og øge lysstyrken. Du får se et overlay på skærmen, der viser dig det præcise lysstyrkeniveau.
Hvis disse nøgler er indstillet til at fungere som standard F-taster i stedet for specielle handlingstaster, skal du trykke og holde Fn nøgle, når du trykker på dem.

Hvis du bruger et andet tastatur med din Mac, kan du måske finde lysstyrketasterne et lidt anderledes sted, eller du kan muligvis ikke se nogen lysstyrketaster overhovedet. I dette tilfælde - eller hvis du bare foretrækker at bruge musen - kan du også justere lysstyrken i OS X.
Klik på Apple-menuen og vælg "Systemindstillinger." Klik på ikonet "Displays" i Systemet Preferences vindue og juster skyderen "Lysstyrke" til det ønskede niveau.

Manuel justering af lysstyrke på en ekstern skærm
Hvis du bruger et eksternt skærmbillede af Apple, kan du muligvis se en glidebryder vinduet Systemindstillinger og kunne styre lysstyrken på dit display ved hjælp af tasterne på tastaturet.
Disse nøgler vil dog ikke gøre noget, og du vil ikke have en glidebryder i vinduet Systemindstillinger hvis Du bruger en ekstern skærm, der ikke er lavet af Apple.
Hvis du bruger et tredjeparts display, skal du justere lysstyrken på skærmen. Se efter fysiske knapper på skærmen selv, der ofte ligger i nærheden af tænd / sluk-knappen. Du kan finde dedikerede "lysstyrke op" og "lysstyrke ned" knapper, eller du skal måske trykke på en "menu" eller "options" -knappen og finde denne indstilling i en skærmmenu.
Sådan dimmeres displayet automatisk Når du ikke er plugget i
RELATED: Sådan øges din MacBooks batterilevetid
Din MacBook kan automatisk ændre skærmens lysstyrke, når du har batteristrøm, dæmper skærmen, når du er i batteriet og gør det lysere, når du er tilsluttet. Dette hjælper med at øge din MacBooks levetid.
For at aktivere eller deaktivere denne indstilling, skal du åbne vinduet Systemindstillinger og klikke på ikonet "Energibesparelse". Aktivér skærmen "Sæt lidt under skærmen under batteristrøm" under fanen Batteri for at gøre din Macs skærm lysere, når du er i batteriet, eller fjern markeringen for at forhindre, at din Mac automatisk dæmper skærmen. Husk bare, at det ikke kan tjekke, at det kan dræne dit batteri hurtigere.
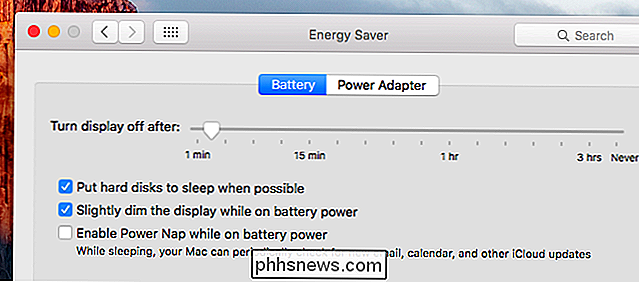
I modsætning til Windows kan du ikke tilpasse de nøjagtige lysstyrkeniveauer, som din Mac bruger, når den er tilsluttet og frakoblet her. Du kan dog justere din lysstyrke til din Mac til det ønskede niveau, og denne indstilling tilpasser skærmens lysstyrke til at være en smule lysere end lysstyrken du vælger.
Sådan justeres lysstyrken automatisk baseret på omgivende lys
Mac'er med bygget - I omgivende lys kan sensorer overvåge lysniveauet i nærheden og justere skærmens lysstyrke automatisk for at være egnet. Dette betyder, at skærmen bliver lysere, når den er lys i nærheden af dig, og gør skærmen lysere, når du er i mørket.
For at finde denne mulighed skal du åbne vinduet Systemindstillinger i Apple-menuen og vælge "Displays." Aktiver "Juster automatisk lysstyrke", og din Mac bruger den omgivende lysføler til automatisk at justere lysstyrken. Deaktiver denne mulighed, og din Mac vil ikke gøre dette.

Hvis du ikke kan se denne mulighed her, har din Mac ikke en omgivende lysføler.
På trods af navnet gælder denne mulighed kun for den omgivende lyssensor. Selvom du deaktiverer indstillingen "Juster automatisk lysstyrke", vil din Mac stadig dæmpe displayet, når du har batteristrøm, hvis du har aktiveret "Nem demp skærmen under batteristrøm".
Brug af den automatiske lysstyrke Funktionerne forhindrer dig ikke i at kunne justere lysstyrken manuelt. Hvis du nogensinde ikke kan lide det nuværende lysstyrkeniveau, kan du ændre det med nogle få tastetryk. Din Mac kan dog automatisk øge eller formindske lysstyrkeniveauet, hvis lynet i nærheden af dig ændres, og du skal muligvis tilpasse det igen.
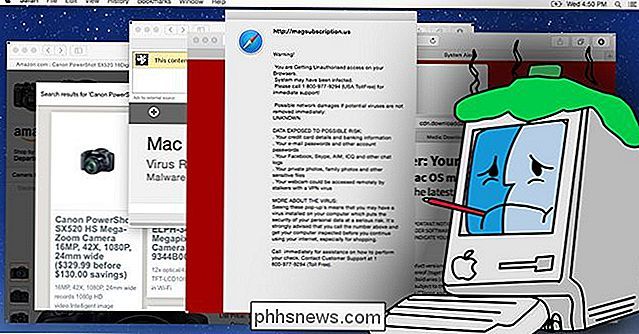
Mac OS X er ikke sikker Anymore: Crapware / Malware Epidemic har startet
OS X-brugere kan lide at gøre narr af Windows-brugere som de eneste, der har et malware problem. Men det er simpelthen ikke sandt mere, og problemet er steget dramatisk i de sidste par måneder. Kom med os, når vi afslører sandheden om, hvad der virkelig foregår, og forhåbentlig advarer folk om det forestående doom.

Hvorfor kan jeg ikke installere tredjepartsapps på min Android-telefon?
Det er helt muligt at installere tredjepartsapplikationer på din Android-telefon uden at bruge Play-butikken til at downloade og installere dem, men dagens spørgsmål kommer fra en læser, der har kørt ind i en temmelig nysgerrig række omstændigheder, hvor selve "installeringsknappen" selv ikke er tilgængelig.



