Sådan fremskynder du downloads på din Mac, iPhone og iPad med Content Caching

Er der flere iPhones og iPads i dit hus? Hvad med Mac, eller Apple TV? Har du nogensinde tænkt på, hvor meget båndbredde alle de enkelte Apple-enheder bruger til at downloade de samme opdateringer, medier og iCloud-indhold som hinanden?
Content Caching er Apples løsning på dette. For det meste beregnet til store institutioner gør denne funktion det muligt for en Mac at blive en cache for alle MacOS, iOS og Apple TV-systemer på et netværk. Tidligere var denne funktion eksklusiv til MacOS Server, men MacOS High Sierra tilbyder det som standard til alle Mac-brugere. Det betyder, at caching nu er gratis for hjemmebrugere at oprette.
Det er nemt at konfigurere cachen, og det er en god ide, hvis du har at gøre med båndbreddehætter eller bare en person, der ønsker at downloade skal køre hurtigere anden gang. Alt du behøver, er en Mac, der kører High Sierra, ideelt set en, der er konsekvent forbundet til dit netværk via ethernet.
Sådan aktiveres caching på din Mac
Vælg først en computer, der skal fungere som din cache. Ideelt set bør dette være en stationær Mac, der er forbundet til dit netværk over ethernet. Det er muligt at cache over Wi-Fi, men Apple anbefaler det ikke.
På den pågældende Mac, gå til Systemindstillinger> Deling.
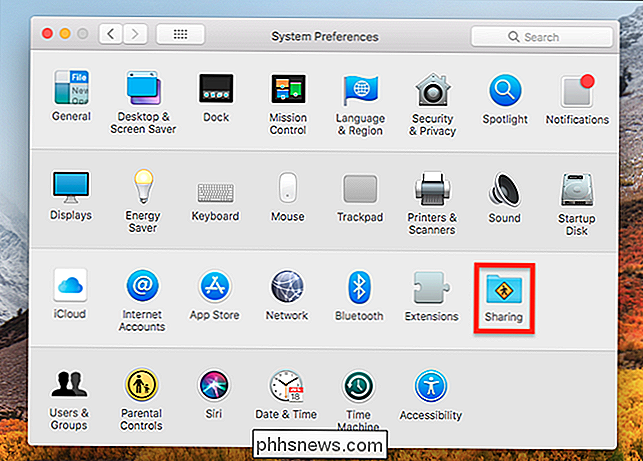
På Deling skærm kontrollere indstillingen "Content Caching" i venstre panel.
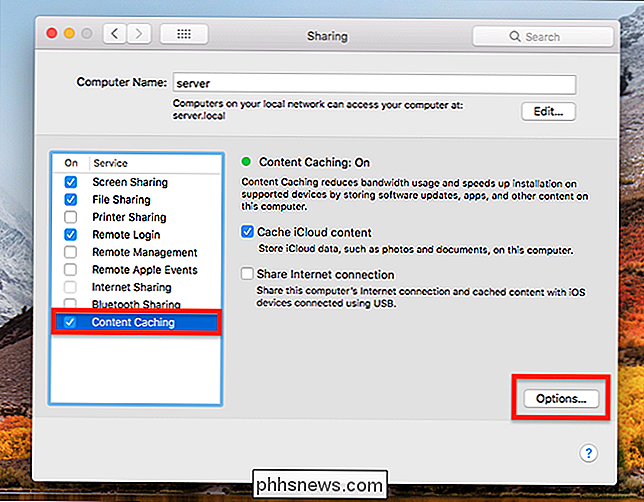
Ligesom du har oprettet din cache. Hvis du vil begrænse cachens størrelse, skal du klikke på knappen "Indstillinger ..." nederst til højre.
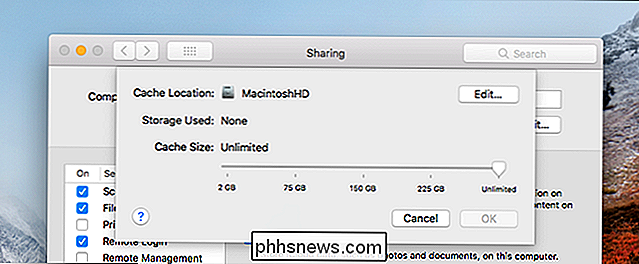
Herfra kan du ændre, hvor cachen er gemt, og også begrænse, hvor stor den kan få. Hvis du vil deaktivere cachen senere, skal du blot fjerne markeringen "Content Caching."
Sådan fungerer Caching

Så hvordan fungerer det egentlig? Dybest set vil enhver softwareopdatering, app-download, iCloud-dokument eller iTunes-medier, der downloades på dit netværk, ende i cachen. Hvis en anden enhed har brug for filen, kontrollerer den først cachen. Det betyder, at det vil gribe det fra den computer i stedet for internettet, hvilket gør downloaden meget hurtigere og sparer dig internet båndbredde. For at citere Apples forklarer om indholds-caching:
Når f.eks. Den første klient på dit netværk downloader en macOS-opdatering, holder indholdsbufferen en kopi af opdateringen. Når den næste klient på netværket forbinder til App Store for at downloade opdateringen, kopieres opdateringen fra indholdshukommelsen i stedet for fra App Store.
Cachen er krypteret, hvilket betyder, at personer med adgang til computeren er vært for cachen kan ikke læse filerne direkte. Mens det er noget irriterende betyder det, at brugere på dit netværk ikke behøver at bekymre dig om at du spionerer på deres cachelagrede fotos, hvilket sandsynligvis er det bedste.
Flere caches for Win
Hvis du har to Mac-stationære computere i dit hus kan du blive endnu mere fantastisk ved at aktivere flere caches: bare aktiver cachen på begge enheder. De fungerer som jævnaldrende, som Apple forklarer:
Når dit netværk har mere end et indholds cache, bliver indholdscyklerne automatisk jævnaldrende og kan konsultere og dele cachelagret software.
Har du brug for det? Nej. Er det hurtigt og superkølet? Absolut.
Hvad er (og ikke) cachelagret

Du lurer måske på, hvad der er og ikke gemmes i denne cache. Apple tilbyder en officiel liste; her er vores resumé:
- Køb fra iTunes, både til Windows og MacOS.
- iBooks Gem indhold til MacOS og iOS
- iCloud-data, herunder dokumenter og fotos, til både MacOS og iOS
- Garageband, der kan downloades indhold
- MacOS-operativsystemopdateringer
- Mac App Store-overførsler og -køb
- iOS-applikationer
- iOS-opdateringer
- Forskellige andre mobile aktiver, herunder Siris stemme- og sprogordbøger
- Apple TV-opdateringer
- Apple TV apps
- Køb fra iBooks-butikken
Bemærk, at nogle ting af juridiske grunde måske ikke caches i visse lande. For eksempel er iBooks-indkøb ikke cached i Canada af juridiske grunde, og iTunes-overførsler lagres ikke i Brasilien. Det er uheldigt, men Apples forsøg på at blive inden for loven.
Fotokredit: Ruthson Zimmerman, Niklas Veenhuis

De bedste gratis videokanaler til din Roku
Hvis du har en Roku, har odds allerede forbundet din Netflix, Hulu eller Amazon konto for streaming. Du ved sikkert, at du også kan købe film og tv-episoder på andre tjenester, som Google Play. Men der er også meget gratis indhold på Roku ... hvis du ved, hvor du skal se. RELATED: De bedste gratis Roku kanaler til børn Gennemse kanalforretningen kan være frustrerende, fordi så meget af hvad der tilbydes kræver et kabel login eller et andet abonnement.

Google Kalender blev afskåret af sin bedste funktion i det nye design
For et par måneder siden lancerede Google et nyt design til Google Kalender - og ærligt var det for sent. Google Kalender har brugt samme grænseflade i alle aldre, og den nye er fin og moderne ... undtagen det mangler Google Kalenders bedste funktion: Tilføjelse af begivenheder med naturligt sprog som "Middag med mamma kl.



