Sådan scannes dit netværk for enheder og åbne porte
Tidligere havde jeg skrevet et indlæg om, hvordan du opdager WiFi leechers på dit netværk og nævnt et par smartphone apps du kunne bruge til at scanne dit hjemmenetværk. Apperne gør et ret godt stykke arbejde med at scanne dit netværk automatisk og give dig nogle detaljer om hver enhed.
Jeg gik ikke ind i meget detaljer om apps i det indlæg, da det var fokuseret på at fange uautoriserede brugere på dit netværk. I denne artikel snakker jeg mere detaljeret om disse to apps, der kan bruges på Apple- eller Android-enheder, og jeg vil også nævne desktopapps, som du kan køre på Windows og Mac OS X.
Disse netværksscanningværktøjer giver dig mulighed for ikke blot at se alle enhederne på dit netværk og deres IP-adresser, men også se mapper, åbne TCP / UDP-porte, hardware MAC-adresser og meget mere. Så hvorfor vil du bekymre sig om disse oplysninger?
Selv om det er lidt teknisk, kan oplysningerne hjælpe dig med at gøre dit netværk mere sikkert. Du kan f.eks. Finde mapper, der deles på dit netværk ved et uheld. Enhver, der forbinder til dit netværk via kabel eller trådløst, kan så nemt søge efter delte mapper og kopiere dataene til deres computer.
Når du kigger på åbne porte til en computer eller enhed, kan du nemt se, om fjernskrivebord er aktiveret, om en FTP- eller HTTP-server kører, og om fildeling er aktiveret eller ej. Hvis du aldrig opretter forbindelse til computeren eksternt, er det kun en sikkerhedsrisiko at have fjernbetjening aktiveret.
Windows Netværksscanner
Lad os starte med et gratis værktøj til Windows-pc'er, der hedder SoftPerfect Network Scanner. Jeg kan godt lide dette værktøj, fordi det opdateres ofte, kører på Windows 10 og har en 32-bit og 64-bit version. Programmet kræver heller ikke nogen installation, hvilket betyder at du kan bære det på en USB-stick eller gemme det til Dropbox og bruge det på enhver computer, du vil have.

Når du kører den eksekverbare fil til din version af Windows (bestemme om du har 32-bit eller 64-bit Windows), kan du muligvis se en meddelelse, der siger, at Windows Firewall har blokeret programmet. Sørg for, at private netværk er markeret, og klik derefter på Tillad adgang .
Når programmet er indlæst, skal du indtaste dit netværk, der starter og slutter IP-adresseområde. Hvis du ikke ved det, skal du ikke bekymre dig. Bare klik på Valg, IP-adresse, og klik derefter på Auto Detect Local IP Range .
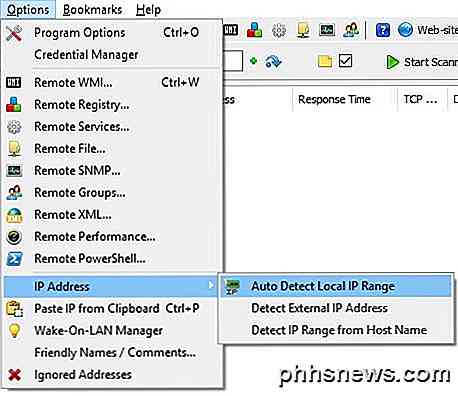
Du får et popup-vindue med de opdagede IP-adresser til IPv4 og IPv6 på alle netværkskort, du har installeret, herunder virtuelle. For de fleste hjemmebrugere vil du kun se et emne opført under både IPv4 og IPv6. Medmindre du har IPv6-opsætning, skal du klikke på netværkskortet under IPv4.
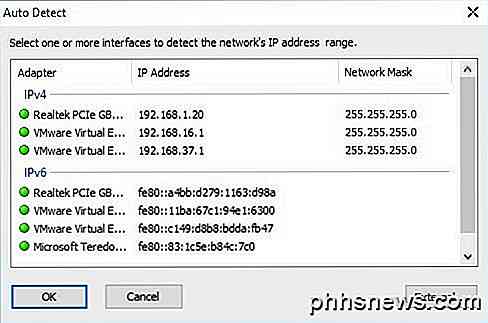
Nu vil du blive bragt til hovedgrænsefladen igen, men nu bliver IP-adressefeltet udfyldt. Du får vist knappen Start scanning til højre, som du kan klikke for at starte en scanning.
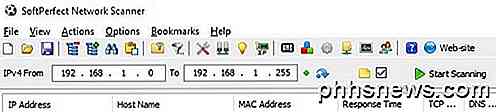
Du skal dog først indstille scanningsindstillingerne, før du udfører en scanning. Klik på Valg og derefter Programindstillinger . På fanen Generelt er den eneste mulighed, du måske vil tjekke, altid Analysér enhed . Som standard viser scanningsprogrammet kun enheder, der svarer til bestemte anmodninger, så den endelige liste viser muligvis ikke alle de enheder, der rent faktisk er på dit netværk, fordi nogle enheder simpelthen ikke reagerer.
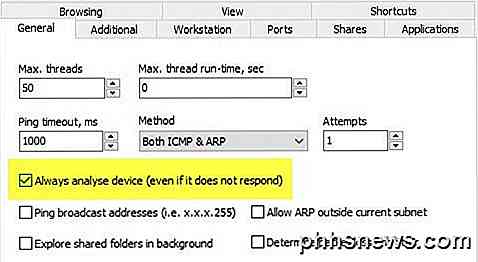
Scanningen tager lidt længere tid (flere minutter i forhold til flere sekunder), men det er det værd, hvis du virkelig vil se alle enheder på dit netværk. Fanerne Yderligere og arbejdsstation er kun egnede til virksomhedens miljøer, hvor du har mange maskiner på samme netværk, og du ønsker at få oplysninger om hver computer. Fanen Ports er hvor vi kan gå videre.
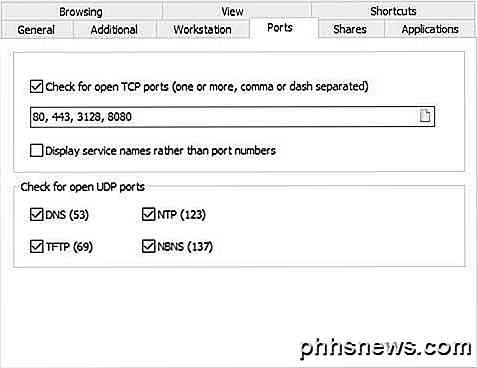
Marker afkrydsningsfeltet Kontroller for åbne TCP-porte, og klik derefter på det lille papirikon helt til højre for tekstboksen. Dette åbner et andet vindue, der viser nogle TCP portgrupper. Du vil klikke på HTTP og Proxy og derefter trykke på SHIFT- tasten og klikke på Database-servere for at vælge alle tre elementer.
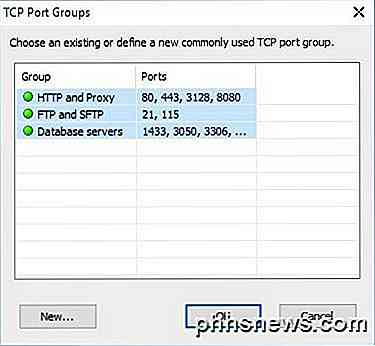
Tilbage på hovedskærmen bør du se alle portnumre, der er angivet i tekstboksen. Gå videre og kontroller også alle bokse for åbne UDP-porte . På dette tidspunkt skal du klikke på OK for at gå tilbage til hovedprogrammets skærm. Klik nu på Start scanning, og du skal se resultaterne langsomt tilføjet til listen.
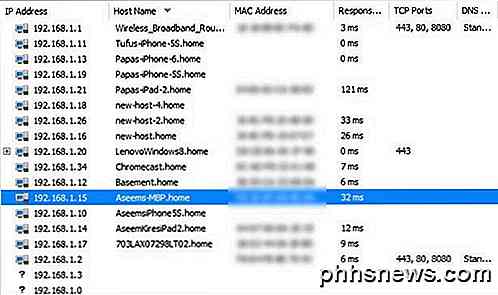
I mine test var programmet i stand til at finde 16 enheder på netværket, når du kontrollerer indstillingen Alltid analysér enhed sammenlignet med kun 11 elementer, når det ikke er markeret. Enhver vare med et plustegn til venstre for IP-adressen betyder, at den har delte mapper. Du kan klikke på + -tegnet for at se de delte mapper.
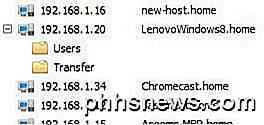
Kolonnen Værtsnavn skal give dig et letforståeligt navn til enheden. Til højre ser du en kolonne kaldet TCP-porte, som viser alle åbne porte for den pågældende enhed. Det er klart, at tallene ikke giver stor mening, medmindre du ved hvad de betyder, så tjek denne Wikipedia-side, som beskriver hvert portnummer i detaljer.
Hvis noget har port 80 (HTTP) opført, betyder det normalt, at det har en slags webgrænseflade, og du kan prøve at oprette forbindelse til den via din browser ved blot at indtaste IP-adressen. Port 443 er til sikker HTTP (HTTPS), hvilket betyder at du også sikkert kan oprette forbindelse til den.
Mac Network Scanner
På Mac har du et par muligheder. LanScan er en gratis app på Mac Store, der gør en meget enkel scanning og viser IP-adressen, MAC-adressen, Hostname og Vendor. Den gratis version vil kun liste de første fire værtsnavne fuldt ud, og resten vil kun vise de tre første tegn. Lidt irriterende, men sandsynligvis ikke en stor aftale på de fleste hjemmenetværker.
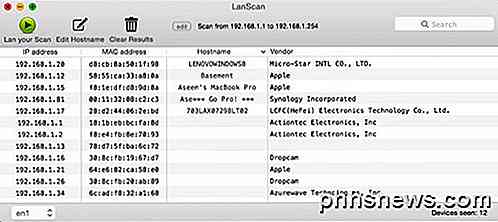
Du vil også bemærke, at den kun har fundet 12 elementer, og det er fordi det ikke har nogen muligheder for at scanne hver IP-adresse, uanset om det svarer eller ej. En bedre netværksscanner til Mac er Angry IP Scanner vist nedenfor. Det er open source og fungerer på Windows, Mac og Linux.
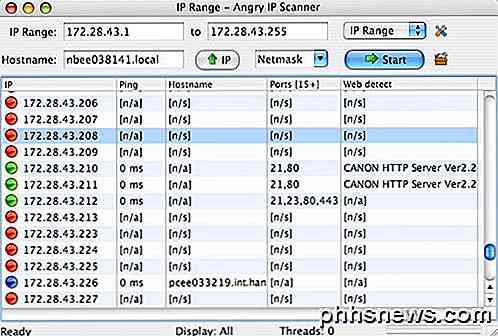
Som standard scanner programmet også åbne porte, som LanScan ikke gør. Det eneste problem med dette program er, at du skal have Java installeret for at kunne køre programmet. Java er en stor sikkerhedsrisiko og er deaktiveret på de fleste Mac'er som standard, så du skal aktivere det manuelt.
Smartphone Apps
Jeg har to apps, som jeg bruger, begge er gratis og en, som du kan downloade på Apple-enheder eller Android-enheder. Begge apps er fremragende og giver stort set dig den samme information, men hver har sine plus og minus.
Fing er en gratis app, der er tilgængelig på Google Play Butik og iTunes Store og har en flot udseende. Du behøver ikke bekymre dig om at indtaste et hvilket som helst IP-adressefelt med disse apps, fordi de finder ud af det selv. Når du starter en scan med Fing, får du en flot udseende liste over enheder med nogle grundlæggende oplysninger som værtsnavn, MAC-adresse, IP-adresse osv.
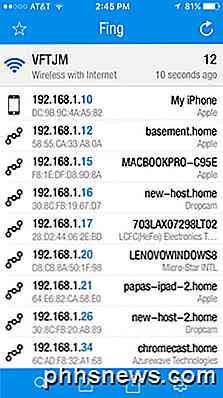
Hvis du trykker på en enhed, får du en anden skærm, hvor du kan give enheden et brugernavn (en funktion jeg virkelig kan lide), indtaste en placering og endda tilføje yderligere noter. Hvis du ruller ned, ser du en mulighed, der hedder Services, som lader dig se, at scanne enheden til åbne porte.
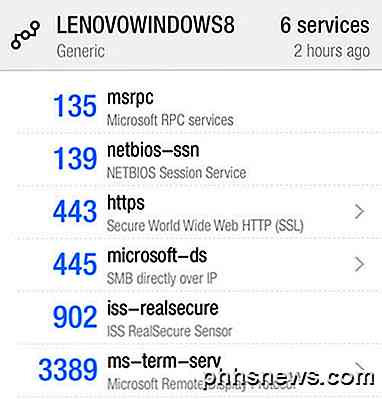
Den eneste ulempe, jeg har set med denne app, er, at den ikke lister alle enheder på netværket. Det fangede kun omkring 12 enheder på mit netværk ud af de 16, som Windows-programmet havde fundet.
Den anden app, jeg kan lide at bruge, er Net Analyzer, som er tilgængelig fra App Store gratis. Du kører en scanning ved at trykke på knappen Scan øverst til højre, og du får en liste over alle dine enheder inden for få sekunder.
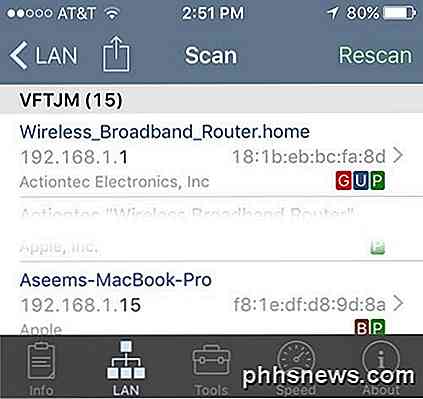
Ved hjælp af denne app fik jeg 15 enheder, som var temmelig tæt på det samlede antal enheder på netværket. Med Net Analyzer kan du også se nogle farvede bogstaver på enheder, der har visse tjenester aktiveret. Den grønne P betyder, at den kan pinges, den brune B betyder Bonjour-tjenester er tilgængelige (Apple-enheder), den røde G betyder, at den er en gateway-enhed (router osv.), Og en blå U betyder UPNP- og DLNA-tjenester er tilgængelige.
Du kan trykke på en enhed for at få flere oplysninger og udføre forespørgsler på enheden. Tryk på indstillingen Forespørgsel med værktøj vist nedenfor, når du trykker på en bestemt enhed.
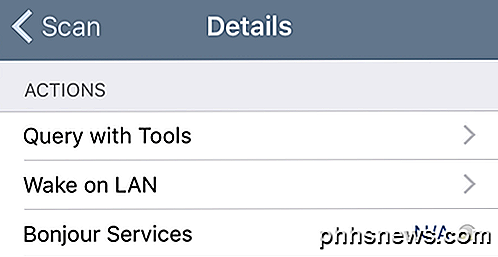
På næste skærm kan du se flere muligheder, herunder Ping, Rute, Porte, Whois og DNS . Tryk på Ports, vælg Common eller All, og tryk derefter på Start øverst.
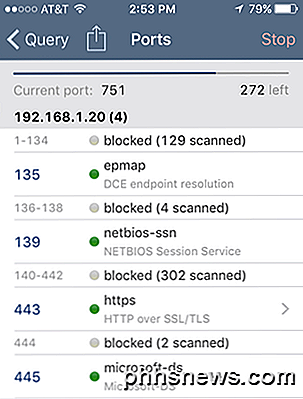
Når scanningen skrider frem, vil du se de åbne og aktive porte, og også hvilke porte der er blokeret. App'en har også andre værktøjer, som du kan bruge til at scanne specifikke enheder på netværket for at få flere oplysninger.
Forhåbentlig vil disse værktøjer give dig mulighed for fuldt ud at se, hvilke enheder der er på dit netværk, og hvilke tjenester og porte der er åbne. Hvis du har spørgsmål, er du velkommen til at skrive en kommentar. God fornøjelse!

Sådan kombineres tekst fra flere celler til en celle i Excel
Hvis du har et stort regneark i en Excel-projektmappe, hvor du skal kombinere tekst fra flere celler, kan du trække vejret af lettelse, fordi du ikke behøver at skrive alle den tekst igen. Du kan let sammenkæde teksten. Sammenkaldere er simpelthen en fancy måde at sige "at kombinere" eller "at deltage i", og der er en speciel CONCATENATE-funktion i Excel for at gøre dette.

Sådan organiserer du bedre hemmeligheder Brug af Keepass Password Manager
Dagens internettjenester er stærkt afhængige af tekstbaserede adgangskoder til brugergodkendelse. Pervasiveness af disse tjenester kombineret med vanskelighederne med at huske store tal og symboler på sikre adgangskoder tillader brugerne at genbruge enkle, nemme at gætte adgangskoder på flere websteder, hvilket gør deres konti sårbare.



