Sådan signerer du dokumenter og markerer vedhæftede filer i iOS Mail

Som i Mac OS X Yosemite kan du markere e-mailvedhæftninger, herunder PDF-filer og billedfiler, i Apple Mail på Mac , hvilket gør Mail til en kraftig produktivitetsapp. Nu er den funktion også tilgængelig i iOS Mail-appen.
Det betyder, at du kan tilføje din underskrift til et dokument, lave noter på et dokument eller et billede og ellers markere filen som du vil - alt inden for Mail app. Markup virker på både indgående og udgående vedhæftede filer, hvilket betyder at du kan markere filer, du modtager, og filer du vedhæfter og sender ud.
Jeg viser dig, hvordan du markerer både en PDF-fil og en billedfil direkte i iOS Mail .
BEMÆRK: Hvis du bruger en iPhone 6S / 6S Plus eller 7 / 7Plus, skal du gøre det let for at undgå at aktivere 3D touch-funktionen, når jeg siger at trykke og holde på et element. Opstil en PDF-fil vedhæftning i iOS Mail
Tryk på og hold den vedhæftede fil i e-mail-beskeden op for at markere en PDF-fil i iOS-mail.
Stryg til venstre i nederste række af ikoner på aktiearket, og tryk på "Markup and Reply".
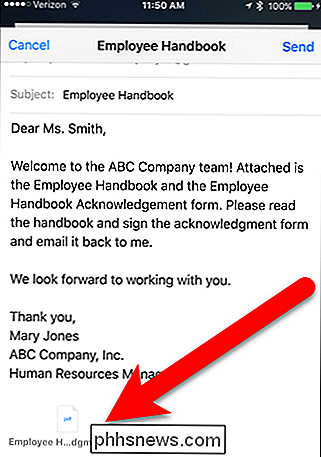
Hvis dette er en vedhæftet fil, du sender, frem for at modtage, kan du muligvis ikke se aktiearket, når du trykker på og holder vedhæftet fil. Hvis en popup vises, skal du trykke på "Vælg" for at vælge vedhæftelsesfilen.
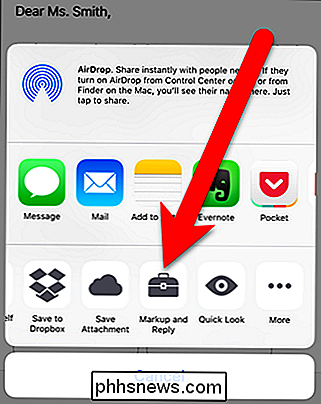
Tryk derefter på "Markup" i næste popup.
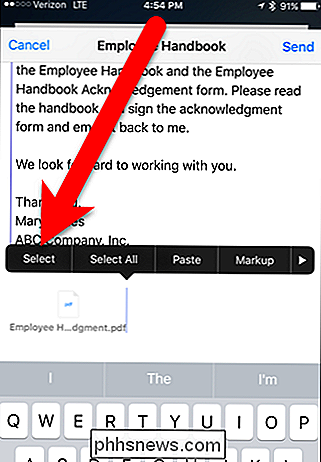
PDF-filen vises, og der findes nogle markeringsværktøjer nederst på skærmen. I mit eksempel skal jeg først tegne nogle pile på dokumentet ved hjælp af frihånds tegningsværktøjet. Tryk på penværktøjet nederst på skærmen.
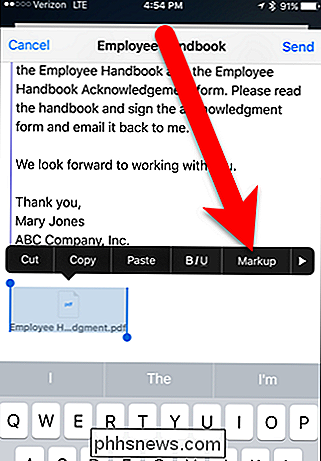
Farvede cirkler vises over værktøjslinjen. Tryk på en farve for at tegne med den farve.
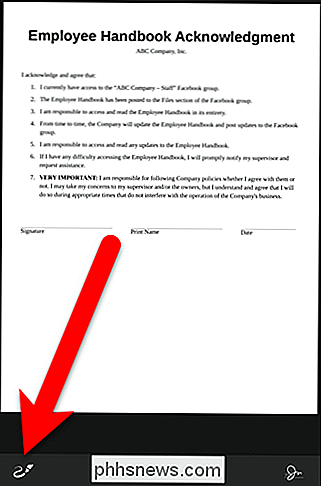
Tryk på ikonet for vandret linjer til højre for at ændre bredden på penen. Der er tre bredder, hvorfra du kan vælge, og den midterste bredde er standard. Tryk på den ønskede bredde.
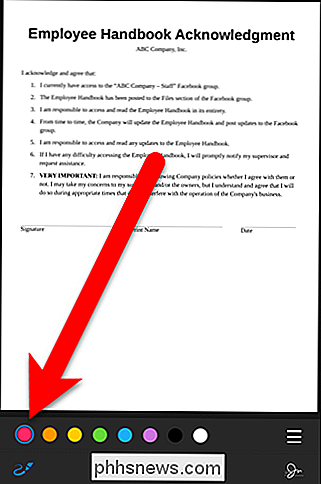
Brug din finger eller en stylus til at trække på vedhæftet fil.
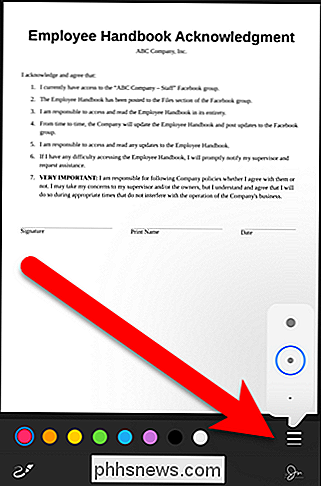
Jeg pegede på pilene, der pegede på hver linje, der kræver oplysninger.
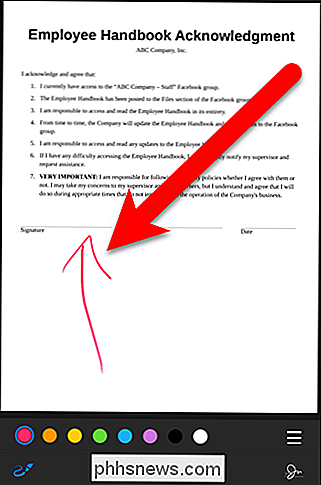
Nu siger jeg i mit eksempel, at jeg modtager e-mailen med vedhæftet fil, der peger på, hvor jeg skal underskrive og udfylde oplysninger. Åbn vedhæftet fil til markering ved hjælp af en af metoderne beskrevet ovenfor. Først skal jeg underskrive dokumentet, og så udskriver jeg navnet og tilføjer datoen. For at underskrive dokumentet skal du trykke på signaturikonet.
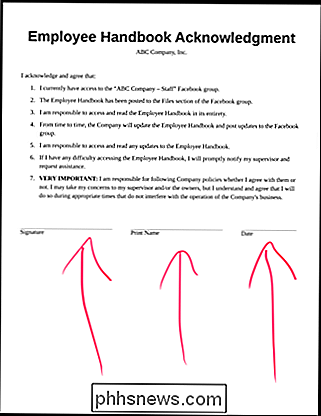
Skærmbilledet Ny signatur vises i liggende retning. Skriv dit navn med din finger eller med en stylus. Hvis du ikke er tilfreds med din underskrift, skal du trykke på "Ryd" og gentage det. Når du er tilfreds, skal du trykke på "Udført".
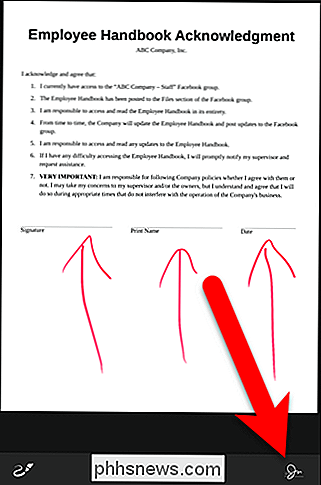
Der indsættes en boks med din underskrift i dokumentet. I starten vil det nok være lidt stort. For at gøre det mindre, tryk og hold på et af hjørnerne af kassen og træk det ind. For at flytte signaturen til det korrekte sted i PDF-filen skal du trykke og holde inde i boksen og trække den til det ønskede sted.
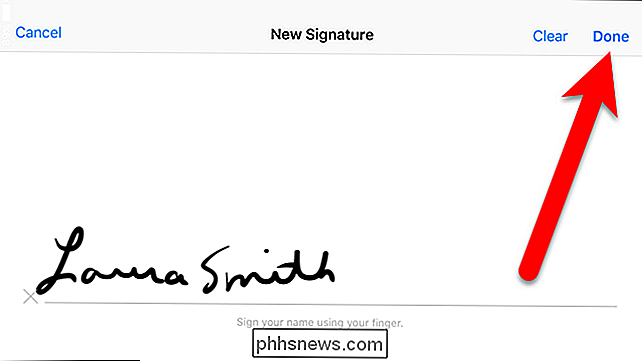
Nu tilføjer jeg mit udskrevne navn. For at tilføje tekst til PDF-filen skal du trykke på, hvor du vil have teksten indsat.
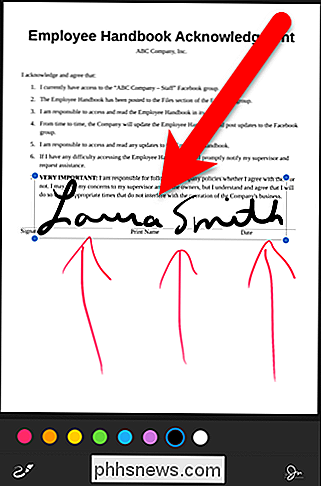
En boks vises, og tastaturet aktiveres. Du får også vist en Indsæt indstilling, hvis du kopierede tekst fra andre steder, som du vil indsætte her. Skriv din tekst eller indsæt den.
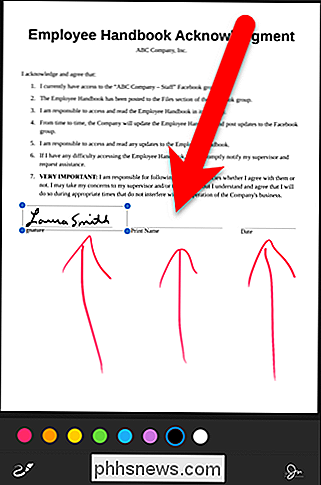
Flyt tekstboksen til, hvor du vil have det samme som du flyttede signaturen.
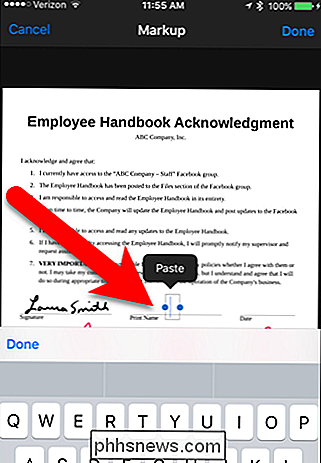
Jeg tilføjede datoen på samme måde som jeg tilføjede det udskrevne navn.
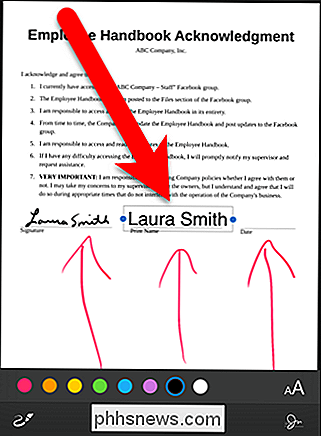
Men jeg fik Datoen er forkert, men jeg kan trykke på datotekassen og derefter trykke på "Rediger" i popup-vinduet for at rette det.
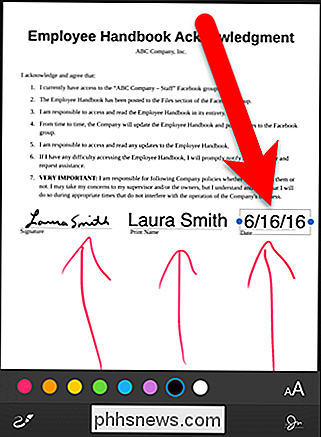
Du kan også ændre skrifttypen, størrelsen og justeringen af teksten. For at gøre det skal du trykke på ikonet med bogstavet "A" med stor størrelse. Der er en sans serif skrifttype (Helvetica), en serif skrifttype (Georgia) og en skrifttype-skrifttype (Noteworthy). Brug skyderen til at ændre størrelsen af teksten og tryk på en af de fire knapper under skyderen for at ændre justeringen.
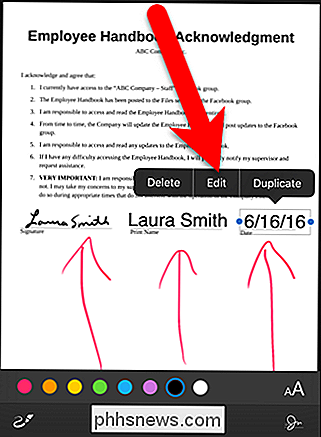
Når du er tilfreds med dine markeringer, skal du trykke på "Udført" øverst på skærmen.
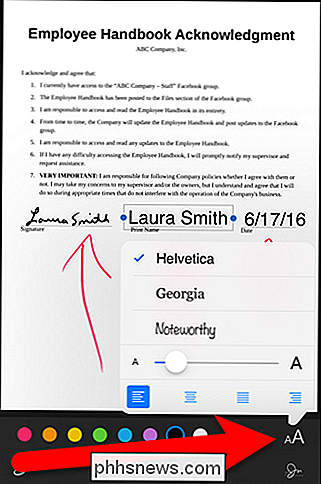
Et email svar oprettes automatisk, og den markerede bilag vedhæftes til svaret. Hvis du beslutter dig for at ændre de markeringer du har lavet, tilføj mere eller slet nogle, skal du trykke på den vedhæftede fil i e-mail-svaret.
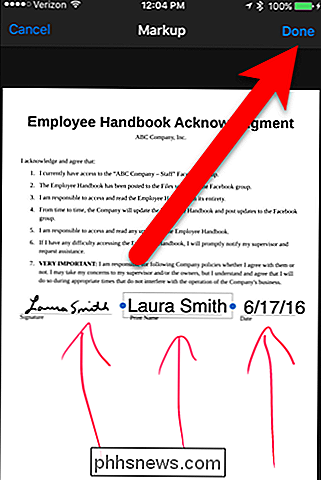
PDF-filen vises, men bemærk, at der ikke er nogen muligheder for at gøre noget på PDF-filen. For at få adgang til muligheder skal du trykke én gang på PDF-filen.
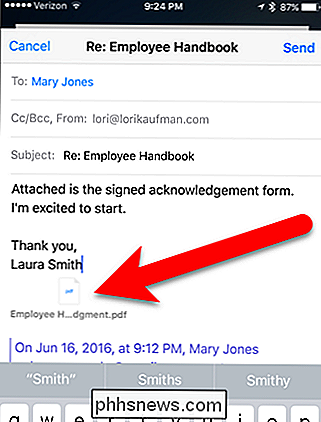
Nu vil du se delarket og ikonerne Marker og svar nederst på skærmen. Brug disse knapper til at lave dine ændringer og dele filen, hvis du vil. Når du er færdig, skal du trykke på "Udført" øverst på skærmen. Du vender tilbage til e-mail-svaret, hvor du kan sende din besked med den markerede PDF-filvedhæftning.
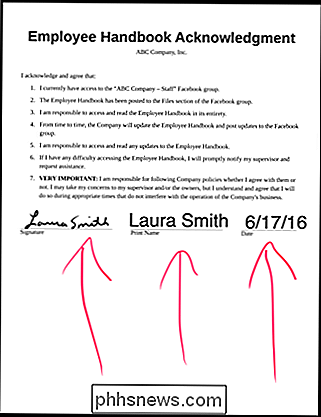
Sådan markeres et billedvedhæftning i iOS Mail
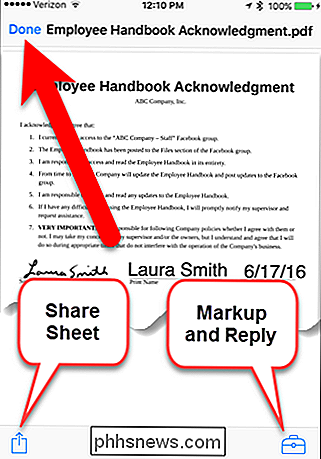
Markering af et billedvedhæftning ligner markering af en PDF-fil . En billedfil vises almindeligvis i emailens krop. For at markere en vedhæftet filfil skal du trykke og holde på billedet i e-mail-beskeden.
På aktiearket skal du trykke på "Markup og svar".
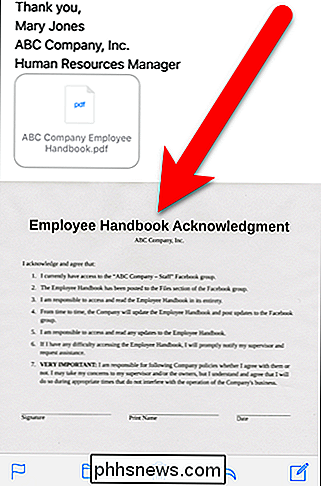
For at tilføje din signatur skal du trykke på signaturknappen nederst på skærmen.
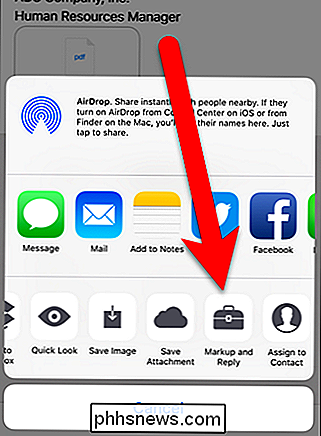
Fordi vi allerede har tilføjet en signatur til en anden vedhæftet fil, er denne signatur tilgængelig for at blive tilføjet til denne vedhæftning. Hvis du vil bruge den samme underskrift igen, skal du trykke på den. Ellers skal du trykke på "Tilføj eller fjern signatur" for at oprette en ny signatur.
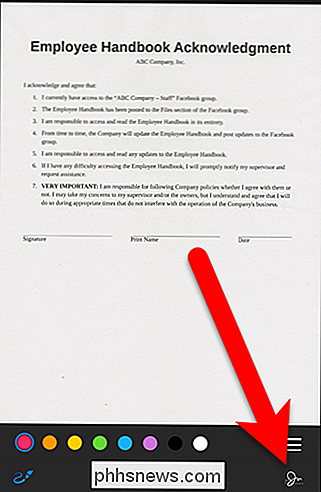
Hvis du tappede Tilføj eller fjern signatur, vises skærmbilledet Signaturer. Tryk på plusikonet for at tilføje en ny signatur. For at slette en eksisterende underskrift skal du trykke på det røde minusikon til venstre og derefter trykke på "Slet" til højre. Når du er færdig, skal du trykke på "Udført".
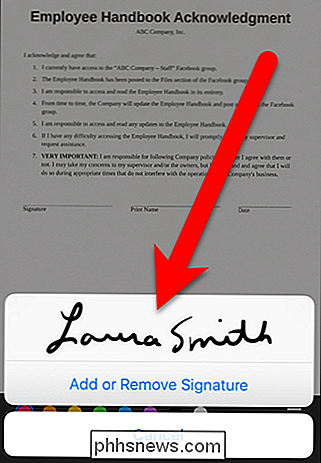
Du kan ændre størrelsen på og flytte signaturen på et billede vedhæftet fil, ligesom du kan i en PDF-vedhæftning.
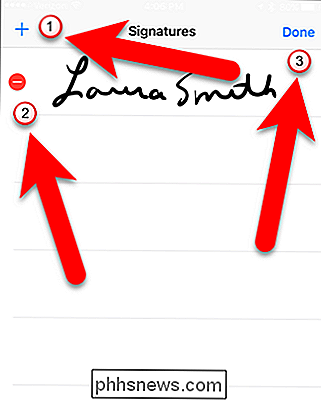
En forskel mellem at markere en billedfil og markere en PDF fil er, hvordan du tilføjer tekst til billedet. Du kan ikke bare trykke på dokumentet for at tilføje en tekstboks. Du ender med et mærke i den valgte farve nederst. For at tilføje en tekstboks skal du trykke på ikonet for tekstfelt nederst på skærmen. En tekstfelt tilføjes midt i dokumentet. Flyt det til omtrent, hvor du vil have det. Du skal måske flytte den igen, når du skriver din tekst.
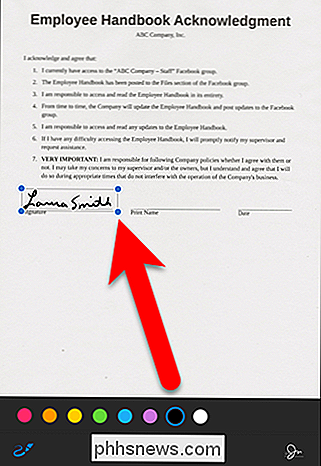
For at tilføje din tekst til tekstboksen skal du trykke på en gang på den og derefter trykke på "Rediger" i popup-vinduet. Indtast din tekst og juster placeringen af tekstboksen, hvis det er nødvendigt. Tilføj datoen eller en anden tekst på samme måde.
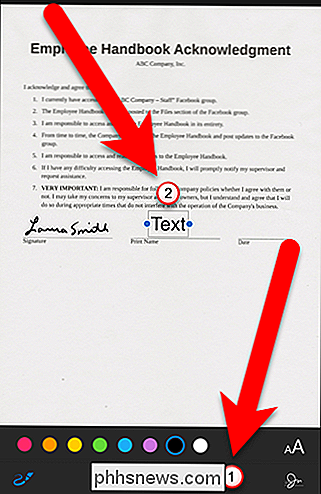
Hvis du vil være opmærksom på et bestemt område i dit dokument, kan du forstørre en del af det. For at gøre dette skal du trykke på forstørrelsesværktøjet nederst på skærmen.
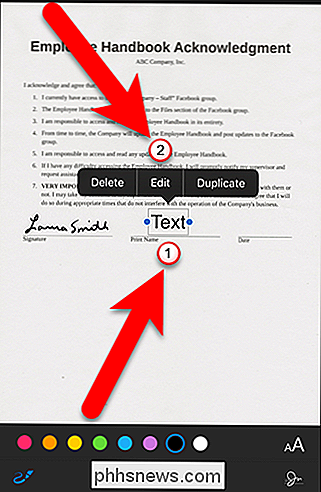
Der tilføjes en cirkulær forstørrelse til dokumentet. Flyt cirklen over den del af dokumentet, du vil forstørre. Træk den blå prik på cirkelkanten for at ændre størrelsen af den cirkulære forstørrelsesfil, og træk den grønne prik for at ændre forstørrelsesniveauet.
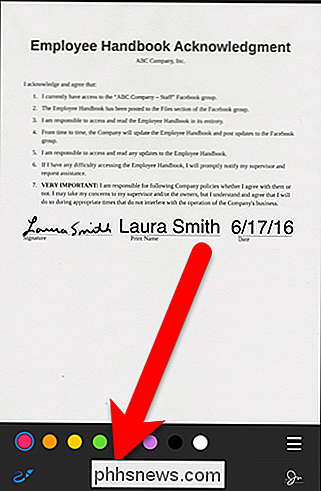
Hvis du laver en fejl eller omdanner dig om nogen markering på dit dokument, skal du blot trykke på tegningen, signaturen eller teksten og tryk på "Slet" i popupen, der vises. Du kan også kopiere elementer ved hjælp af denne popup.
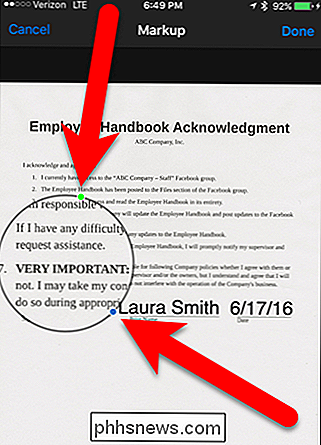
Når du har tilføjet alle dine markeringer, skal du trykke på "Udført".
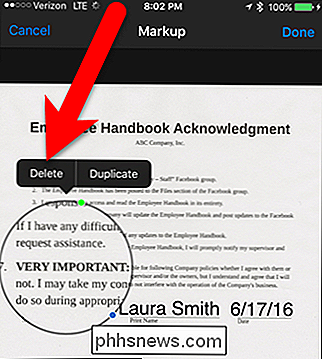
Et email-svar oprettes automatisk, og billedfilen er vedhæftet den. Tryk på "Send" for at sende e-mailen.
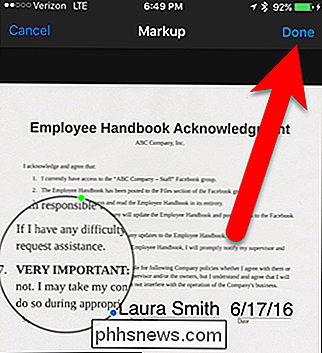
Når du sender en e-mail med et billedvedhæftning, giver Mail dig mulighed for at ændre størrelsen på filen. Dette er nyttigt, hvis du sender et rigtig stort billede. Du behøver ikke bruge en anden app til at reducere sin størrelse først. Tryk på "Small", "Medium" eller "Large" for at reducere størrelsen, eller tryk på "Faktisk størrelse" for at sende billedet som det er.
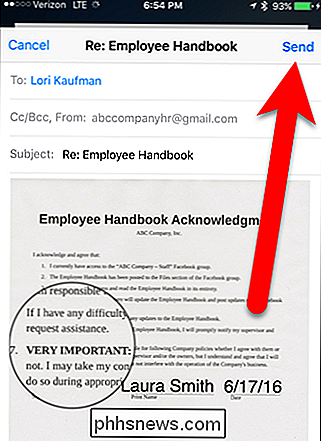
E-mailen sendes. Når modtageren ser emailen i iOS Mail, ser de det markerede billede direkte i meddelelsen. Hvis de åbner meddelelsen i en anden e-mail-app eller på et e-mail-program på en pc, er den markerede fil muligvis kun synlig som en vedhæftet fil, som kan downloades eller åbnes.
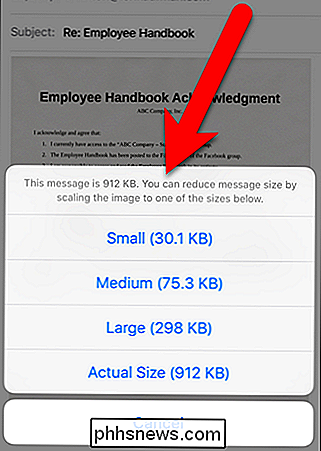
Markeringsfunktionen i iOS Mail gør appen jævn mere nyttigt, nu hvor du ikke behøver at bruge din Mac til at markere e-mail vedhæftede filer.
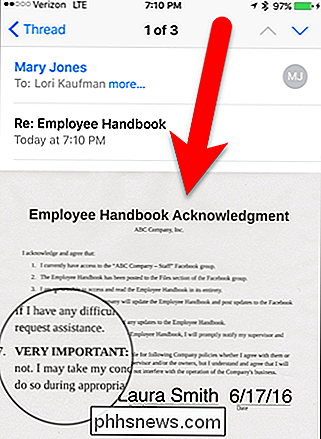

Sådan kalibrerer du din Gaming Controller i Windows 10
De fleste pc-spillere vil hellere dø, end at du kan tage deres mus og tastatur væk. Men for tredjeperson action spil, racing eller emulerede retro spil, kan gamepads stadig være værd at bruge. Hvis din controller ikke fungerer korrekt, kan du kalibrere den i Windows 10 for at sikre, at hver bevægelse overskrider dit spil med 100% nøjagtighed.

Advarsel: Din Android-telefonens webbrowser Sikkert ikke at få sikkerhedsopdateringer
Webbrowseren i Android 4.3 og tidligere har mange store sikkerhedsproblemer, og Google vil ikke patchere den længere. Hvis du bruger en enhed med Android 4.3 Jelly Bean eller tidligere, skal du handle. Dette problem er rettet i Android 4.4 og 5.0, men mere end 60 procent af Android-enheder sidder fast på enheder, der ikke modtager nogen Sikkerhedsrettelser.



