48 Kinect Voice Commands Du kan bruge på din Xbox One

Hvis du har en Kinect, kan du bruge en række talekommandoer med din Xbox One, der tænder den, navigere i grænsefladen, skype dine venner og endda optage din gameplay.
I modsætning til Cortana kræver Xbox One specifikke kommandoer - du kan ikke bare tale med din Xbox ved hjælp af naturlig tale. Talekommandoer kræver også en Kinect. Du kan ikke bare udstede talekommandoer via et standard headset, som du kan med en PlayStation 4. Hvis du har en Kinect, og du er villig til at lære nogle specifikke kommandoer, kan de være ret nyttige.
Grundlæggende
RELATED: Hvor meget sparer Xbox One's "Energy Save" -tilstand virkelig?
Alle kommandoer begynder med ordet "Xbox." Dette aktiverer Kinect, som begynder at lytte til resten af din kommando. Hvis du bare siger "Xbox" uden at sige en ekstra kommando, vil du se en skærm, der foreslår nogle få grundlæggende kommandoer for at komme i gang.
Du kan endvidere sige:
- Xbox, På : Dette er den eneste kommando, der virker, mens din Xbox One er slukket. Det skal være i Instant On-tilstand, og Kinect skal være tilsluttet. Hvis begge disse er sande, kan du bare sige "Xbox, On" for at tænde din Xbox One.
- Xbox : Hvis du bare siger "Xbox" uden at sige en ekstra kommando, du får vist en skærm, der tyder på et par grundlæggende kommandoer, der kommer i gang.
- Flere genveje : Sig "Flere genveje" på skærmen, der vises, når du siger "Xbox" og Du får se en mere komplet liste over stemmekommandoer, du kan bruge. Dette er en god hurtigreference, hvis du nogensinde har brug for en genopfriskning.
- Stop listening : Mens din Xbox allerede lytter, kan du sige "Stop listening" og det vil stoppe med at lytte til kommandoer.
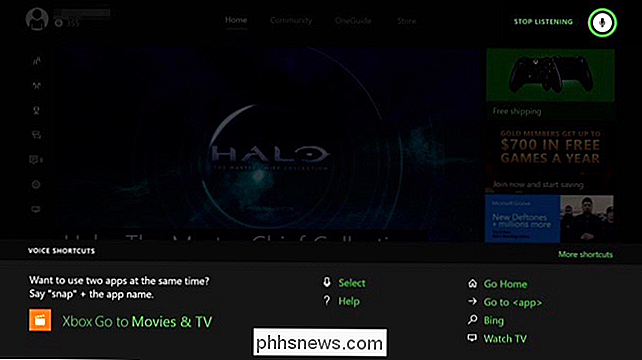
- Xbox, Select : Sig "Xbox, Select" for at se en liste over kontekstuelle stemmekommandoer, der fungerer på den aktuelle skærm. Nogle indstillinger i den aktuelle skærm bliver derefter markeret i grønt. Du kan sige navnet på en mulighed for at aktivere det. Du kan f.eks. I skærmbilledet nedenfor sige "Home" for at gå til fanen Hjem, "Genoptag Halo: The Master Chief Collection" for at genoptage afspilning af spillet eller "Side ned" for at gå ned på en side, blandt andet kommandoer . Hvis din Xbox holder op med at lytte, skal du sige "Xbox" eller "Xbox, Select", før du siger en kommando, der vises på den aktuelle skærm.
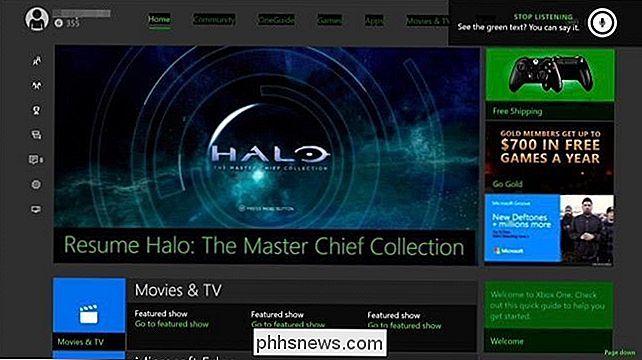
Kom rundt
Disse grundlæggende kommandoer hjælper dig med at komme rundt i Xbox En grænseflade:
- Xbox, Go Home : Gå til Xbox dashboard.
- Xbox, Vis menu : Åbn menuen Kontekst.
- Xbox, Gå tilbage : Gå tilbage til
- Xbox, Vis beskeder : Åbn meddelelsespanelet.
- Xbox, Hjælp : Åbn hjælperapplikationen.
- Xbox, Bing [Søg] : Søg Bing for hvad du siger.
- Xbox, Brug en kode : Åbn Kinect-kameraet, så du kan holde en QR-kode. Disse bruges ofte til at indløse indhold på Xbox-butikken.
- Xbox, Sluk : Sluk for Xbox One. Det går i enten Instant On-tilstand eller Strømsparetilstand, afhængigt af hvordan du har konfigureret det.
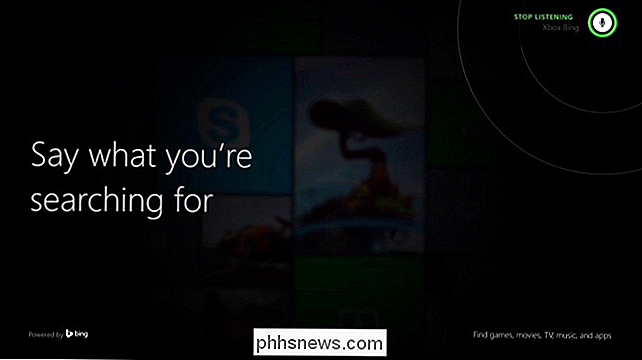
Start og Snapping Apps
RELATED: Sådan snap Apps og Multitask på din Xbox One
Disse kommandoer giver dig mulighed for at starte og snap spil og apps. Snap giver dig mulighed for at multitask.
- Xbox, Gå til [Navn på spil eller app] : Starter spillet eller appen du angiver.
- Xbox, Snap [Appens navn] : Hent appen Du angiver til højre på skærmen.
- Xbox, Switch : Skift fokus mellem hovedapplikationen og den snakkede app.
- Xbox, Unsnap : Fjern den snappede app fra siden af din skærm.

Signering ind og ud
Med disse kommandoer kan du logge ind og ud:
- Xbox, Log på : Åbn "Hvem vil du logge ind som?" skærm, så du kan Log ind som en eksisterende bruger eller tilføj en ny bruger.
- Xbox, Log Out : Log ud af din Xbox One.
- Xbox, Log ind som [Navn] : Log ind som person du vælger.
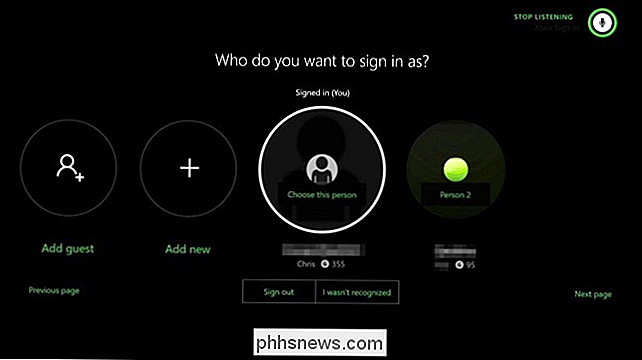
Optagelse af dit spil
RELATERET: Sådan tager du skærmbilleder og optager videoer på en Xbox One
Sådan optager du din gameplay og tager skærmbilleder:
- Xbox, Record That : Gem de sidste 30 sekunder af din afspilning til din Xbox One.
- Xbox, Tag et skærmbillede : Tag et screenshot af Spillet.
- Xbox, Snap Game DVR : Snap Game DVR-appen til siden af skærmen, hvilket giver dig flere muligheder for at optage din gameplay.
- Xbox, Broadcast : Udsend dit spil på Twitch.

Kommunikationsindstillinger
Sådan kontrollerer du Skype-opkald og sender beskeder:
- Xbox, Skype [Navn] eller Xbox, Ring [Navn] : Start et Skype-opkald
- Xbox, Svar : Besvar et indgående Skype-opkald med video.
- Xbox, Svar uden video : Besvar et indgående Skype-opkald uden video.
- Xbox, Hang Op : Hang op et Skype-opkald.
- Xbox, Inviter : Åbn partipanelet, så du kan danne en fest til at spille spil med dine venner.
- Xbox, Send en meddelelse : Begynd at sende en besked til en ven:
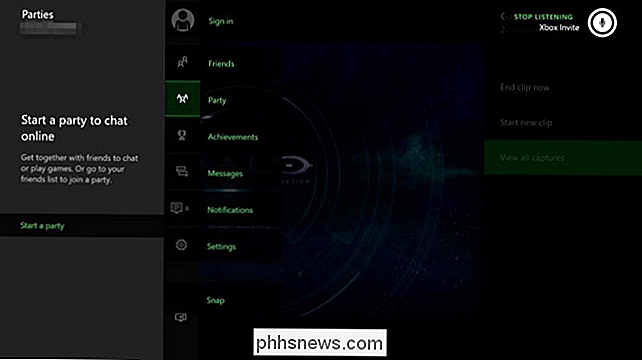
Medieafspilningskontroller
Xb ox tilbyder en lang liste af talekommandoer til styring af video- og musikafspilning. Disse fungerer på tværs af hele Xbox-oplevelsen, herunder i apps som Netflix.
- Xbox, Play : Start afspilning.
- Xbox, Stop : Stop afspilningen.
- Xbox, Pause : Pause afspilning.
- Xbox, Hurtigt fremad : Spol frem.
- Xbox, Spol tilbage : Spol tilbage.
- Xbox, Hurtigere : Forøg afspilningshastigheden.
- Xbox, Langsom : Reducer afspilningshastigheden.
- Xbox, Spring videre : Spring videre i den aktuelle musik eller video.
- Xbox, Spring tilbage : Spring tilbage i den aktuelle musik eller video.
- Xbox, Næste sang : Gå til næste sang.
- Xbox, Previous Song : Gå til den forrige sang.
- Xbox, Play Music : Åbn Groove Music-appen til begynde at spille musik. Du bliver bedt om at downloade Groove Music-appen, hvis du ikke allerede har det.
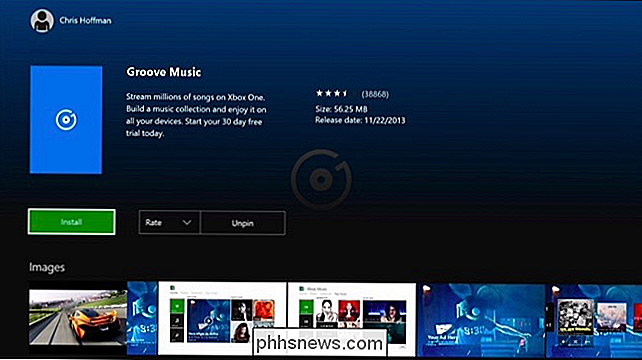
Tv-relaterede valgmuligheder
Disse indstillinger fungerer kun, hvis du har konfigureret din Xbox til at kommunikere med dit tv via Kinect eller en separat IR blaster. For at gøre det skal du åbne OneGuide-appen og gennemgå installationsprocessen.
- Xbox, Volume Up : Øg tv-volumen.
- Xbox, Volume Down : Reducer tv-volumen.
- Xbox, Sluk : Sluk dit tv.
- Xbox, Unmute : Sluk dit tv.
Disse indstillinger fungerer kun, hvis du har konfigureret din Xbox One til at se fjernsyn fra en kabelboks, satellitboks , eller USB TV-tuner. Åbn OneGuide-appen for at oprette dette.
- Xbox, Watch TV eller Xbox, Gå til OneGuide : Åbn OneGuide-appen, så du kan se tv, hvis du har indstillet det.
- Xbox, Watch [Channel Name] : Åbn OneGuide-appen, og indstil den til den kanal, du angiver.
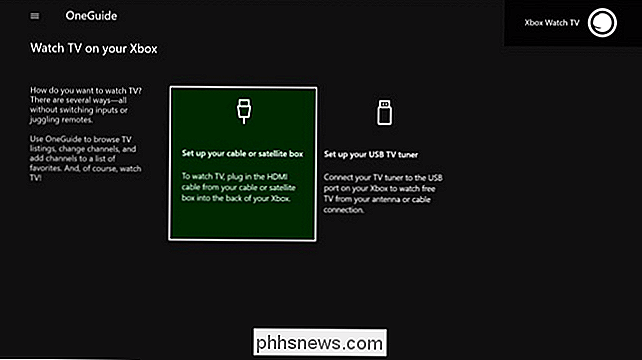
Mens disse talekommandoer kræver en Kinect, arbejder Microsoft på Cortana-integration, som skal frigives hos nogle pege i 2016. Cortana vil arbejde med et headset samt en Kinect, der giver flere Xbox One-brugere adgang til talestyring.

Brug håndbremse til at komprimere store videofiler til afspilning på din tablet eller telefon
Opbevaringsplads på din telefon eller tablet kommer til en fordel, og du kan ikke fylde det med en flok store videofiler. Heldigvis kan du med håndbremse reducere store videofiler ned til mindre mere vil passe, og du binge se længere! Den enkle sandhed er, at enhedsopbevaring koster en smuk penny. Det er ikke fordi det koster mere at producere, når alt kommer til alt kan du hente et 32GB micro SD-kort, hvor som helst fra $ 15 til $ 25.

Sådan kopieres / overføres filer til iPad
Selvom jeg elsker at bruge min iPad, for det meste for at se videoer, finder jeg stadig processen med at overføre filer til iPad ganske uintuitiv. For det første er Apple så kræsen om formatet for alt, og de har ikke engang et officielt værktøj til at konvertere dine filer til iPad-format.I stedet skal du konvertere alt på egen hånd ved hjælp af tredjepartsværktøjer som HandBrake. For det a



