Sådan overfører du billeder fra Android til din Windows-pc

At få billeder fra din Android-telefon til din pc kan være en skræmmende opgave, hvis du ikke ved, hvor du skal starte. Heldigvis er det ret ligetil, når du ved, hvor du skal se.
De siger, at det bedste kamera er det, du har med dig, og oftest er kameraet det eneste, der er indbygget i din smartphone. Hvis du ender med at optage mange billeder eller videoer med din telefon, vil du uden tvivl gerne have disse billeder på din pc på et tidspunkt.
RELATED: Sådan bruger du Google Fotos til at gemme et ubegrænset beløb på Fotos
Der er ingen mangel på måder at automatisk sikkerhedskopiere dine billeder til skyen (og derefter flytte dem fra skyen til din pc), men det er ikke det, vi taler om her. I stedet skal vi se på, hvordan du får billeder fra din telefon til din computer via en simpel, gammel skole USB-overførsel.
Uanset hvilken metode du vælger nedenfor, skal du sørge for, at din telefon er klar at overføre billeder. Fortsæt og tilslut din telefon til din computer med et USB-kabel. Træk derefter notifikationsskyggen ned og sørg for, at muligheden for at overføre billeder er valgt. Alternativet kan faktisk være navngivet "Overfør billeder", men det kan også kaldes "MTP", "PTP" eller endda bare "File transfer." De gør stort set alle de samme ting.
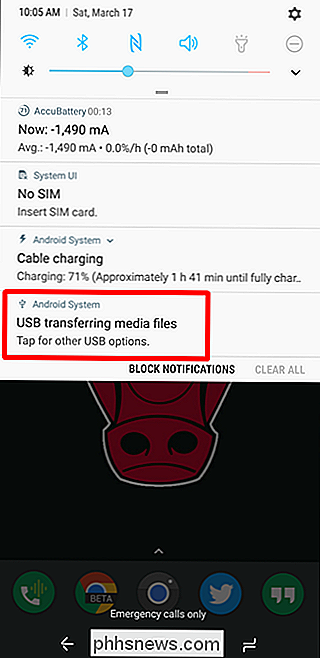
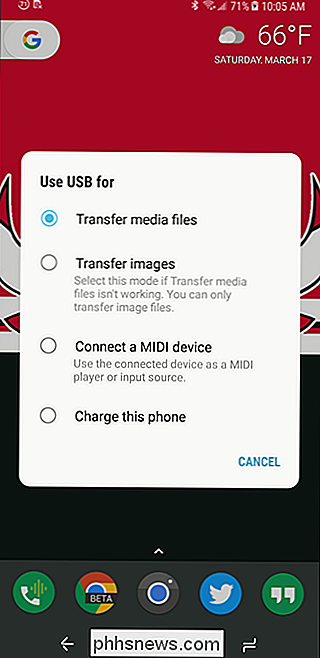
Metode One: Brug Microsoft Photos
Hvis du er i at lade software gøre størstedelen af arbejdet for dig, er Microsoft Photos nok den nemmeste måde at gå på at få billeder fra din telefon til din computer. Billeder er sandsynligvis allerede installeret på din pc og er super nem at bruge. Og hvis den ikke findes på din pc, kan du få den gratis fra Microsoft Store (den ene på din computer, ikke forveksles med anden Microsoft Store).
Med din telefon tilsluttet din computer og i den rigtige tilstand (som fremhævet ovenfor), klik på knappen "Import" i øverste højre hjørne af fotos.
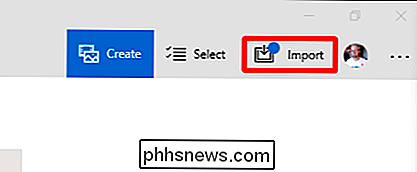
Vælg den fra en USB-enhed i den menu, der vises.

Billeder skal scanne efter USB-enheder, og derefter indlæse en liste. Vælg din telefon.
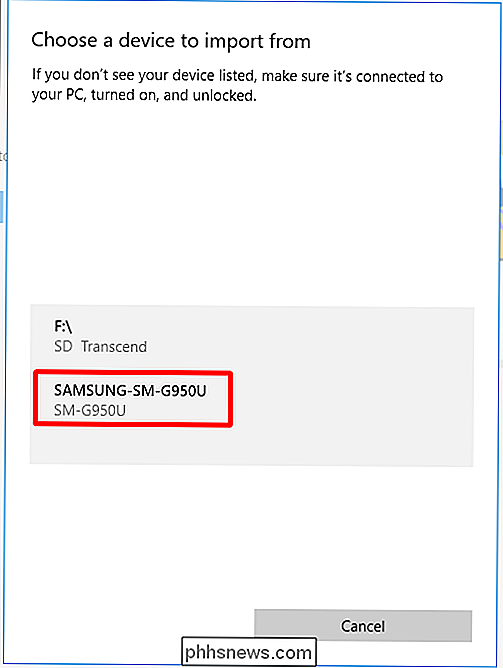
Når du har valgt en enhed, starter Billeder straks efter billeder, der er gemt på telefonen. Det kan tage lidt tid, så lad det lade sig gøre.
Når fotos listen lades op, skal du gå igennem og klikke på alle de fotos, du gerne vil importere. Hvis du ved, at du vil have dem alle, skal du bare bruge linket "Vælg alle" øverst. Du kan også trykke på linket "Vælg nyt" for kun at vælge billeder, der er nye siden din seneste importsession (dvs. dem, som Fotos ikke er overført før). Selvfølgelig, hvis du aldrig har brugt denne funktion før, vil alle dine fotos blive nye, og disse to muligheder gør det samme.
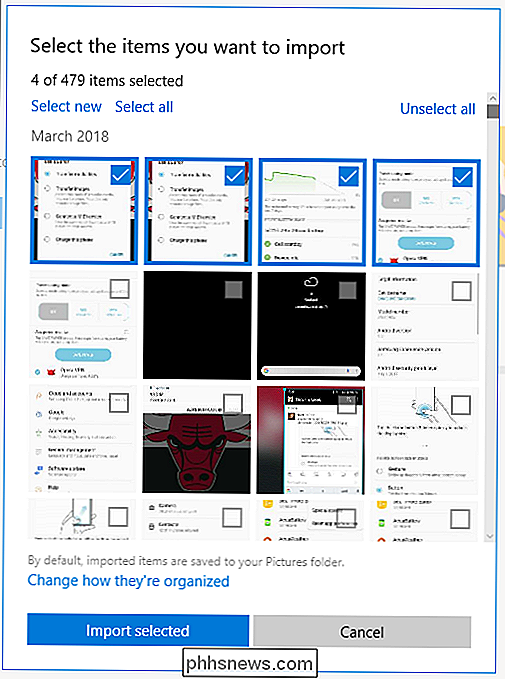
Billeder opretter som standard en ny mappe opkaldt efter år og måned, hvor billederne var taget, og placerer den nye mappe i mappen Pictures på din pc. Så hvis det er første gang du har brugt fotos til at importere billeder, skal du være klar til at oprette flere nye mapper. Det er ikke en ideel organisation, men det slår at have alt dumpet i en enkelt mappe.
Du kan dog ændre denne organisation. Bare klik på linket "Skift hvordan de er organiserede" nederst. Herfra kan du vælge en ny mappe, hvis du vil, samt en anden sorteringsfunktion. For mere granuleret organisation kan du vælge dato (som vil ende med at skabe mange forskellige mapper) eller organisere dem efter år for at minimere antallet af nye mapper.
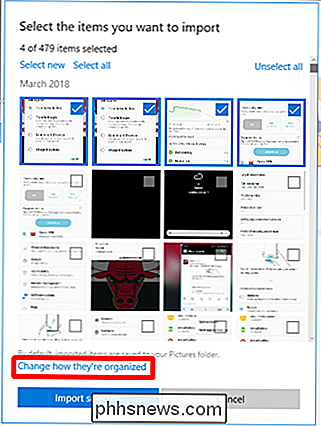
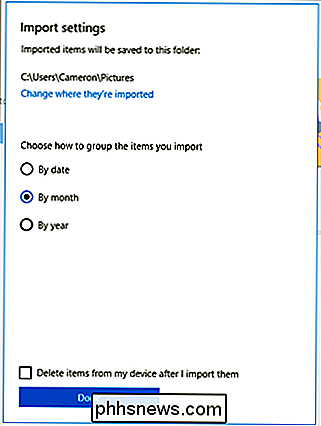
Med dine billeder og organisation Valgte valg, tryk på knappen "Importér valgt" nederst. Poof- som magi, billederne importeres til din computer.
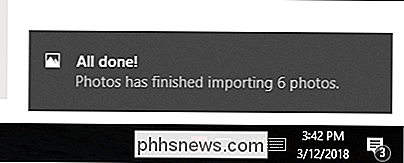
Kunne ikke være nemmere.
Metode to: manuelt kopi / Indsæt billeder i Explorer
Hvis du foretrækker at have så meget kontrol som muligt over, hvordan dine fotos er organiseret, vil du importere alt manuelt.
For at gøre dette skal du igen sørge for, at telefonen er i korrekt tilstand og klar til at overføre billeder. Derefter åbner du Windows Stifinder og leder til "Denne pc."
Din telefon skal være angivet som en enhed. Afhængigt af, hvordan indstillingen USB-overførsel er indstillet, kan ikonet se ud som et kamera, en bærbar medieafspiller eller måske endda et andet drev. Ikonet er ikke så vigtigt, men bare opmærksom på navnet.
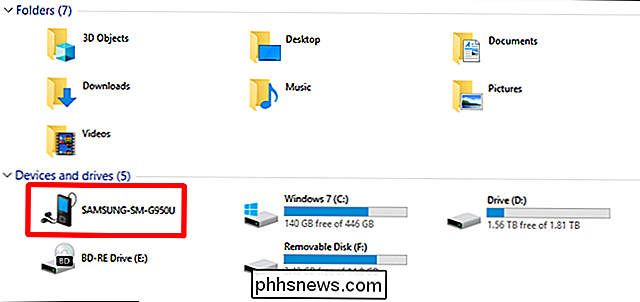
Når du har åbnet enheden, vil du se et drev med navnet "Telefon." Åbn det.
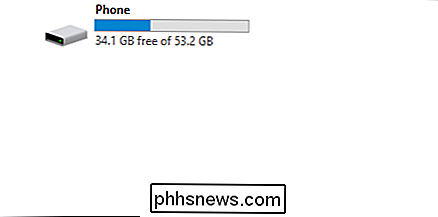
For at finde billederne skal du søge efter DCIM-mappen.
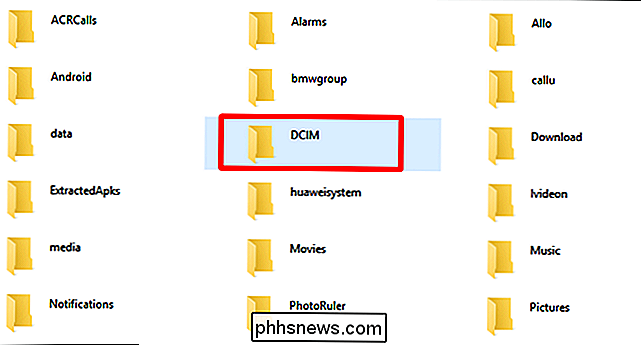
Åbn mappen "Camera" i DCIM-mappen.
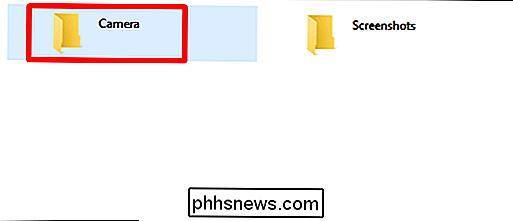
Vælg alle de billeder, du gerne vil overføre. Ligesom i andre Windows-mapper kan du vælge en række fotos ved at klikke på det første billede, du vil have, og derefter Skift + klikke på det sidste billede i intervallet. Eller du kan vælge flere fotos en ad gangen ved at klikke Ctrl +.
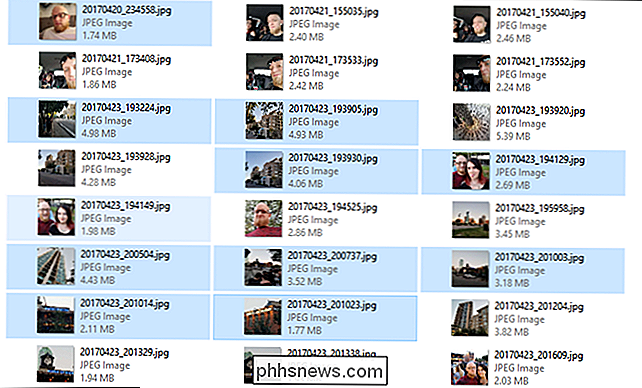
Når du har valgt dine billeder, skal du højreklikke på et af de valgte billeder og derefter vælge kommandoen "Kopier" (du kan også bare trykke på Ctrl + C). Hvis du vil flytte billeder i stedet for at kopiere dem (som fjerner dem fra telefonen), skal du bruge kommandoen "Cut" i stedet.
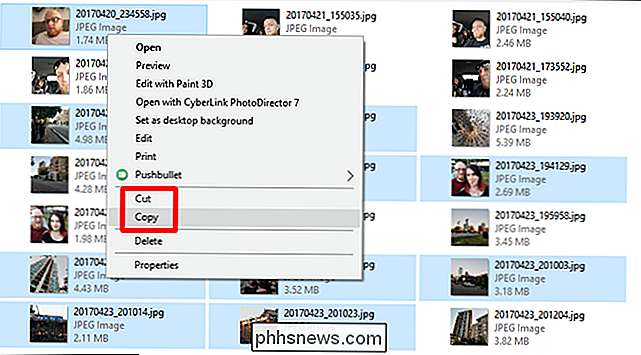
Naviger til den mappe, hvor billederne skal gå, højreklik på en tom plads i mappen, og vælg derefter kommandoen "Indsæt" (eller tryk Ctrl + V).
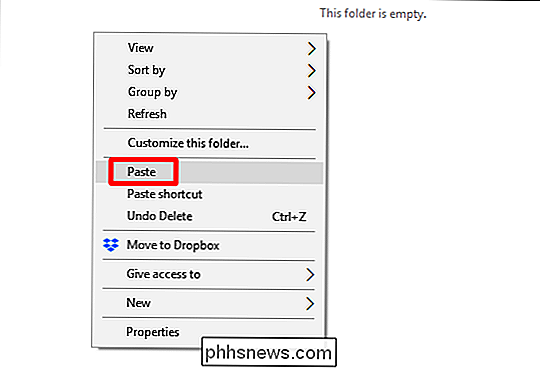
Efter et par sekunder (eller minutter afhængigt af hvor mange billeder du overfører) skal alle billederne være i deres nye hjem. Og selvfølgelig, hvis du foretrækker at trække og slippe frem for at kopiere og indsætte, kan du også åbne et par vinduer med Fil Explorer og bare trække billederne, som du ville have andre filer.

Sådan manuelt og automatisk opdaterer dine Synology NAS-pakker
Opdatering af operativsystemet til din Synology NAS er kun halvdelen af den glatte hjemmeserveroplevelse: den anden halvdel holder al din applikationspakker opdateret også. Lad os se på, hvordan du manuelt opdaterer dine pakker, samt hvordan du automatiserer processen. RELATED: Sådan opsættes og starter du med din Synology NAS I vores guide til at komme i gang med din Synology NAS , vi viste dig hvordan du opdaterer kerneoperativsystemet - nu er det tid til at kigge på at holde din applikationspakke opdateret også.

Fem skjulte Amazon Echo-funktioner værd at tjekke ud
Amazon Echo er fyldt med tonsvis af nyttige talekommandoer, men ikke alle er indlysende. Du kan også interagere med Alexa fra andre enheder eller tjenester, hvilket er endnu mindre indlysende. Her er nogle af de mest nyttige funktioner, du kan prøve både på enheden og mens du er væk fra din ekko. Prøv Alexa fra din browser med Echosim.



