Sådan stopper du Windows 10's Game DVR fra at sænke din PC Gameplay

Windows 10s indbyggede Game DVR-funktion hjælper dig med at optage din gameplay, fange screenshots og dele dem online. Men det kan også forstyrre dit spil. Baggrundsoptagelse kræver noget af din GPU-strøm, og nogle spillere vil have al den GPU-effekt, de kan få.
RELATED: Sådan optager du PC-spil med Windows 10s spil-DVR og spilbjælke
"DVR "-funktionen er baggrundstjenesten tilknyttet Game Bar. Selvom du ikke ser Game Bar, når du starter et spil, kan det være at sænke din pc-gameplay. Hvis du har problemer med pc-spilydelse i Windows 10, bør du kontrollere indstillingerne for Game DVR og sikre, at de ikke forstyrrer. Her er et par ting, vi anbefaler.
Sådan får du adgang til spil DVR-indstillinger
Alle de følgende indstillinger er tilgængelige i Xbox-appen på din Windows 10-pc, men du kan også få adgang til dem lige fra Game Bar selv .
Først skal du trække op på spillinjen, mens du spiller et spil ved at trykke på Windows + G på tastaturet. Klik på det gearformede ikon "Indstillinger" på spillinjen.
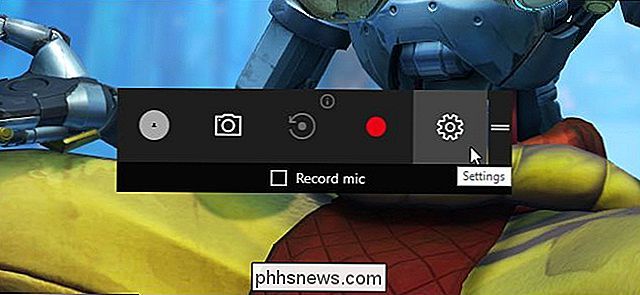
Dernæst juster en eller alle nedenstående indstillinger for at forbedre ydeevnen.
Kontroller, at spil DVR ikke optages i baggrunden
Game DVR har en funktion, der automatisk kan optage dit gameplay i baggrunden. Det virker meget som baggrundsoptagelsesfunktionerne på Xbox One og PlayStation 4. Systemet registrerer gameplayet i baggrunden. Hvis noget cool sker, kan du fortælle Windows at gemme bufferen, og du får et klip.
Selvom du har et kødt grafikkort, vil det dog kræve en konstant procentdel af din grafiske hestekræft, mens du spiller et spil. Dette giver færre ressourcer til faktisk gengivelse og afspilning af spillet.
Denne indstilling er deaktiveret som standard, men det kan sænke tingene ned, hvis du har aktiveret det.
For at sikre, at Windows ikke optager gameplay i baggrunden, åbne skærmen for Game DVR-indstillinger og sørg for, at "Optag spil i baggrunden" ikke er markeret.
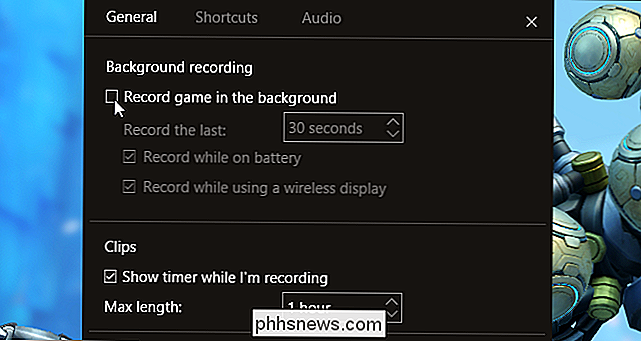
Forhindre, at spillinjen vises i fuldskærmsspil
Med start af årsdagen opdaterer Microsoft nu Spilbar til dukker op og vises i fuldskærmsspil. Tidligere har Game Bar kun arbejdet i spil, der kører i Windows på dit skrivebord.
Microsoft hævder, at denne funktion kun er aktiveret for testede spil for at fungere godt sammen med det. Men at forstyrre fuldskærmstilstanden kan medføre ydeevneproblemer og andre fejl ved spil. Disse problemer vises muligvis kun på visse hardwareenheder. Hvis du har ydeevneproblemer - og især hvis du ikke bruger spillinjen - prøv at slukke for dine fuldskærmsspil.
Denne indstilling er aktiveret som standard, og Microsoft aktiverer den til flere fuldskærmsspil med hver ny udgivelse af Windows.
For at forhindre, at spillinjen forstyrrer fuldskærmsspil, skal du åbne vinduet Spil DVR-indstillinger og fjerne markeringen for "Vis spillinje, når jeg spiller fuldskærmsspil Microsoft har verificeret". > Deaktivér spillinjen helt
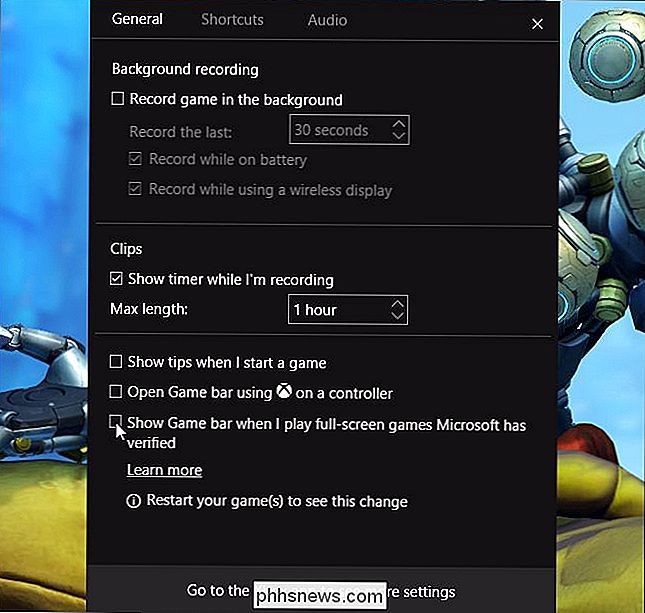
RELATED:
Sådan deaktiveres Windows 10s Game DVR (og Game Bar) Du kan også vælge at deaktivere Game Bar helt, men det behøver du ikke gøre hvis du har justeret ovenstående indstillinger. Hvis du deaktiverer gameplay-optagelsen og forhindrer spillinjen i at blive vist i fuldskærmsspil, skal resten af spil DVR-funktionerne ikke hindre spilytelsen.
For at starte det skal du åbne din startmenu, søge efter "Xbox" og start appen. Du skal logge ind med en konto for at få adgang til indstillingerne. Du kan bare bruge en hvilken som helst Microsoft-konto. Klik på knappen "Log på", og Windows vil tilbyde at logge dig ind med den Microsoft-konto, du loggede ind på Windows 10. med.
Klik på det gearformede "Indstillinger" -ikon i venstre side af vinduet og vælg "Game DVR "kategori øverst på skærmen Indstillinger. Deaktivér "Optag spilklip og skærmbilleder ved brug af Game DVR" skyderen øverst på skærmen.
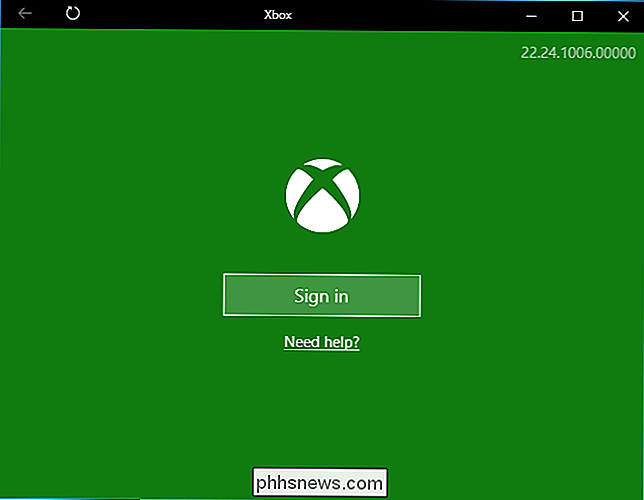
RELATED:
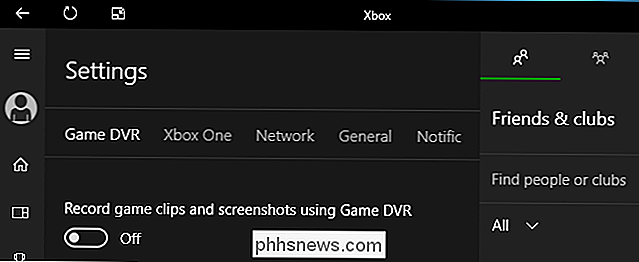
Sådan skjuler du NVIDIAs GeForce Experience-overlay-ikoner i spillet og Alt + Z-meddelelsen Game DVR er måske ikke den eneste gameplay-slowing baggrundsoptagelsesfunktion på dit system. For eksempel indeholder de nyeste versioner af NVIDIAs GeForce Experience-software en "Instant Replay" -funktion, der registrerer din gameplay i baggrunden, og reserverer GPU-ressourcer, som ellers kunne bruges til at forbedre din pcs spilydelse. Sørg for at poke rundt for andre lignende funktioner, du måske vil slukke for.

Hvorfor er Mekaniske Keyboard Keycaps så dyre?
Hvis du kommer ind i den mekaniske tastaturhobby, skal du forberede din pung til nogle alvorlige hits. Ud over selve hardwaren kan de tilpassede keycap sæt, som du tilføjer til de mekaniske kontakter, være chokerende dyrt. Men hvorfor? Svaret er kompliceret. For at være retfærdig er de faktiske materialer i alle de små plastikstykker slet ikke dyre, og der er masser af billige muligheder at få.

De bedste uofficielle Twitter Apps til Android
Tjenester, der tilbyder offentlige API'er, får ofte deres bedste værktøjer fra tredjepartsudviklere. Social platform Twitter er ingen undtagelse: Næsten alle, der bruger Twitter professionelt, vil have TweetDeck på deres desktop, som startede som et selvstændigt redskab, før Twitter erhvervede projektet.



