Sådan fremskynder du logføring i Windows
Selv med hurtig hardware og det nyeste operativsystem kan logning til Windows blive smertefuldt langsomt, hvis der er mange programmer, der starter, når Windows starter. Bemærk, at jeg ikke taler om, hvor længe det tager at starte Windows, fordi det er et helt andet dyr.
Jeg har allerede skrevet tidligere om at fremskynde Windows startetider, fremskynde Windows 7 og fremskynde Windows 8. Bare læsning af disse artikler hjælper dig med at fremskynde Windows garanteret. Et fælles tema, du vil se i disse artikler, er at administrere opstartsposter.
Som nævnt tidligere kan din Windows 8 eller Windows 10-maskine muligvis starte op om 10 sekunder, men når du har indtastet dit kodeord for at logge ind, kan det tage mere end et minut at komme til et fuldt funktionelt skrivebord på grund af opstartsprogrammer. Jeg har allerede skrevet en detaljeret artikel om, hvordan du deaktiverer opstartsprogrammer i Windows 7 og nyere, som du bør læse først.
Der er dog situationer, hvor du simpelthen ikke kan deaktivere alt. Måske arbejder du i et erhvervsmiljø og skal have visse programmer, der starter, når du logger ind. Hvis du er virksomhedsejer eller professionel, kan du have visse forretningsapplikationer, som du vil starte, når du logger ind.
I denne type tilfælde har du brug for noget andet. En interessant løsning på dette problem er at forsinke indlæsningen af opstartsprogrammerne med få minutter efter at du logger ind. I denne artikel skal jeg tale om et program kaldet Startup Delayer, hvilket gør netop det.
Opstart Delayer
Når du har downloadet og installeret programmet, vil det vise dig en dialog første gang du kører programmet. Her er du nødt til at vælge, hvordan du vil have Startup Delayer til at opføre sig.

Bemærk, at du kan ændre de indstillinger, du valgte her senere i programindstillingerne. Dialogboksen har en skyder, hvor langt til venstre betyder, at dine programmer skal indlæses så hurtigt som muligt, og du har ikke noget imod, at din computer kører langsomt eller træg. Der er virkelig ingen mening om at bruge denne applikation, hvis du vælger længst til venstre, fordi alle de programmer, der indlæses med det samme, er, hvad der sker som standard, når du logger ind på Windows.
Når du flytter skyderen til højre, vil du se det er stort set den samme undtagen CPU- og Disk Idle-værdierne. Som standard er det sat til 30%, hvilket betyder at programmet venter til din computer er mindst 30% inaktiv, før du starter de forsinkede programmer, du har valgt.
Flytning helt til højre betyder, at dine forsinkede applikationer starter senere, men glattere. Du skal måske vente et øjeblik eller deromkring, før programmet starter. Startup Delayer styrer alt dette og vil automatisk starte applikationerne, når den ønskede tomgangsværdi er nået.
Når du har klikket på Gem, kommer du til hovedprogrammets grænseflade. Her vil du se 3 faner på tværs af toppen: Opstartsprogrammer, Køropgaver og Systemtjenester . Som navnet på den første fane indebærer, vil eventuelle opstartsprogrammer, der starter med Windows, blive vist her.
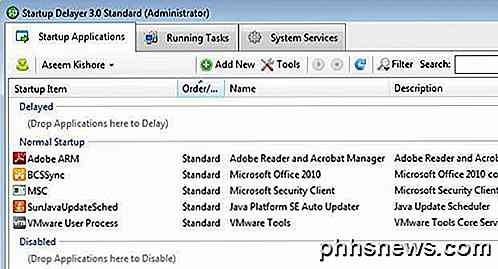
Opstartsposterne er opdelt i tre forskellige kategorier: Forsinket, Normal opstart og Deaktiveret. Du kan bare trække og slippe emnerne til det afsnit, du kan lide. For at forsinke en ansøgning skal du bare trække den fra normal opstart til forsinket som vist nedenfor.
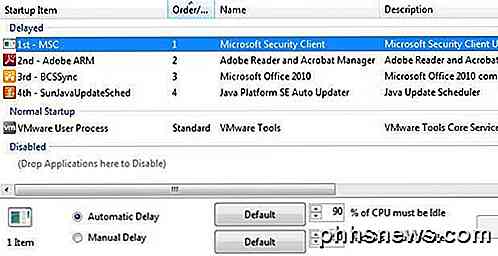
Det første element, du trækker og slipper, får førsteprioritet ved indlæsning. Når du tilføjer flere elementer, bliver de tilføjet til køen. Når Startup Delayer indlæser programmerne, vil den starte i den angivne rækkefølge. Du kan ændre rækkefølgen af genstandene ved at trække og slippe genstandene.
Når du vælger et element, vil du se, at Automatisk forsinkelse er valgt, og standardværdierne for CPU og DISK tomgang er angivet. Du kan ændre inaktivværdierne for hver applikation individuelt, hvis du også kan lide ved blot at vælge emnet og skrive i nye værdier.
Hvis du dobbeltklikker på et af de forsinkede programmer, kan du konfigurere de avancerede indstillinger. Fanen Generelt giver dig mulighed for at redigere målet, hvis du vil tilføje kommandolinjeparametre til programmet.
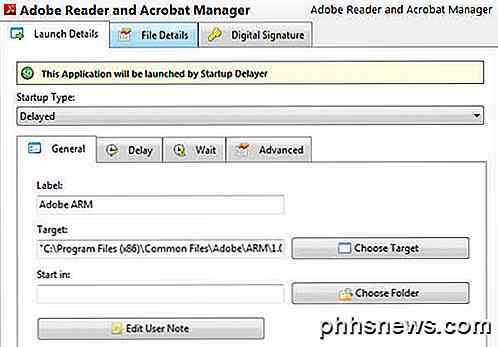
På fanen Forsinkelse kan du igen redigere inaktivværdierne eller vælge at foretage en Manuel udskiftning, hvis du vil, men programudviklerne anbefaler ikke at bruge manuelle forsinkelser.
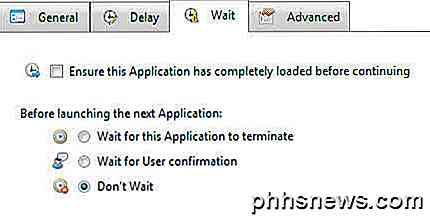
På fanen Vent kan du tjekke en boks for at sikre, at applikationen er færdigloadet før Startup Delayer fortsætter med at indlæse andre applikationer. Du kan også indstille det, så Startup Delayer venter, indtil det aktuelle program afsluttes, eller en bruger giver bekræftelse, før du starter det næste program.
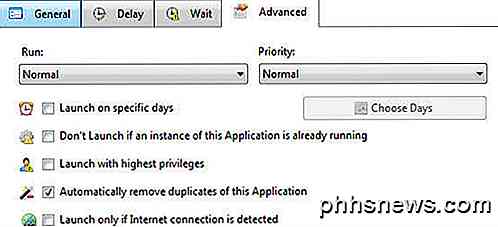
På fanen Avanceret kan du konfigurere indstillinger, så programmet kun starter på bestemte dage, starter ikke, hvis der allerede er en anden instans, eller startes, hvis der opdages en internetforbindelse. Denne mulighed kan være nyttig i visse situationer. For eksempel har du virkelig brug for Skype til at starte, hvis der ikke er internetforbindelse?
Endelig går du tilbage til hovedskærmen, du kan klikke på den grønne Tilføj ny knap for at tilføje et program, der ikke allerede er angivet. Dette kan være meget nyttigt for ting som lancering af en webbrowser eller en MS Office-applikation eller et andet program, der muligvis ikke automatisk starter, når du logger ind på Windows.
Running Tasks viser alle de nuværende processer, der kører på systemet. Igen, hvis noget ikke er angivet i hovedfanen, kan du gå til Kørende opgaver, vælge en proces og derefter klikke på den lille runde plus-knap. Jeg vil være meget forsigtig med at tilføje noget herfra til det forsinkede afsnit, fordi mange af de nævnte processer er Windows-processer.
Heldigvis har de et filter, der giver dig mulighed for at skjule alle Microsoft-processerne, så du kun kan se processer oprettet af tredjeparts programmer. Klik blot på knappen Filter, og klik derefter på Hide all created by Microsoft .
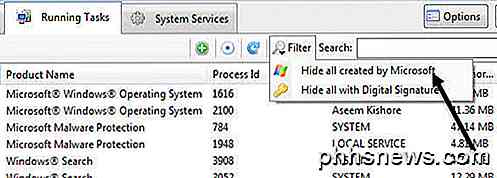
Den sidste fane er System Services, som giver dig mulighed for at stoppe, starte og deaktivere Windows-tjenester, men i forbindelse med denne artikel skal du bare forlade det alene, medmindre du ved hvad du gør.
Før vi kommer ind på, om dette program rent faktisk virker godt eller ej, er der et par andre små ting at nævne. For det første kan du klikke på knappen Options øverst til højre i hovedgrænsefladen for at ændre, hvordan programmet opfører sig. Jeg har ikke personligt behøvet at rotere med nogen indstillinger her, men hvis du vil have mere information under loginprocessen, kan du klikke på fanen Start proces og vælge Vis altid under Start og tjek vinduet Vis start proces ved opstart .
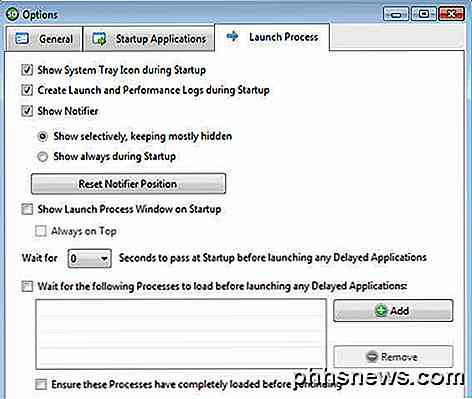
Programmet holder som standard meget godt skjult og vises kun under loginprocessen, hvis noget går galt. Ellers ved du ikke engang, at der sker noget. Hvad der er godt med programmet er, at det har en overflod af muligheder, så du kan se mere info, hvis du vil.
For det andet kan du klikke på knappen Værktøjer for at gøre endnu flere ting som at oprette startprofiler, se den sidste lanceringslog, se den sidste præstationsgraf, lav en sikkerhedskopi af alle dine indstillinger mv.
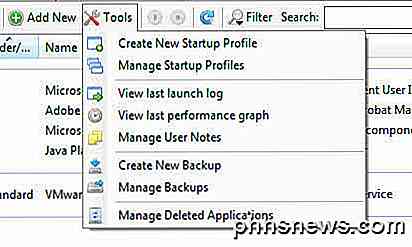
Resultatresultater
Så virker dette program virkelig? Nå, da jeg prøvede det ud igen i 2008, fungerede det ikke så godt. Dengang gjorde det simpelthen en manuel forsinkelse, som ikke fungerede meget godt. I de efterfølgende år er programmet imidlertid blevet meget mere avanceret, og i mine test på Windows 7 gjorde det en væsentlig forskel i brugeroplevelsen.
I stedet for at sidde og vente på, at skrivebordet bliver klikbart eller venter på, at Start-menuen vises efter at have klikket på den 10 gange, kan Startup Delayer få alt til at virke snappy. Du skal selvfølgelig vente lidt længere for nogle programmer til at indlæse, men jeg har aldrig engang følt, at jeg havde brug for et af disse opstartsprogrammer til at indlæse straks efter at du logger ind.
Det er også værd at bemærke, at programmet bliver mere nyttigt, hvis du har et større antal opstartsposter. Hvis du kun har et par ting, der lægger op ved opstart, vil det nok ikke gøre en stor forskel. Lad os vide, om programmet hjalp på dit system eller ej. God fornøjelse!

Sådan stopper du din iPhone fra at registrere dine hyppige steder
Det kan være lidt ubehageligt, når din iPhone ser ud til at kende din rutine, ligesom den har ESP. Dette vises ofte som meddelelser, f.eks. Når du kommer i din bil, og din telefon giver dig trafikforhold undervejs til din destination. RELATERET: Googles positionshistorik registrerer stadig din bevægelse Spørgsmålet er, hvordan kan din iPhone vide, hvor du skal hen?

Sådan oprettes påfyldningsformularer i Word
Vidste du, at du kan oprette formularer i Word, som folk kan udfylde? Når du hører om udfyldelige formularer, er det næsten altid relateret til Adobe og PDF-dokumenter, fordi det er det mest populære format.Men Word er også et ret kraftfuldt værktøj, og du kan bruge det til hurtigt at oprette formularer, som du enten kan udskrive eller sende via e-mails. Hvis



