Sådan kombineres billeder til en PDF-fil på en Mac

Sig du søger et job, og ansættelsesfirmaet vil have underskrevne dokumenter sendt til dem eller forestille dig at du vil tilføje en Tilsætning til dit hus og entreprenøren ønsker at se billeder. Hvordan gør du det nemt på en Mac?
Du kan bare vedhæfte dem alle til en e-mail eller SMS-besked, men den metode er lidt besværlig og kan være noget irriterende for modtageren. Alternativt kan du lynlåse dem alle sammen og sende dem på den måde, men så skal personen i den anden ende udpakke dem, hvilket også kan komme op på nogle brugere.
Konvertering af fotos til PDF på en Mac er virkelig nemt, og det gør tingene meget mere håndterbare, hvis du scanner i dokumenter.
Scannere importerer typisk fotos i .JPG-format. Hvis du bare ser dem på din ende, så er det fint, at de alle lyver som separate filer. Hvis du vil dele dem med en anden, så er det næsten ideelt at placere dem i en PDF.
I dette eksempel skal du sende en ven scannede kopier af uafhængighedserklæringen, forfatningen og lovforslaget.
Først skal du gå til mappen Programmer og åbne Preview-appen (eller søg efter den med Spotlight). Eksempelvis leder dig til at åbne de billeder, du vil have, så søg i den mappe, hvor de holdes, og vælg dem. Brug kommandotasten til at vælge flere billeder. Når du er færdig med at vælge billeder, skal du klikke på knappen "Åbn".
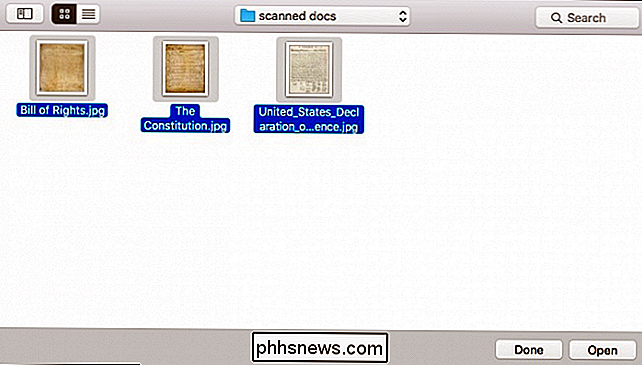
Med dine valgte billeder kan du omarrangere dem til den rækkefølge, du ønsker, ved at klikke og trække dem rundt i Forhåndsvisning sidepanel.
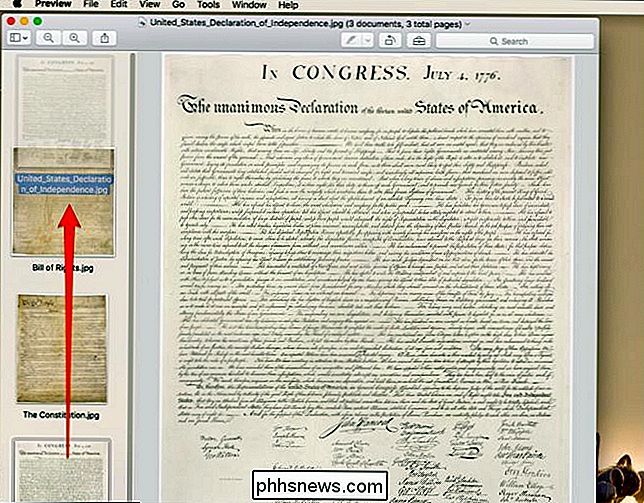
Når du er tilfreds med deres ordre, vælg "Filer> Udskriv".
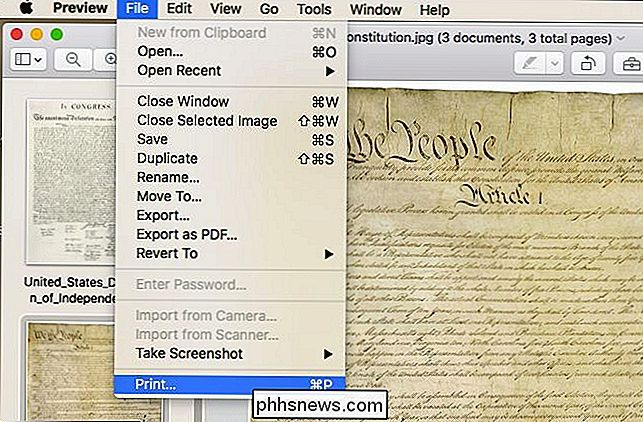
Før vi fortsætter med vores dokumenter, ønsker vi et øjeblik at vise dig, hvad du skal gøre, hvis dine billeder ikke orienteres korrekt. I det følgende eksempel ses et billede, der var i portrætorientering. Vi skal ændre det til landskab, så vores modtager behøver ikke at dreje deres hoved. Klik på knappen "Vis detaljer" nederst i udskrivningsdialogen.
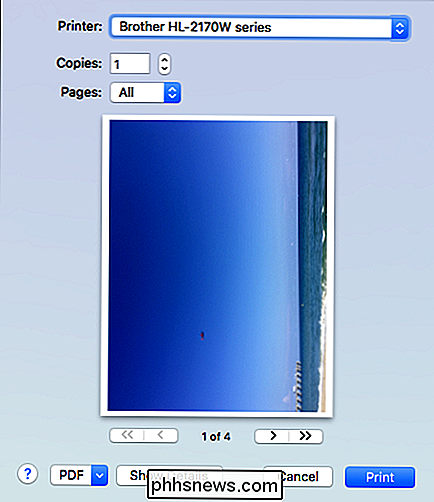
Du har en hel masse muligheder her, så tag dig tid til at se dem. Den eneste vi er interesserede i på dette tidspunkt er imidlertid Orienteringsfunktionen. Bemærk! Du behøver ikke ændre retningen, hvis dine billeder vises normale, men sørg for at gå igennem og se på dem alle bare for at være sikker.
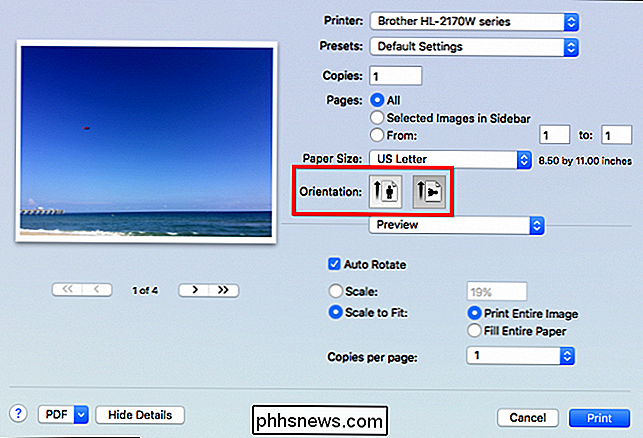
Når du er sikker på, at alt er orienteret korrekt og i den rigtige rækkefølge, i nederste venstre hjørne, skal du klikke på den lille dropdown-menu, der siger "PDF". Du har et par muligheder, hvis du vil fortsætte med at sende en e-mail med det samme, kan du vælge "Mail PDF", men for nu vælger vi bare "Gem som PDF ...".
I dialogboksen Gem skal du udfyld det med alle de oplysninger, du finder passende, og sørg for at bestemme, hvor du vil have PDF-filen gemt. Vi valgte at gemme vores til skrivebordet.
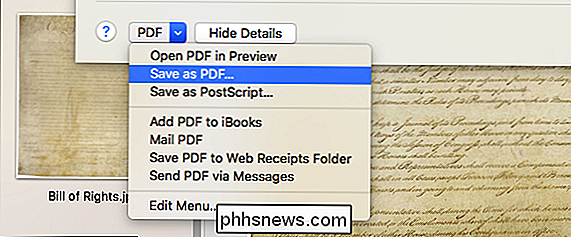
Hvis du er interesseret i at tilføje et kodeord til din PDF, skal du klikke på "Sikkerhedsindstillinger ..." i dialogboksen Gem, og du får valgmuligheder, ikke kun for adgangskodebeskyttelse af dokumentet. ved åbning, men også til kopiering af indhold, samt at udskrive det.
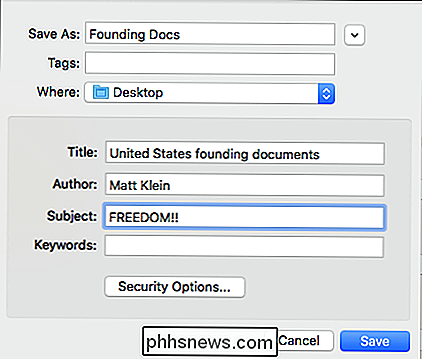
Når du er klar, kan du klikke på "Gem" -knappen i dialogboksen Gem og din PDF vil blive oprettet.
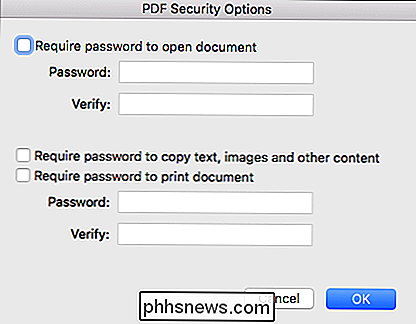
Okay, men hvad hvis du glemmer at tilføje et par billeder, eller vil du fjerne en? Vi kan ikke meget godt sende vores ven de tre dokumenter og ikke også sende dem en kopi af de resterende forfatningsændringer!
Intet problem, bare åbn din nyoprettede PDF og træk eventuelle yderligere fotos, du vil tilføje til det eller vælg det eller de billeder, du vil fjerne, højreklik og vælg "Flyt til papirkurv" fra den resulterende menu (eller brug Skift + Slet).
Når du er tilfreds med dine ændringer, skal du blot videresende PDF-filen fra menuen Filer, eller brug Command + S.

Sådan får du vist Mac-filer på en Windows-pc
Selv om OS X kan læse Windows formaterede harddiske helt fint, er det modsatte stadig ikke sandt, selv med Windows 10. Tildelt, OS X kan ikke skrive til en Windows-formateret disk, men det kan i det mindste læse indholdet af drevet og du kan kopiere dataene til din Mac-computer.Windows har absolut ingen støtte til Mac-harddiskfilformatet (HFS +). D

Sådan får du adgang til "Google Settings" -appen på Samsung Galaxy S7
Hvis du har brug for at justere dine indloggningsindstillinger for Google, Android Pay-indstillinger, Google Fit-data eller noget andet der handler specifikt med din Google-konto, skal du få adgang til appen "Google Indstillinger". På de fleste Android-telefoner kan du finde Google Indstillinger i Indstillinger> Google (under afsnittet "Personlig").



