Sådan fjerner du Microsoft Office Upload Center fra meddelelsesområdet i Windows 10

Microsoft Office Upload Center var en ny funktion tilføjet til Office 2010 og stadig tilgængelig i Office 2013 og 2016. Det giver dig mulighed for at administrere dokumenter, du uploader til OneDrive. Hvis du uploader mange dokumenter ad gangen, kan dette være et nyttigt værktøj.
Men hvis du ikke uploader mange dokumenter ad gangen eller overhovedet, kan du fjerne det fra meddelelsesområdet på proceslinjen. Det er simpelthen et spørgsmål om at ændre en indstilling i Upload Center.
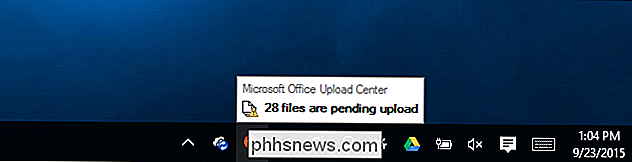
For at fjerne Microsoft Office Upload Center fra meddelelsesområdet skal du højreklikke på ikonet Office Upload Center og vælge "Settings" i pop op-menuen.
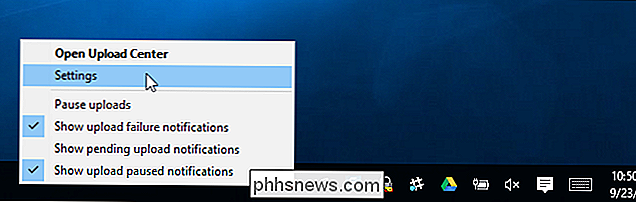
BEMÆRK: Du kan også få adgang til Office Upload Center fra startmenuen ved at vælge "Alle apps" og derefter under "Microsoft Office 2016 Tools". I Office 2013 er Office Upload Center under gruppen "Microsoft Office 2013" med de andre Office-apps.
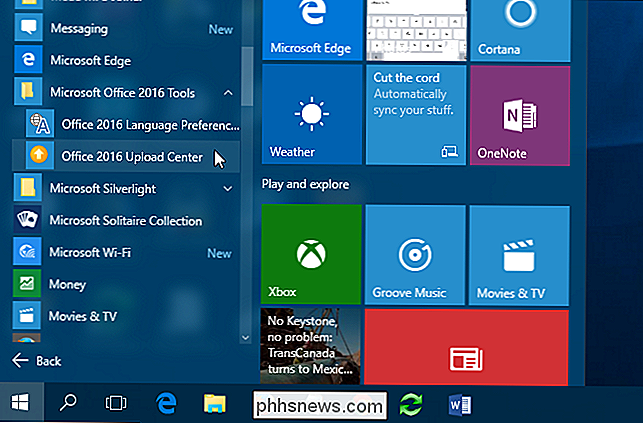
Klik på "Indstillinger" i "Upload Center" på værktøjslinjen øverst i vinduet.
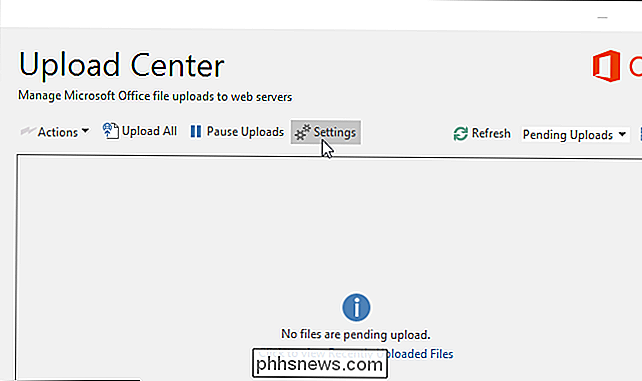
Dialogboksen "Microsoft Office Upload Center Settings" vises. I afsnittet "Visningsindstillinger" skal du markere afkrydsningsfeltet "Vis ikon i meddelelsesområde", så der er ingen markering i feltet. Klik på "OK" for at acceptere ændringen og luk dialogboksen.
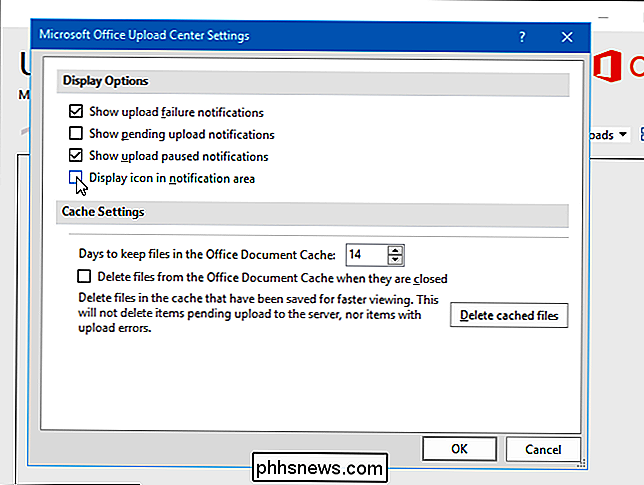
For at lukke Upload Center skal du klikke på "X" i øverste højre hjørne af vinduet.
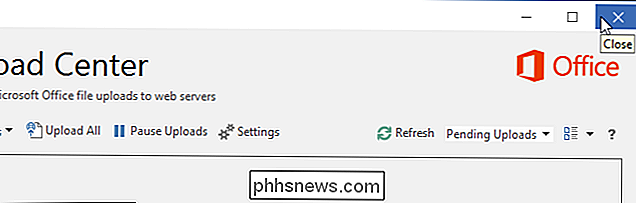
Husk, selvom du fjerner Office Upload Center fra meddelelsesområdet, kan du stadig få adgang til det ved hjælp af menuen Start. Få flere oplysninger om Microsoft Office Upload Center her.

HTG Anmeldelser Netgear Nighthawk X6: En Beefy Tri-Band Router til et travlt Moderne Hjem
Hvis du er på markedet for en routeropgradering (vi kigger på de af jer rocker stadig router din internetudbyder for mange år siden), Nighthawk X6 er en ultra-premium gør-det-alle router med hastighed og funktioner, der kan spare. Endvidere ligner det en gal videnskabsmands eksperiment, der indebærer cross-breeding en biller med Batmobile.

Sådan bruges statuslinjen i Word
Statuslinjen i Word er tilgængelig nederst i dokumentvinduet og viser oplysninger om dit dokument, f.eks. Hvilken side du i øjeblikket ser på, hvor mange ord der findes i dit dokument, og om der er fundet korrekturfejl. RELATERET: Sådan bruges testpanelet i Word Du kan nemt tilpasse statuslinjen ved at tilføje flere oplysninger til eller fjerne oplysninger fra det.



