Sådan stopper du musen fra at vække din Windows-pc

Hvis en lille bump til dit skrivebord er nok til at vågne din sovende pc, er det sandsynligvis, at musen gør vågningen. Sådan forhindrer du det.
RELATED: Sådan forhindrer du computeren i at blive vågnet ved et uheld
Som standard er musen en af grundene til, at din computer vågner op i dvaletilstand. Problemet er, at du næsten ikke skal røre ved musen for at få det til at registrere. Dumping i dit skrivebord eller endda at gå tungt i samme rum er ofte nok til at udløse vågneopkaldet. Heldigvis er det nemt at deaktivere denne adfærd og bare få din pc til at vågne op, når du trykker på en tast på dit tastatur i stedet.
Hit Start, skriv "mus" og klik derefter på markeringen for at åbne musens kontrolpanel-app.
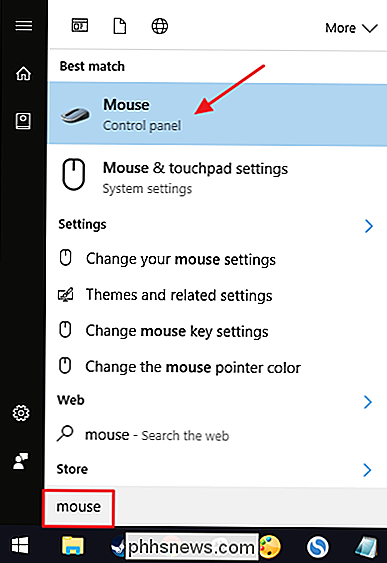
I vinduet "Musegenskaber" skal du skifte til fanen "Hardware".
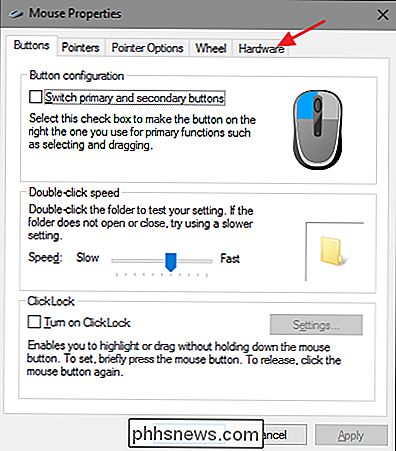
Vælg den mus, du vil styre fra listen, og klik derefter på knappen "Egenskaber". Du kan se mere end en mus, der er angivet på nogle systemer, f.eks. En bærbar computer, der har en touchpad og en ekstern mus. Sørg derfor for at vælge den, du vil deaktivere, når du vågner op.
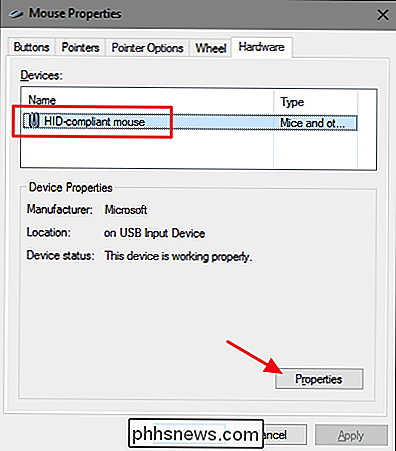
I musens egenskabsvindue, Klik på knappen "Skift indstillinger".
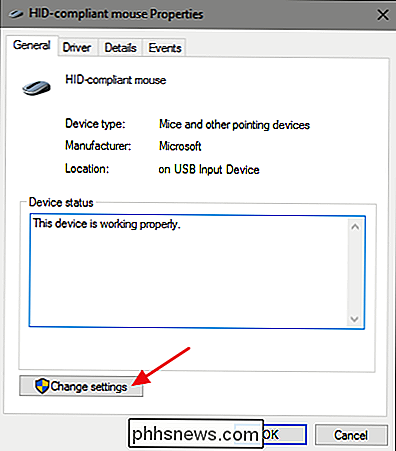
Skift til fanen Strømstyring og sluk for "Tillad, at denne enhed vækker computeren".
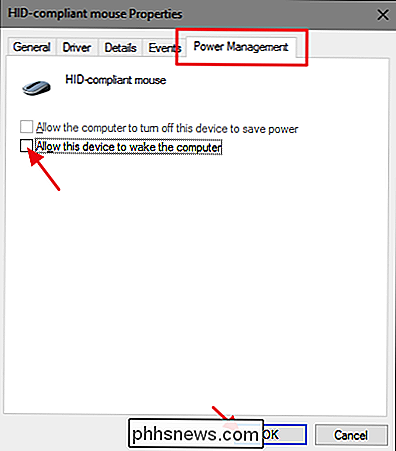
RELATED: Sådan stopper du netværksaktivitet fra at vække din Windows-pc
Slukning af musens evne til at vække din pc er ret ligetil, selvom indstillingen er lidt begravet i musens kontrolpanel-app. Den gode nyhed er, at andre enheder, der har lov til at vække din pc, kan kontrolleres på samme måde. For nogle enheder finder du muligheden via Kontrolpanel. For andre, ligesom din netværkscontroller, får du adgang til det via Enhedshåndtering. Men nu hvor du ved hvad du skal kigge efter, bør det ikke være svært at finde.

MacOS Sierra's billede i billedtilstand understøtter ikke Netflix og YouTube, men en Safari-udvidelse tilføjer en dedikeret knap til jobbet, så du kan pope videoer til disse websteder med et enkelt klik. Download Installer Pied PíPer Udvidelsen, PiedPíPer, udbydes ikke i det officielle Safari Extensions Gallery som med denne skrivning.

Sådan stopper du din Macs e-mail-app fra at spilde gigabyte i rummet
Bruger du Apples Mail-app på din Mac? Så mister du gigabyte af plads, du kan sætte for bedre at bruge! E-mail-appen vil cache alle e-mails og vedhæftede filer, du nogensinde har modtaget offline. Dette kan tage op med titusen gigabyte plads, hvis du har mange e-mails. På en Mac med en stor harddisk er dette ikke en big deal.



