Sådan tilføjes og slettes brugerdefinerede skiltetiketter i Word 2013

Når du indsætter billeder, tabeller eller ligninger i Word-dokumenter, kan du nemt tilføje automatisk nummererede billedtekster til disse elementer. De kan indeholde ensartede etiketter, som ligning, figur og tabel. Du kan dog også tilføje dine egne brugerdefinerede etiketter.
RELATED: Sådan tilføjes en billedtekst i Word 2013
Vi har tidligere vist dig, hvordan du tilføjer en billedtekst til et billede i Ord. Nu viser vi dig, hvordan du tilføjer en brugerdefineret etiket og sletter den, når du ikke længere har brug for det.
For at tilføje en brugerdefineret etiket til dine billeder eller tabeller, få adgang til dialogboksen "Caption" som beskrevet i artiklen i linket ovenfor. Klik på "Ny etiket" i dialogboksen.
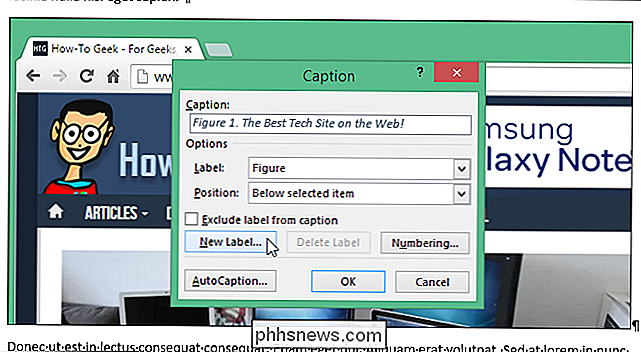
Dialogboksen "Ny etiket" vises. Indtast den ønskede etiket i "Label" redigeringsboksen og klik på "OK".
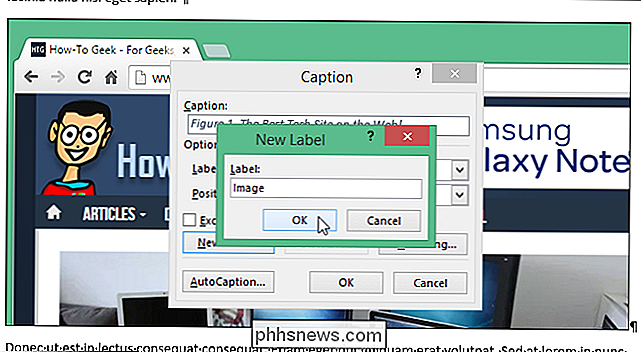
Den nye brugerdefinerede etiket tilføjes på rullelisten "Label", med det samme valgt og tilføjet til redigeringsfeltet "Caption". Brug rullemenuen "Position" for at angive, om billedteksten skal vises over eller under billedet. Klik på "OK".
BEMÆRK: Du kan også tilføje en billedtekst uden en etiket ved at markere afkrydsningsfeltet "Undgå etiket fra billedtekst".
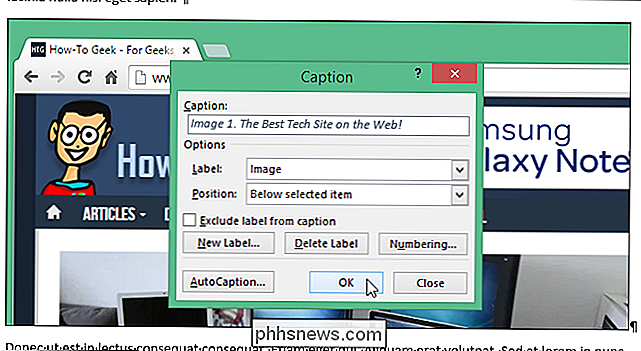
Billedteksten med den brugerdefinerede etiket indsættes over eller under billedet.
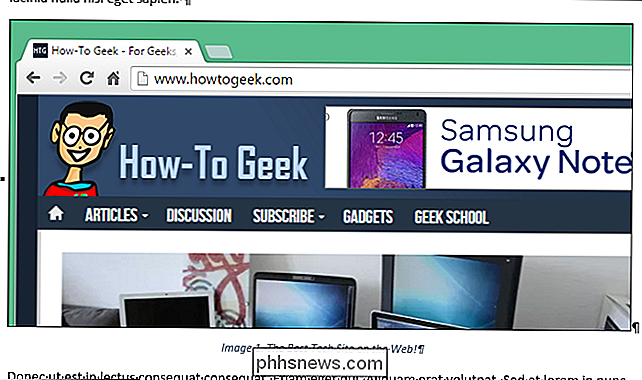
Hvis du ikke længere har brug for en brugerdefineret etiket, du har tilføjet til rullelisten "Label", kan du fjerne den. Vælg den brugerdefinerede etiket, du vil fjerne, og klik på "Slet etiket."
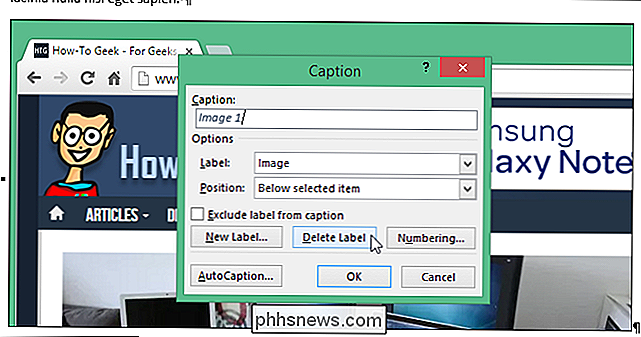
Den brugerdefinerede etiket slettes straks, og standardmærket vælges automatisk. Klik på "Luk".
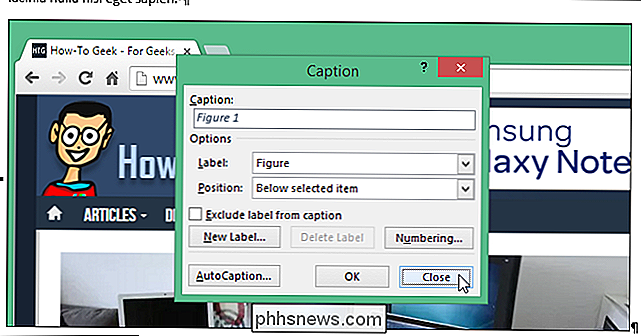
BEMÆRK: Denne procedure sletter kun en billedtekst. Hvis du allerede har indsat en billedtekst, slettes den ikke, selvom du sletter den brugerdefinerede etiket, du brugte, når du tilføjede en billedtekst. Du kan også kun slette brugerdefinerede etiketter, ikke de indbyggede etiketter (figur, tabel og ligning).

Sådan flytter du noter fra "På min iPhone" til iCloud
Apples app gør det muligt at gemme dine noter lokalt på din enhed eller synkroniseres med iCloud. Når du aktiverer iCloud, forbliver alle dine tidligere notater på din enhed. Sådan kan du flytte dem til din iCloud-konto. RELATED: Sådan installeres og bruges Apple iCloud på Windows-computere F.eks. Har du måske en iPad på et tidspunkt, og det var din eneste iOS-enhed på tiden.

Sådan udtrækkes billeder, tekst og embedded-filer fra Word-, Excel- og PowerPoint-dokumenter
Sig nogen sendte dig et Word-dokument med mange billeder, og du vil have dig til at gemme dem billeder på din harddisk. Du kan ekstrahere billeder fra et Microsoft Office-dokument med et simpelt trick. Hvis du har en Word (. Docx), Excel (.xlsx) eller PowerPoint (.pptx) fil med billeder eller andre filer, der er indlejret, kan du hente dem (samt dokumentets tekst), uden at skulle gemme hver enkelt separat.



