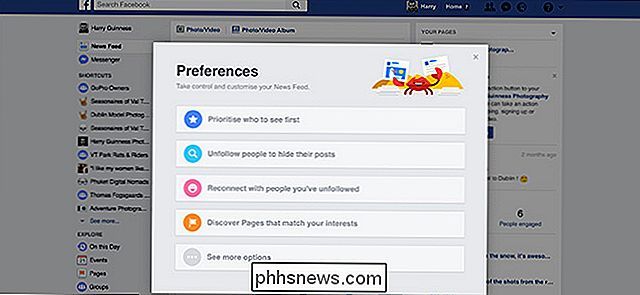Sådan afinstalleres et Linux Dual-Boot System fra din computer

Hvis du har installeret Linux på sin egen partition i en dual boot-konfiguration, er der normalt ingen nem afinstallerer, der fjerner den for du. I stedet skal du sandsynligvis slette sine partitioner og reparere Windows boot loader på egen hånd.
RELATED: 5 måder at afprøve og installere Ubuntu på din computer
Sådan afinstallerer du Linux afhænger af hvordan du har installeret det. Hvis du installerede Linux som dit eneste operativsystem, skal du geninstallere Windows over Linux for at få dit Windows-system tilbage.
Hvis du installerede Linux med Wubi
RELATED: Hvad er Linux Distro, og Hvordan er de forskellige fra en anden?
Hvis du installerede Ubuntu eller en lignende Linux-distribution som Linux Mint med Wubi, er det nemt at afinstallere. Bare start op i Windows og gå til Kontrolpanel> Programmer og funktioner.
Find Ubuntu på listen over installerede programmer, og afinstaller det som om du ville have et andet program. Afinstalleringen fjerner automatisk Ubuntu-filerne og opstartlæseren fra din computer.
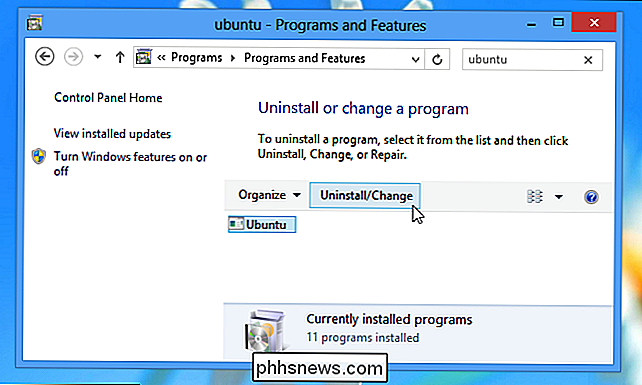
Hvis du installerede Linux til sin egen partition
Hvis du installerede Linux til sin egen partition i en dual-boot-konfiguration, skal du fjerne Linux ved at afinstallere Linux partitioner fra din computer og derefter udvide dine Windows-partitioner til at bruge den nu ledige plads på harddisken. Du skal også selv genoprette Windows boot loader selv, da Linux overskriver Windows boot loader med sin egen boot loader, kendt som "GRUB." Når du har slettet partitionerne, starter GRUB boot loader ikke computeren korrekt.
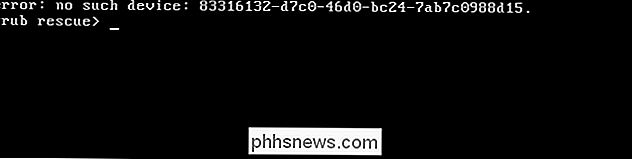
Lad os se nærmere på, hvordan du får det hele gjort.
Trin 1: Slet dine Linux-partitioner
RELATERET: Sådan administreres partitioner på Windows uden at downloade anden software
Først vil du skal slette Linux partitionerne. Start med at starte i Windows. Tryk på Windows-tasten, skriv "diskmgmt.msc " i søgefeltet Start-menu, og tryk derefter på Enter for at starte Disk Management-appen.
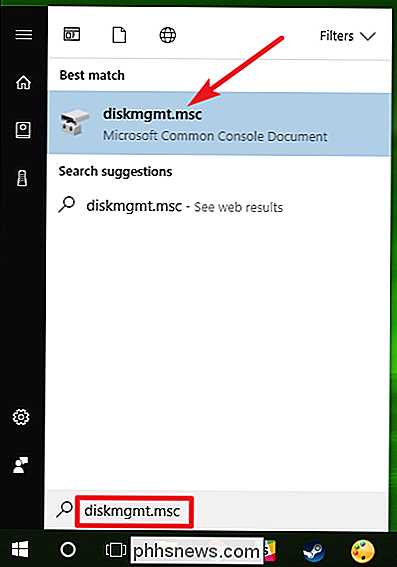
I Disk Management-appen skal du finde Linux-partitionerne, højre -Klik på dem og slet dem. Du kan identificere Linux-partitionerne, fordi de ikke har nogen etiket under "Filsystem" -kolonnen, mens Windows-partitioner vil blive identificeret ved deres "NTFS" -filsystem.
Pas på, mens du sletter partitioner her - du vil ikke ved et uheld slet en partition med vigtige filer på den.
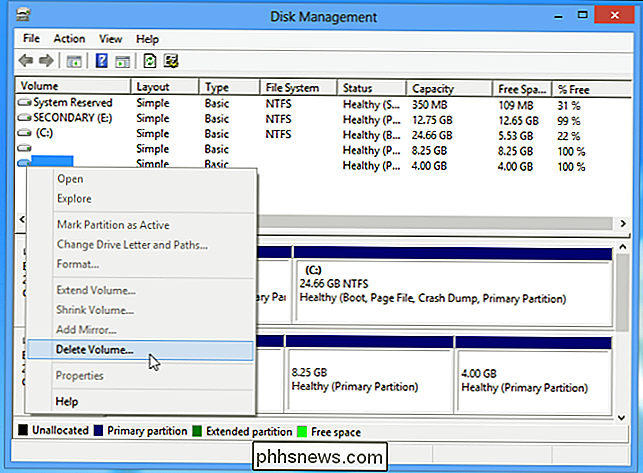
Find derefter Windows-partitionen nær det ny ledige ledige rum, højreklik på det og vælg Udvid volumen. Forlæng partitionen, så den tager hele det ledige ledige rum op. Enhver ledig plads på harddisken forbliver ubrugelig, indtil du tildeler den til en partition.
Du kan også vælge at oprette en ny, separat partition i stedet for at udvide din nuværende Windows-partition, hvis du vil.
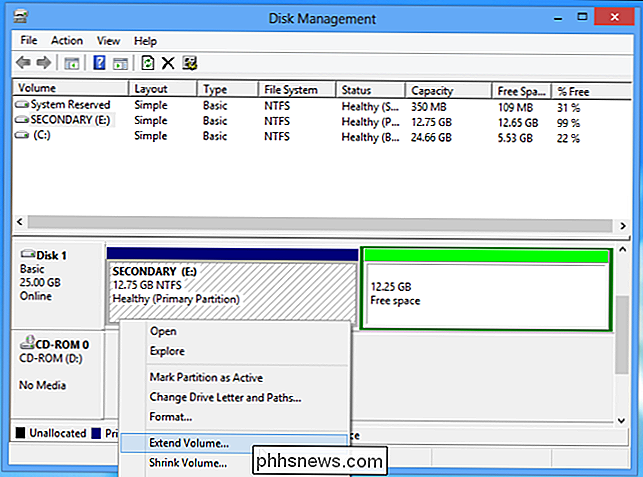
Trin to: Løs Windows Boot Loader
Linux er nu fjernet fra din computer, men boot loader fortsætter. Vi skal bruge en Windows installer disk til at overskrive Linux boot loader med Windows boot loader.
Hvis du ikke har en Windows installationsdisk, der ligger rundt, kan du oprette en Windows-reparationsdisk og bruge den i stedet. Følg vores instruktioner for at oprette en systemreparationsdisk i Windows 8 eller 10 eller opret en i Windows 7.
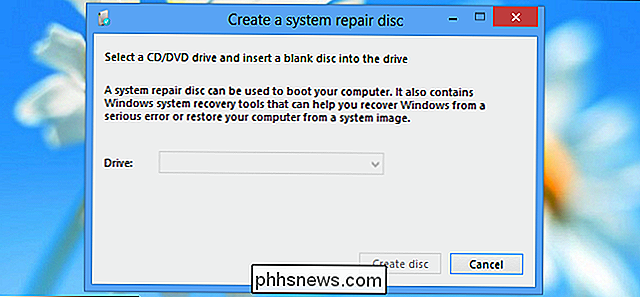
RELATED: Sådan repareres problemer med Windows Bootloader (Hvis computeren ikke starter)
Indsæt Windows installations- eller genoprettelsesdisk til din computer, genstart din computer og lad den starte fra den pågældende disk. Du kommer til at få adgang til kommandoprompt fra nyttiggørelsesmiljøet. Vi dækker Windows 10 her, men instruktionerne vil også fungere for Windows 8. Hvis du har Windows 7, skal du tjekke vores vejledning for at få adgang til genoprettelse Kommandoprompt med en Windows 7-disk.
Efter opstart fra din installation eller genopretning skiv, spring skærmbilledet for de oprindelige sprog og klik derefter på "Reparér din computer" på hovedinstallationsskærmen.
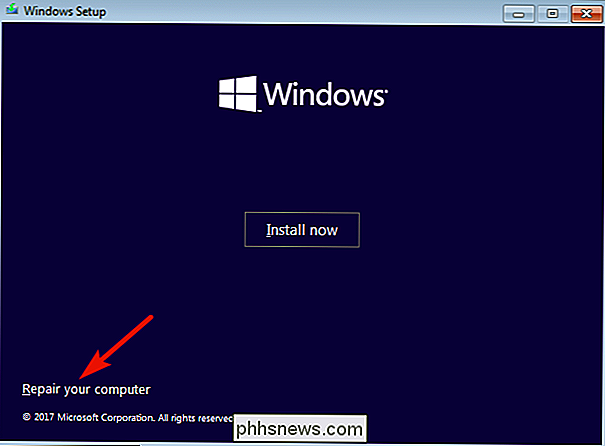
På skærmen "Vælg en mulighed" skal du klikke på "Fejlfinding".
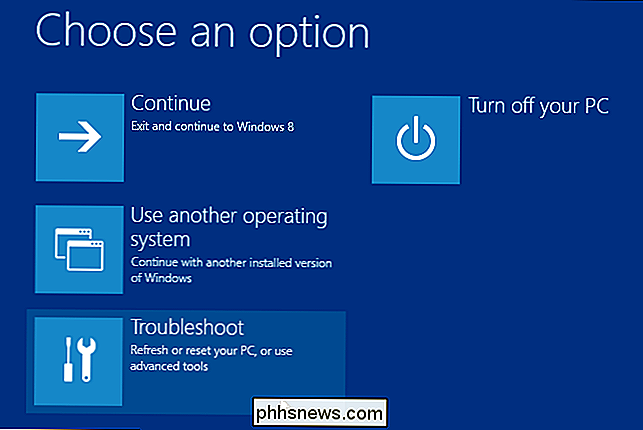
På skærmen "Avancerede muligheder" skal du klikke på kommandoprompten.
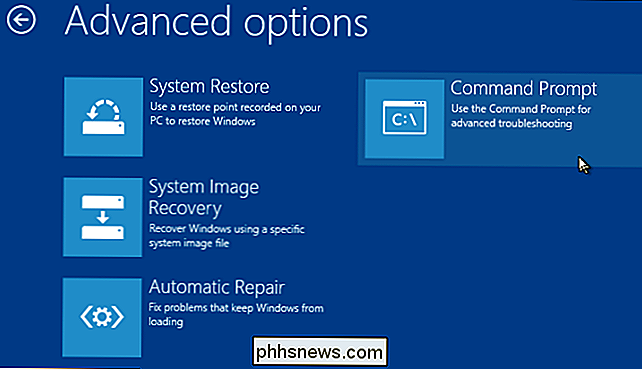
Indtast følgende kommando ved kommandoprompt, og tryk derefter på Enter:
bootrec.exe / fixmbr
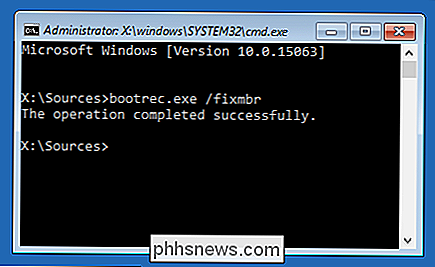
Du kan nu genstarte computeren . Det starter fra sin harddisk, starter Windows normalt. Alle spor af Linux skal nu slettes.

Sådan fjerner du et kodeord fra en PDF-fil
Nogle PDF-filer krypteres med et kodeord, som du skal indtaste hver gang du vil se dokumentet. Du kan fjerne adgangskoden for at spare dig selv for ulejlighed, hvis du holder PDF'en på et sikkert sted. Vi dækker to måder at gøre dette her: Et praktisk trick, der fungerer i alle operativsystemer med applikationer, du allerede har , og den officielle metode, der kræver Adobe Acrobat.

Sådan forbedrer du dit HDTVs lyd med en kompakt, billig lydlinje
I løbet af et løb for at skabe stadig slankere HDTV'er er der et sjældent diskuteret offer: lydkvalitet. Tv'ets indbyggede højttalere er sandsynligvis forfærdelige, men hvis du vil rette deres anemiske lyd, er det nemt, billigt og pladsbesparende at tilføje en lydlinje. Hvordan en lydlinje er forskellig fra traditionel Højttalersætninger RELATERET: Hvorfor er dialogen så stille på min HDTV?