Sådan overføres Windows-installationen til en Solid State-drev

Mange ældre (eller billigere) Windows-bærbare computere leveres med traditionelle mekaniske harddiske - som i disse dage er ret forældede og langsomme. Opgradering til en ny, super hurtig solid state-drev (eller SSD) er den sikreste måde at fremskynde en gammel computer på. Der er et problem: Flytning af din Windows-installation kan være vanskelig, især da SSD'er ofte er mindre end deres traditionelle harddiskmodeller.
Der er dog en måde at overføre din Windows 7, 8 eller 10 installation til en SSD uden at geninstallere Windows. Det kræver et par ekstra trin, men meget mindre tid.
Hvad du har brug for
Bortset fra din SSD, skal du bruge et par andre ting for at denne proces skal fungere. Her er det, vi anbefaler:

En måde at forbinde din SSD til din computer
. Hvis du har en stationær computer, kan du som regel bare installere din nye SSD sammen med din gamle harddisk i samme maskine for at klone den. Hvis du bruger en bærbar computer, er dette dog normalt ikke muligt, så du skal købe noget som et SATA-til-USB-kabel (vist højre), som vil lade dig tilslutte en 2,5 "harddisk eller SDD til din bærbare computer via USB.Du kan også installere din SSD i en ekstern harddisk kabinet, før du starter migrering processen, selvom det er lidt mere tidskrævende.- En kopi af EaseUS Todo Backup .Den gratis version har alle de funktioner, vi har brug for til at udføre opgaven foran os, så download den gratis version og installer den som om du vil et andet Windows-program. ADVARSEL: Sørg for at klikke på "Tilpas" -linkene på siden "Installer ekstra software" og Fjern markeringen i alle bokse ellers vil EaseUS forsøge at installere nogle bundtede crapware sammen med dets disk kloning værktøj.
- En sikkerhedskopi af dine data. Det er helt tåbeligt at begynde at knuse rundt med din harddisk uden backup. Se vores guide til sikkerhedskopiering af din computer, og sørg for y du har fuld sikkerhedskopiering af dine vigtige data, før du fortsætter.
- En Windows-system reparationsskive. Dette er et værktøj, der kun er tilfældet. På den sjove chance, at din Master Boot Record bliver beskadiget, kan du pope på Windows-reparationsskiven og rette den på få minutter. Følg disse instruktioner til Windows 7 og disse instruktioner til Windows 8 eller 10. Glem ikke at udskrive en kopi af vores guide til reparation af bootloaderen, så du er klar til at rette den, hvis du har brug for det. Nej virkelig. Gør det. Brænde den cd og udskrive den pågældende artikel, hvis du har den til rådighed, vil du spare besværet med at finde en anden computer til at oprette boot-cd'en, hvis du har brug for den.
Trin One: Ryd din nuværende harddisk
re migrerer til et drev, der er mindre end du er nuværende en - hvilket ofte er tilfældet, hvis du flytter til en SSD-du løber ind i et problem lige uden for flagermus. Der er ikke nok plads på dit destinationsdrev til alle dine filer!
For at kontrollere kapaciteten for hvert drev, skal du tilslutte SSD'en til din computer og vente på, at den vises i Windows Stifinder. højreklik på hvert drev og vælg "Egenskaber". I de to skærmbilleder nedenfor ser du, at vores gamle drev (venstre) brugt plads (141 GB) er større end det, vores nye drev (højre) kan rumme (118 GB).
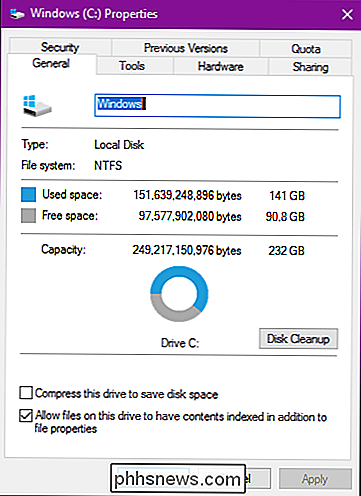
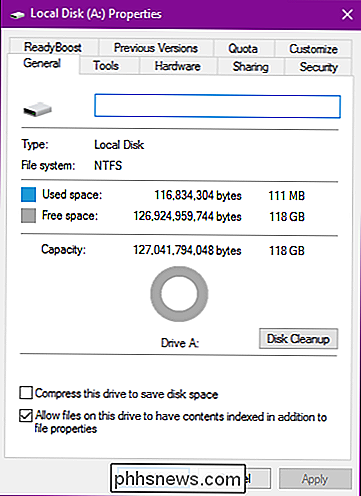
Du vil nok møde noget lignende. Så før du overfører dine data, skal du rydde op på din nuværende harddisk.
RELATED: 7 måder at frigøre harddiskplads på Windows
Start med at slette filer, du ikke gør brug for. Det betyder gamle film, tv-shows, musik, gamle sikkerhedskopier, og alt andet, der kræver meget plads. Afinstaller eventuelle programmer, du ikke bruger længere, og kør Diskoprydning for at slippe af med andre uønskede filer på dit system. Du kan endda gerne køre et program som CCleaner for at sikre, at alt er rystende rent.
Det vil hjælpe lidt, men i nogle tilfælde er det måske ikke nok. Hvis du løber tør for ting, der skal slettes, betyder det, at du skal finde et nyt sted til at gemme personlige filer som dine billeder, dokumenter, film, musik og meget mere, fordi de ikke passer på dit nye drev.
Du har et par muligheder:
- En ekstern harddisk : Hvis du har en ekstern harddisk liggende rundt (som du ikke bruger til vigtige sikkerhedskopier!), Er det nu tid til at bruge det. Du skal flytte alle dine dyrebare filer til det for at kunne slanke din Windows-partition.
- En anden interndrev : Dette er normalt ikke en mulighed for mange bærbare brugere, men hvis du er en desktop bruger, kan du købe en stor, billig ekstra harddisk og flytte dine filer til det. Du kan endda flytte placeringen af dine Dokumenter, Musik og andre mapper, efter at du har overført mig, så Windows aldrig hopper over et slag.
RELATERET: Sådan gemmes Drevplads ved at aflæse lokale filer til Cloud
- Cloud opbevaring : Hvis du ikke har ekstra harddiske, kan du flytte de ekstra filer til en skybaseret løsning som Dropbox eller OneDrive. Bare husk, at hvis du ikke har dine personlige filer gemt i skyen, kan det tage et stykke tid (som dage eller endda uger) at uploade dem, så vær bare forberedt. Når du har flyttet alle dine ting til dine sky mapper, kan du unsync dem for at frigøre det pågældende diskplads.
Husk, da din nye harddisk er mindre end din gamle, skal du finde en ny permanent sted at gemme dem, så vælg den løsning, der passer bedst til dig på lang sigt.
Trin 2: Opdater din SSD's firmware
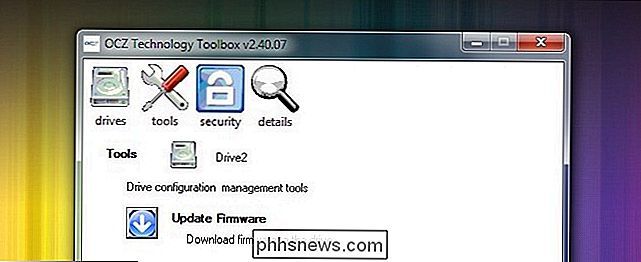
SSD'er er teknologisk det nye barn i blokken. Flere af de tidligste generations SSD'er havde forskellige fejl og problemer, som kun blev forvist med betydelige firmwareopdateringer. Hvert drevfirma har sin egen teknik til opdatering af firmware-nogle kræver, at du genstarter med en speciel cd for at blinke firmwaren, og nogle giver dig mulighed for at blinke firmwaren fra Windows, hvis drevet ikke er det primære OS-drev. OCZ har for eksempel et af de førnævnte in-Windows-værktøjer (set i skærmbilledet ovenfor). Besøg webstedet for din drevproducent for at læse mere om dit drev og hvordan du opdaterer firmwaren. Nu er det absolut bedste tidspunkt at opdatere firmwaren, da der ikke er nogen risiko for tab af data, da du ikke har kopieret noget til det endnu.
Trin tre: Klon dit drev med EaseUS Todo Backup
Nu er det endelig tid til hovedbegivenheden. Fire op EaseUS ansøgningen og klik på "Clone" på hovedskærmen.
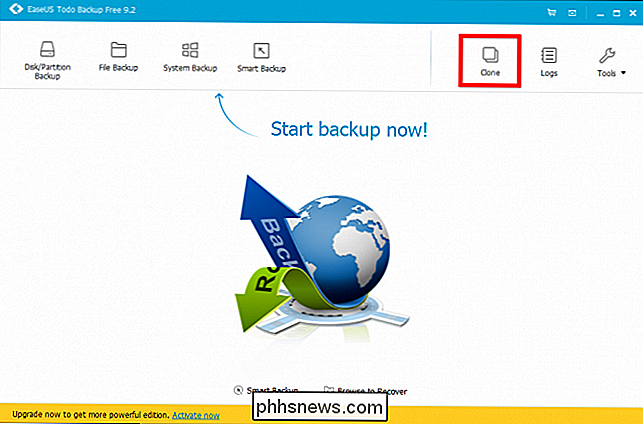
Vælg først din kilde disk. Dette bliver dit nuværende Windows-systemdrev. Vores systemdrev består af tre partitioner: en aktiv bootpartition, den faktiske Windows-partition og en gendannelsespartition. Vi vil klone alle tre, så vi skal bare placere en check ud for harddisken for at sikre, at de er alle udvalgt. Klik på "Næste" for at fortsætte.
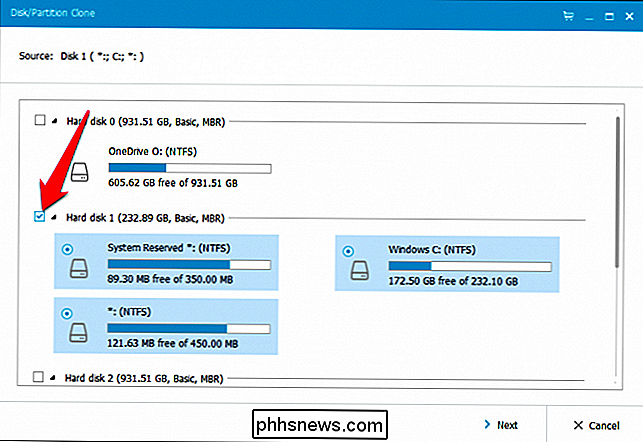
Nu skal du vælge din SSD som destination. I vores tilfælde er det "Hard Disk 4", der indeholder 119 GB ufordelt plads. Gør helt sikker på du vælger det rigtige drev, eller du kan miste data!
Sæt en check ud, og kontroller derefter "Optimer til SSD" -boksen, som sikrer, at du får den bedste ydeevne ud af din resulterende Windows-installation.
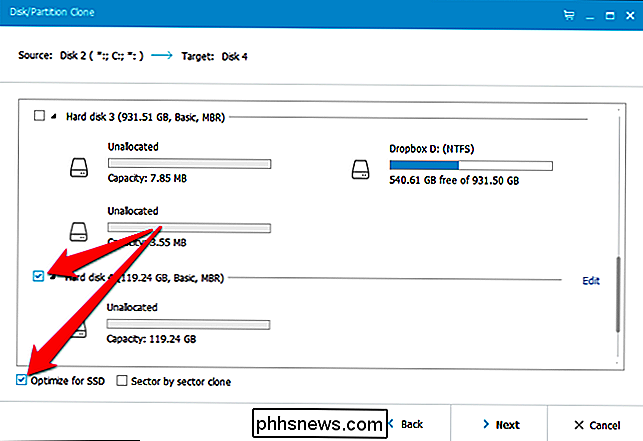
Nu, inden du klikker på "Næste", skal du tage et øjeblik for at klikke på knappen "Rediger" ved siden af din SSD.
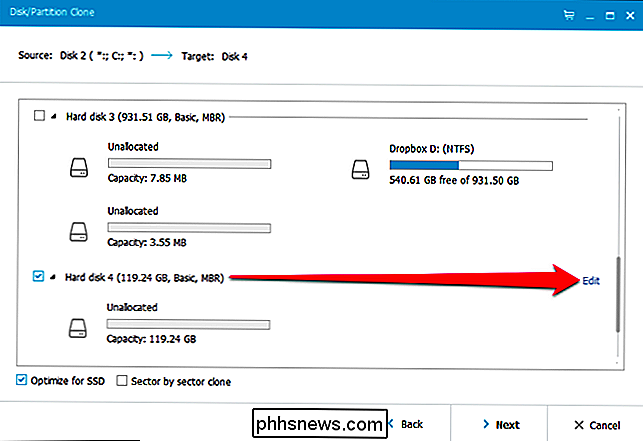
EaseUS viser dig, hvad dit resulterende drev vil se ud. I nogle tilfælde kan det være nødvendigt at lave nogle tilpasninger her. For eksempel ville EaseUS på min SSD gøre boot- og gendannelsespartitionerne meget større, selvom de indeholder mindre end en gigabyte data. Jeg vil hellere have plads på min Windows-partition, så jeg havde brug for at ændre størrelsen på disse, før jeg fortsatte.
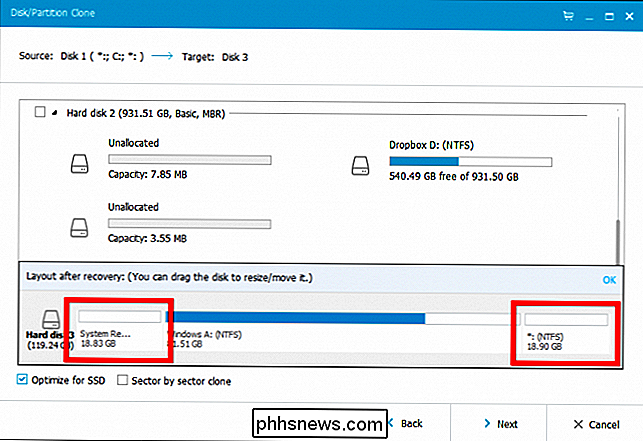
For at ændre størrelsen på disse partitioner, skal du først vælge en og derefter trække håndtagene, der vises mellem partitionerne, meget som om du ændrede størrelsen et File Explorer-vindue.

Jeg har derefter ændret min primære Windows-partition for at udfylde resten af det tomme rum.

Afhængigt af dit drevs layout skal du måske ændre tingene på en anden måde. Når du er færdig, klik på "OK" for at fortsætte. Dobbeltklik på, at alt ser rigtigt ud, og klik på "Fortsæt" for at starte klonoperationen.
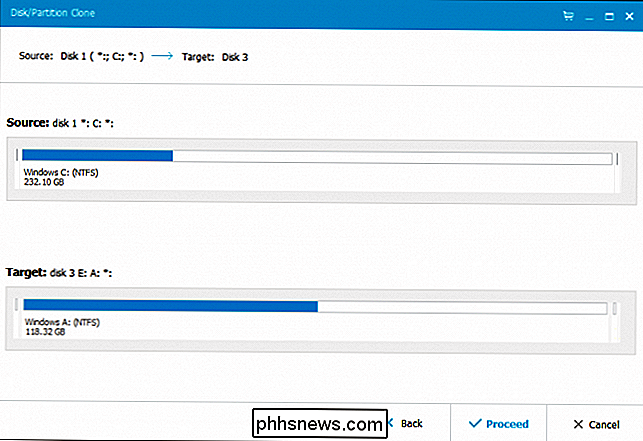
Hvis du får følgende advarsel, skal du klikke på "OK" for at fortsætte.
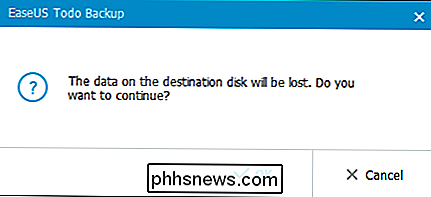
Den faktiske længde af operationen afhænger af, hvor stort dit kildedrev er, samt hastigheden på lagermedierne og din computer. For os tog det omkring 10 minutter.
RELATEREDE: Sådan kommer du rundt om Windows '"Skræk lydstyrke" utilstrækkelige problemer
Hvis du løber ind i eventuelle fejl under denne proces, skal du muligvis bruge en tredjeparts- part defragmenteringsværktøj på dit nuværende systemdrev-i nogle tilfælde kan systemfiler, der sidder på enden af et drev, gøre det vanskeligt at ændre størrelsen.
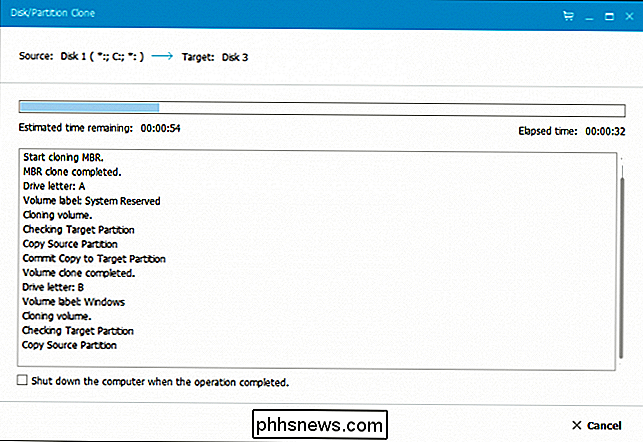
Når operationen er færdig, skal du klikke på "Afslut".
Som du kan se I det følgende skærmbillede vises vores nye systemdrev allerede i File Explorer. Alt der er tilbage nu, er at begynde at bruge det.
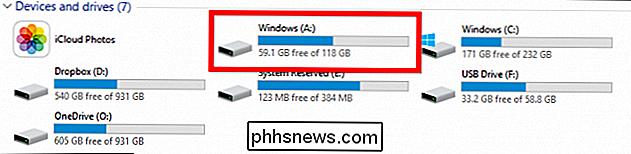
For at gøre dette er de næste trin ret simple. Luk computeren, fjern det gamle drev og installer det nye på samme sted. Genstart computeren, og den skal starte automatisk fra dit nye drev.
Hvis du bruger en stationær computer og ønsker at lade det gamle drev stå på plads - måske som backup- eller lagerenhed - så skal du starte op i din system-BIOS (normalt ved at holde knappen Slet, før Windows-boot-logoet vises). Derefter skal du pege på din BIOS på det nye drev som den første til at starte. Du kan følge vores instruktioner om opstart fra USB for at gøre dette - bare vælg din nye harddisk i stedet for en disk eller et USB-drev i instruktionerne.
I begge tilfælde, når du genstarter, skal du opdage, at din SSD nu er opført som C: drevet. (Hvis det ikke er tilfældet, skal du kontrollere, at du har udført ovenstående trin korrekt.)
Trin fire: Sæt efterbehandlingen på din SSD
Når dit nye systemdrev er i gang, skal du gøre det et par sidste ting for at sikre, at alt kører i tip-top form. Her er det, vi anbefaler.
Sørg for, at TRIM er tændt. TRIM er et specielt sæt kommandoer, der hjælper SSD'er effektivt at styre det tomme rum på disken (hvis du er nysgerrig, kan du læse mere her). Åbn kommandoprompten og skriv følgende kommando:
Fsutil adfærdsspørgsmål DisableDeleteNotify
Denne lange kommando har en meget enkel udgang, enten en 0 eller en 1. Hvis du får en 1, er TRIM ikke aktiveret. Hvis du får en 0, er TRIM aktiveret. Hvis du skal aktivere det, skal du indtaste følgende kommando:
fsutil adfærdssæt DisableNotify 0
Sørg for, at defragmentering er slået fra . Der er ikke behov for at defragmentere en SSD, og det er faktisk tilrådeligt ikke til. Windows skal håndtere dette automatisk, men det gør ikke ondt for at kontrollere. Åbn Start-menuen, og indtastdfrguii Kør-feltet for at åbne Diskdefragmenter. Klik på knappen Planlægning, og klik derefter på "Vælg diske" Fjern markeringen af din SSD (som skal være dit C: drev) og klik på OK.
Gendan dine personlige filer . Her har du nogle beslutninger at lave. Selvom det er muligt, at dine dokumenter og måske endda dine billeder passer til din nye SSD, er det usandsynligt, at dine video- og musikfiler vil betyde, at du bliver nødt til at holde dem placeret andetsteds, f.eks. På et andet internt drev (du kan bruge dit gamle drev til det forresten) eller en ekstern harddisk.
Hvis du vil, kan du endda pege på dine specielle brugermapper til den nye placering, så Windows vil altid se først der for de pågældende filer. Højreklik på dine Dokumenter, Musik eller andre brugermapper og gå til Egenskaber> Placering> Flyt ... for at flytte dem.
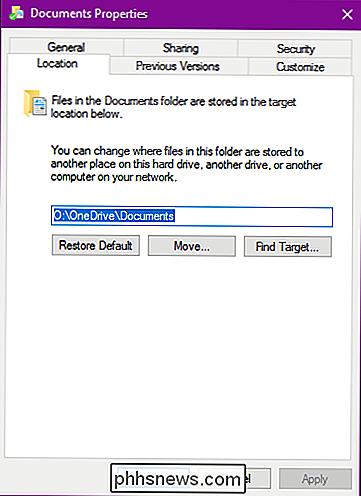
Et ord på andre SSD-tweaks og tricks. Vær forsigtig med at justere ud over disse enkle rettelser . Mange SSD-guider foreslår øget ydeevne ved at slukke for Superfetch (der er tvivlsomme tegn på, at denne tweak forbedrer ydeevnen) eller deaktivering af sidefilen (hvilke afskrivninger skriver til SSD'en, men kan forårsage programmer at gå ned, hvis de løber tør for RAM). Disse dage skal du ikke gøre meget for at holde din SSD kørende optimalt.
De tweaks, vi har foreslået her, vil helt sikkert øge ydeevnen og uden negative bivirkninger. Fortsæt med forsigtighed ved at anvende tweaks du finder i andre guider og i diskussionsforumindlæg. Og husk: Moderne SSD'er kan have begrænset skrivning, men de er langt mindre begrænsede end SSD'erne i gamle gamle råd om at undgå ting, der skriver til dit drev, er ret forældede. Du erstatter sandsynligvis din computer, før du kommer lige tæt på at bære din SSD!
Tillykke! Du har klonet din disk, sparet timer for at geninstallere Windows og tilpasse dine apps, og du er klar til at nyde en hurtigere og mere støjsvage systemdisk.

Sådan får du adgang til din router Hvis du glemmer adgangskoden
Hvis du har glemt din router's adgangskode, erhvervet en brugt router eller bare hjælper en ven med deres opsætning, kan du nulstille routerens adgangskode til fabriksindstillingen. RELATED: Sådan får du vist det glemte trådløse netværkskodeord i Windows Rutere beskytter deres webgrænseflader - hvor du kan konfigurere deres netværk, forældrekontrol og indstillinger for portvideresendelse - med et standard brugernavn og adgangskode.

Sådan ophæves tredjepartsapptilladelser fra Spotify
Internetmusiktjeneste Spotify tilbyder en API, der giver andre websteder og applikationer adgang til dine musik- og kundedata. Det kan være en virkelig cool funktion, hvis du bruger den til at integrere musik med andre værktøjer, som Shazam eller Sonos. Men når du er færdig med hvad du gør, er det nok en god ide at begrænse adgangen til kun de mest vigtige apps.




