Fix "File in Use" Slet fejl på netværksdrev ved at deaktivere Windows Thumbnail Generation

Selvom både Windows og dets brugere har lavet springet til det 21. århundrede, er der stadig nogle dvælende 1990- æra irritationer gemmer sig i OS herunder Windows 'vedholdende ønske om at oprette miniaturebilleder (og derefter nægte at slette dem). Læs videre, da vi løser problemet "File In Use".
Hvad er problemet?
Når du rydder filer, sletter ældre arkiver eller på anden vis rydder op efter dig selv, er det ikke sjældent at komme ind i selve irriterende "File In Use" -fejl. Den måde fejlen opdrætter normalt går som denne. Du ser på en mappe, beslutter at du ikke længere har brug for den nævnte mappe og dens indhold, men når du forsøger at slette mappen, får du en fejlmeddelelse, der ser sådan ud.
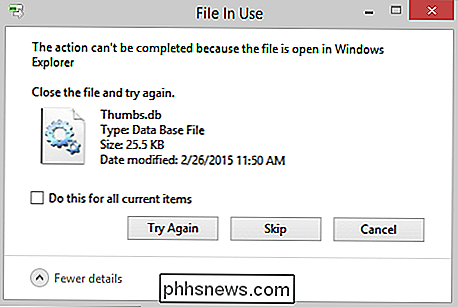
Windows vil med glæde slette indholdet i mappen, men det vandt 't slet mappen, og filen "Thumbs.db" vil fortsætte. Du kan klikke på "Prøv igen" hele dagen og det vil ikke budge. Men hvis du går videre i frustration og sorterer og renser flere mapper, vil du opdage, at du så kan returnere og slette den originale mappe og den beskedne Thumbs.db-fil indeni. Hvad giver?
Windows har en meget fornuftig politik, der forhindrer sletning af filer, der aktuelt bruges af operativsystemet eller et program. Det er en god politik at have, og i sig selv forårsager det sjældent nogen problemer. Desværre har Windows også en anden politik, at alle mapper med visuelle medier (billedfiler og film) skal have en database med miniaturebilleder for at give miniaturebilleder til filerne, hvis brugeren skifter til en af de tilgængelige miniaturebilleder.
Når du åbner mappe for at kontrollere indholdet Windows indlæser filen Thumbs.db i Windows Stifinder. Når du går for at slette mappen, nægter Windows, fordi Thumbs.db i øjeblikket er i brug af Explorer. Årsagen til at du kan vende tilbage til den stædige mappe senere og slette den med succes er, at der er nok tid, og Windows har aflæst Thumbs.db, eller siden har du læst en anden mappe og den mappe Thumbs.db erstatter den tidligere Thumbs.db, og nu er den originale Thumbs.db ikke længere låst af Windows, og den irriterende "File In Use" -fejl forsvinder. Det er godt, men nu er ny Thumbs.db-filen låst, og frustrationscyklusen fortsætter.
Microsoft-sort-of-sort-fixede dette problem i overgangen mellem Windows XP og Windows Vista ved at skifte thumbnail oprettelse på lokale drev til en centraliseret placering. I Windows Vista (samt Windows 7 og Windows 8) gemmes miniaturebilleder i en central database placeret på% userprofile% AppData Local Microsoft Windows Exploreri stedet for i hver enkelt mappe. Selvom der blev fjernet de fleste sletningsproblemer og decluttered brugermapper, fortsætter problemet Thumbs.db til denne dag, når de arbejder med netværk / fjerndrev og mapper.
Lad os se på flere løsninger, både midlertidige og permanente, du kan bruge til at forbyde denne irriterende fejl.
Løsning af fejlen
Der er flere måder, hvorpå du kan løse fejlen, der spænder fra midlertidige løsninger (så du mange fortsætter med at bruge miniaturebilledet) til permanente (hvor du ikke behøver at bekymre dig om problemet dukker op igen). Vi starter med de midlertidige løsninger, som er nyttige, hvis du bruger en arbejd computer, hvor du ikke har privilegierne til at foretage ændringer.
Bemærk: Hvis du har problemer med Thumbs.db i Windows XP, se venligst denne vejledning til teknikker til at deaktivere miniaturebilleder i XP; Denne vejledning er fokuseret på det nye miniature-system, der findes i Windows Vista og nyere installationer.
Deaktiver midlertidigt Thumbs.db Access
Windows bruger kun thumbs-databasen, hvis du browser filer i Windows Stifinder med en visning, der kræver Explorer at trække miniaturedata til visning. Således er et meget praktisk arbejde omkring det, der er både midlertidigt i applikationens betydning (du behøver ikke at deaktivere systembrede miniaturebilleder) og kronologisk forstand (det vedvarer kun så længe du har en enkelt ikke-permanent indstilling ændret), er at skifte din Windows Stifinder se til "Detaljer."

Du kan få adgang til det via Filer -> Vis -> Detaljer eller via højre-klik-kontekstmenuen i den mappe, du arbejder. Hvis du laver meget arbejde med mange mapper, kan du ændre mappevisningen på tværs af hele systemet ved at navigere til Filer -> Vis -> Indstillinger og derefter i menuen Mappeindstillinger, vælge fanen Vis og derefter "Apply to Folders" -knappen for at anvende visningsvalget du lavede til alle mapper.
Nu når du sorterer og rydder dine mapper, forbliver miniatyrdatabasefilen, og du kan slette mapper uden forstyrrelse. Denne løsning er ideel, hvis du rent faktisk vil have miniaturebilleder til dine eksterne drev, men du vil ikke have dem i vejen, når du gør seriøs mappestyring.
Deaktivering af miniatureværktøjsværktøjer
Hvis fejlen "Fil i brug" er irriterende nok, at du bare vil have de irriterende Thumbs.db filer, der er gået for evigt fra dine netværksdrev, er den bedste praksis at fjerne deaktiveret deres oprettelse. Dette forhindrer ikke Windows i at oprette og cache lokale miniaturer (som dem, der vises i dine lokale fotobiblioteker); Disse miniaturebilleder vil stadig blive genereret og gemt i den centraliserede database, vi nævnte tidligere i artiklen. Det vil deaktivere alle fremtidige miniaturedatabaseoprettelse på eksterne drev.
Via Group Policy Editor
For brugere, der kører versioner af Windows Vista, Windows 7 og Windows 8, der har adgang til Gruppepolicy Editor (findes kun i udgaver over Home Premium-niveauet som Windows 7 Professional og lignende), kan du deaktivere netværksmin miniaturegenerering via politikredaktøren.
Åbn editoren for lokal gruppepolitik ved at skrive "gpedit.msc" i startboksen Kør. I politikredaktøren navigeres til følgende placering ved hjælp af det venstre navigationspanel, baseret på din version af Windows.
Brugere af Windows Vista og Windows 7 skal bruge navigering til Brugerkonfiguration -> Administrative skabeloner -> Windows-komponenter -> Windows Stifinder .
Windows 8-brugere skal navigere til Brugerkonfiguration -> Administrative skabeloner -> Windows-komponenter -> Filudforsker.
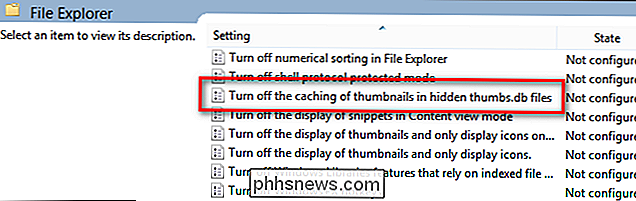
Brugere af alle tre operativsystemer skal derefter se i højre panel, hvor konfigurationsindstillingerne er angivet og sortere indstillingerne ved navn ved at klikke på titlen på kolonnen Indstilling som vist på skærmbilledet ovenfor. Se efter posten "Sluk caching af miniaturer i skjulte thumbs.db filer" og dobbeltklik på den.
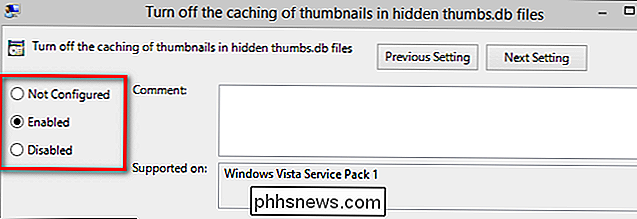
Som standard er den indstillet til "Ikke konfigureret". Skift den til "Aktiveret." Klik på OK for at gemme indstillingen og genstart derefter din computer for at den skal træde i kraft. Fremover vil Windows ikke længere generere Thumbs.db-filer, mens du browser på netværksdrev.
Via registreringseditoren
For brugere uden adgang til politikredaktøren kræves der en registreringshak for at skabe den samme effekt. Vær opmærksom på, at afspilning i Windows-registreringsdatabasen er seriøs virksomhed, og du bør tredoble alle de ændringer, du foretager, inden du forpligter det.
For at få adgang til registreringseditoren, skriv "regedit.exe" i startmenuen Kør boks og tryk på Enter. Hvor registreringsdatabasen er fundet, varierer baseret på din version af Windows.
Brugere af Windows Vista og Windows 7 skal navigere til følgende registreringsdatabase:
HKEY_CURRENT_USER Software Policies Microsoft Windows Explorer Inden for den nøgle rediger REG_DWORD-indgangen "DisableThumbsDBOnNetworkFolders" til værdien "1" (standard er 0).
Windows 8-brugere har en vanskeligere tid, da der ikke findes nogen matchende nøgle i Policies Windows . For at aktivere den samme værdi på Windows 8 skal du oprette både den manglende nøgle og værdien. Naviger til denne nøgle.
HKEY_CURRENT_USER Software Policies Microsoft Windows Højreklik på Windows -tasten og vælg Ny -> Nøgle. Navngiv den nye nøgle "Explorer". Inden for den nye nøgle skal du højreklikke på højre navigationspanel og vælge Ny -> DWORD. Navngiv DWORD-indtastningen DisableThumbsDBOnNetworkFolders. Højreklik på det og modificer det for at ændre værdien fra 0 til 1.
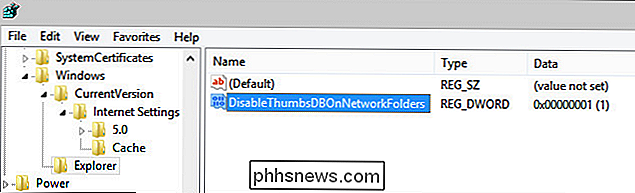
Hvis du ikke er komfortabel med at redigere en eksisterende værdi eller helt oprette en ny værdi, kan du oprette en registreringsfil ved at indsætte følgende tekst i Notesblok som at gemme filen med en ".reg" i stedet for en ".txt" -udvidelse. Dobbeltklik på filen for at annotere registret.
Windows Registry Editor Version 5.00[HKEY_CURRENT_USER Software Policies Microsoft Windows Explorer]
"DisableThumbsDBOnNetworkFolders" = dword: 00000001
Denne registreringsfil vil fungere for Windows Vista, Windows 7 og Windows 8.
Med ovenstående redigeringer på plads behøver du ikke længere at håndtere finlige Thumbs.db-filer på dine netværksaktier; rengøring og organisering af dine mapper vil være en jævn oplevelse uden den konstante frustration af låste filer.

Sådan styrer du hele hjemmebiografen med en Logitech Harmony-fjernbetjening
Har du en bunke fjernbetjeninger på dit sofabord til hver af de ting i dit hjemmebiograf? Træt af universelle fjernbetjeninger, der ikke har nok knapper? Sådan løser du alle dine fjernbetjeningsgenerationer med en enkelt Logitech Harmony-fjernbetjening. Logitechs Harmony-linje er designet til at gøre besværet uden at styre dit hjemmebiograf (og på visse avancerede fjernbetjeninger, dine smarte enheder) .

Sådan indtaster du Android's Bootloader og Recovery Miljøer
Der er lejligheder, når du kommer ind i Android's bootloader eller genoprettelsessystemer er nødvendige - måske har operativsystemet problemer, og du skal fabriksindstille eller måske dig vil rodfæste din telefon. Heldigvis starter både bootloaderen og genoprettelsen både meget enkelt. Sådan får du det i gang.



