Sådan forbedrer du batterilevetiden med Windows 10's nye strømindstillinger

Mens Windows 10 får meget tryk på sin "nye" startmenu, er der stadig mange ting, de fleste brugere hvem hoppede over Windows 8 sikkert ikke ved. I dag ønsker vi at tale om Windows 10's strøm- og batteriindstillinger.
Den hurtigste måde at få adgang til indstillingerne er at åbne Action Center og klikke på "Alle indstillinger".
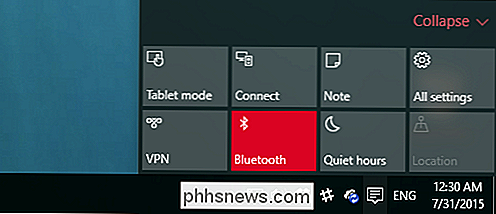
På den resulterende skærm klikker du på "System" -gruppen .
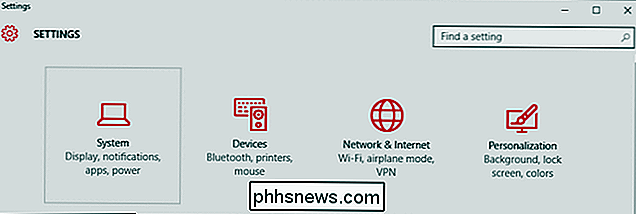
Der er to strømrelaterede kategorier, vi vil besøge, den første vil gælde for brugere, uanset om de bruger en bærbar computer eller et skrivebord. Disse er indstillingerne "Strøm og søvn".
Den første gruppe vedrører, når computerskærmen slukker, når den er på batteriet eller tilsluttet, mens den anden gruppe lader dig udpege, når den sover.
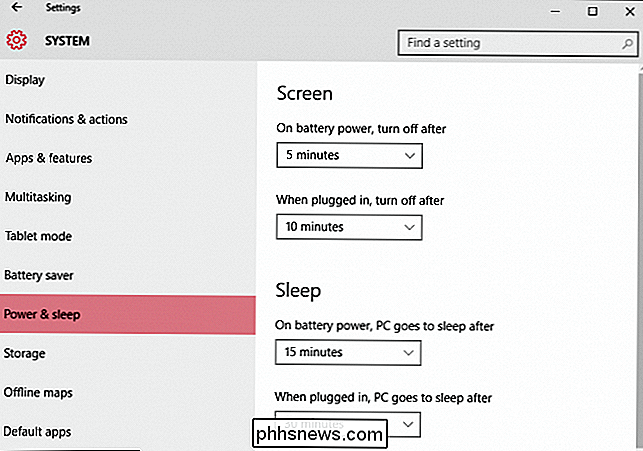
Nederst på Indstillingerne "Strøm og søvn" er en anden kategori "Beslægtede indstillinger" med et link for at få adgang til "Ekstra strømindstillinger".

"Yderligere strømindstillinger" betyder bare, at det åbner kontrolpanelet til strømindstillinger.
"Yderligere strømindstillinger "åbner i stedet" Power Options "kontrolpanelet. Enhver, der har brugt Windows til de seneste versioner, er sandsynligvis bekendt med det.
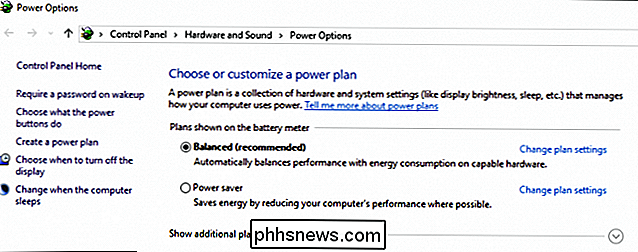
Den anden indstillingskategori, vi vil undersøge, er "Batterisparerindstillinger", som er nye for Windows 10.
Den nye batterisparer
Batterisparefunktionen ligner den samme slags værktøjer, der findes i mobiltelefoner og tablets.
Når batteriet falder under et bestemt niveau (20% som standard), slukkes batterisparet automatisk, hvilket vil indstille batteribesparende funktioner såsom begrænsning af baggrundsaktiviteter og push-underretninger.
Batterisparet er som standard slukket, og det vil naturligvis ikke tænde, hvis enheden oplader.
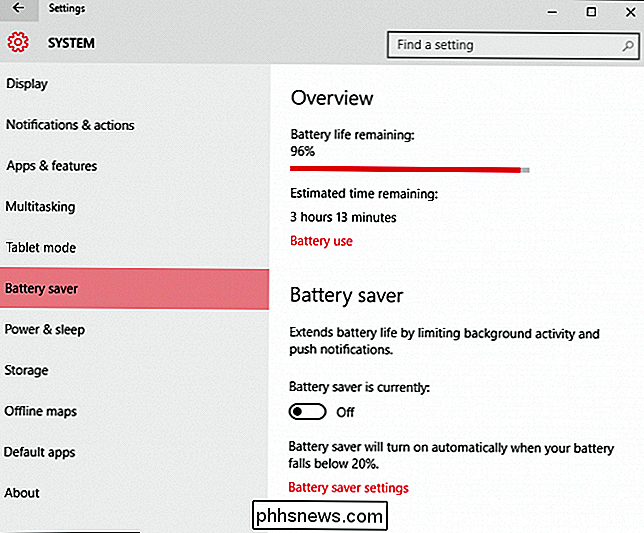
Hvis du trykker på eller klikker på "Batteriets brug" link, vil det give dig en grundlæggende følelse af, hvilke systemkomponenter der indtager strøm og i hvilken tidsramme.
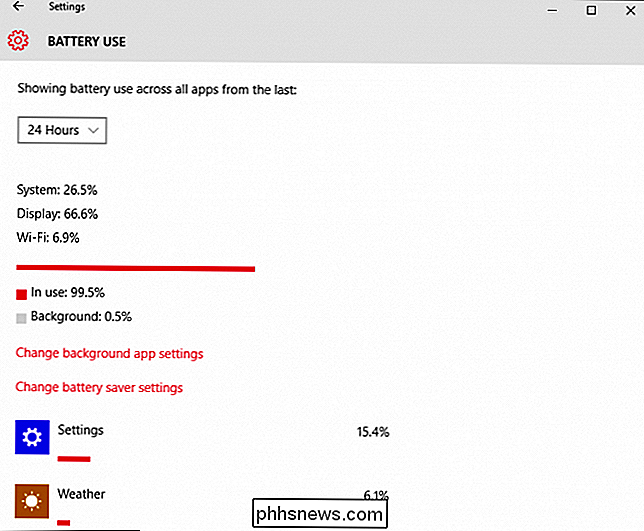
Du kan også se, hvilke apps der kører, og hvor meget batteri de bruger.
At ændre hvilke apps der kan køre i baggrunden, tryk eller klik på linket "Skift baggrundsappsæt Tings”. Baggrundsapps kan "modtage information, sende beskeder og holde sig opdateret, selvom du ikke bruger dem", så hvis der er noget her, du ikke bruger, er det bedst at trykke på "Off", så det gør det ikke t forbruge batteriet unødigt.
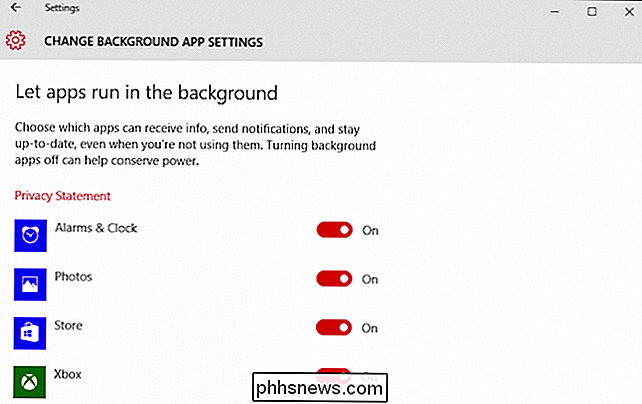
For at konfigurere batteribespareren skal du klikke eller trykke på linket "Batteribesparende indstillinger" nederst. Disse indstillinger giver dig mulighed for at indstille, hvornår (eller hvis) batterispareren tændes. Som standard er batterispareren konfigureret til at tænde med 20%, men du kan indstille den højere eller lavere.
Der er to andre indstillinger, der tillader push-underretninger og skærmens lysstyrke.
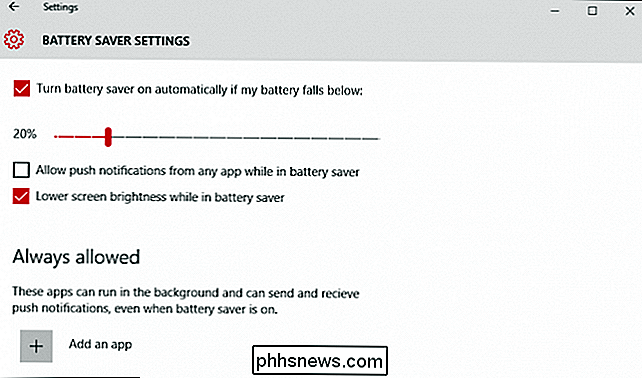
Lad os sige, at du gør det har batterisparer konfigureret til at tænde, og det undertrykker en vigtig app, som du skal køre i baggrunden. Klik på "Tilføj en app", og du vil være i stand til at tilføje apps, der altid må køre, mens batterispareren er tændt.
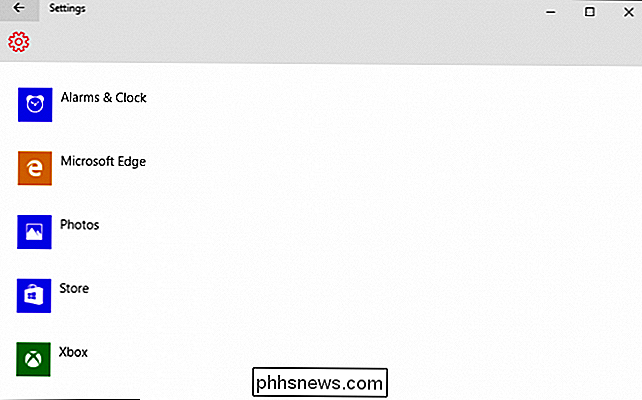
Ved hjælp af "Power & Sleep" og "Battery Saver" vil du helt sikkert lade dig forlænge batteriets udholdenhed. At kunne konfigurere, når skærmen går ud, og når enheden går i en lav strømforbrugstilstand, er enkle men effektive måder at tilføje tid til din bærbare pc's ture væk fra stikkontakten.
Hvis du imidlertid virkelig vil grave ind i din enhedens strømkonfiguration, skal du stadig rulle ærmerne op og bruge kontrolpanelet, hvilket er stort set det samme som det har været siden Windows 7.
Hvis du har spørgsmål til kommentarer, du gerne vil dele med os, giv venligst din feedback i vores diskussionsforum.

Sådan skifter du enhver webside til en webapp på en Chromebook
Chrome OS har længe været mere end "bare en browser." Da det i grunden kræver en aktiv internetforbindelse for de fleste aktiviteter, Webapps er rygraden i Chrome OS-økosystemet - men vidste du, at du faktisk kan slå nogen -side til en egen webapp, der kan startes fra proceslinjen? Sådan har du det. Chrome, og i forlængelse Chrome OS, har allerede en bogmærkebjælke, som giver super hurtig adgang til bestemte websteder med et klik.

Sådan konverteres en PDF-fil til Word, Excel eller JPG Format
Et fælles spørgsmål, jeg har fået meget i disse dage, er, hvordan man konverterer en PDF-fil til Microsoft Word-format (doc), Excel-format (xls) eller JPG-billedformat. Normalt vil folk vide, hvordan man konverterer en fil til PDF, men det er også rart at kunne konvertere den anden vej.Der er flere måder at få din PDF-fil til i et af disse tre formater, men jeg holder fast i de nemmeste metoder, der kræver det mindste antal software. Du kan



