4 Hurtige måder at se et computerspilets FPS (rammer per sekund)

FPS er ikke kun for bragging rettigheder. Hvis det er for lavt, lider din gameplay. Hvis det er konsekvent højt, kan du muligvis støde på dine indstillinger for en mere visuelt tiltalende oplevelse. Her er flere måder, du kan tjekke PC-spilets FPS.
Det er nemmere end nogensinde at vise et computerspilets FPS. Steam tilbyder nu en indbygget FPS-skærm, ligesom NVIDIA via sin GeForce Experience-software. Spilvideooptageren FRAPS er også stadig rundt for at hjælpe dig med at vise FPS i spil, hvis du ikke bruger Steam eller NVIDIA. Der er endda værktøjer, der lader dig overvåge FPS i UWP-spil på Windows 10. Og når du ved, hvilken slags FPS du får i et spil, kan du komme til at arbejde på at forbedre din spilytelse.
Dampens In- Spiloverlay
Valve har for nylig tilføjet en FPS-modstander til dampens overlay i spillet. I dampen (mens der ikke kører spil), skal du bare gå til damp> Indstillinger> In-Game og derefter vælge en position for FPS-skærmen fra rullemenuen "I spillet FPS-counter".
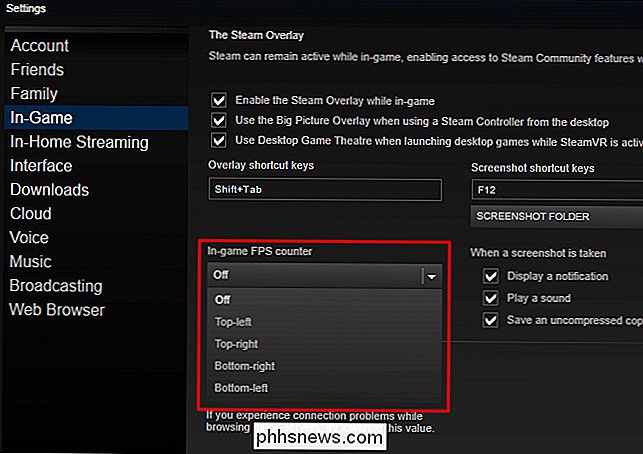
Se på hjørnet af skærmen du valgte mens du spillede et spil, og du vil se FPS-tælleren. Det vises altid oven på selve spillet, men det er ret lille og diskret.

Du kan muligvis også få denne funktion til at fungere for ikke-dampspil. Tilføj et spil til dit Steam-bibliotek ved at åbne menuen "Spil" og vælge "Tilføj et non-Steam-spil til mit bibliotek." Start spillet gennem Steam, og overlejringen kan arbejde med det, alt efter spillet.
NVIDIA GeForce Experience
Hvis du har nyere NVIDIA-grafikhardware, der understøtter ShadowPlay, kan du også aktivere en FPS-tæller i spillet via NVIDIA GeForce Experience. I appen skal du klikke på knappen "Indstillinger".
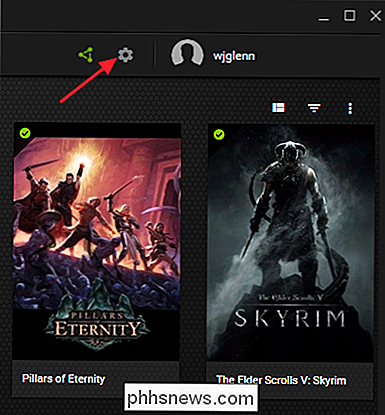
I delen "Del" skal du sørge for at dele den aktiveret og derefter klikke på knappen "Indstillinger" der.
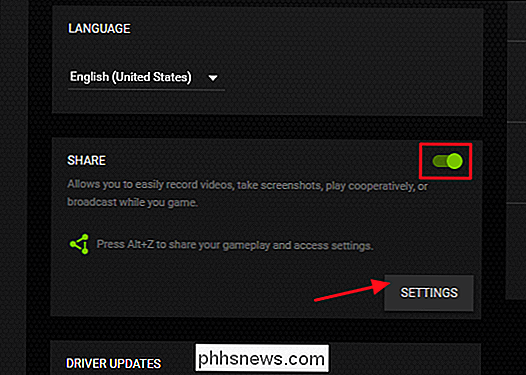
Klik på knappen Overlays i overlejringsindstillingerne .
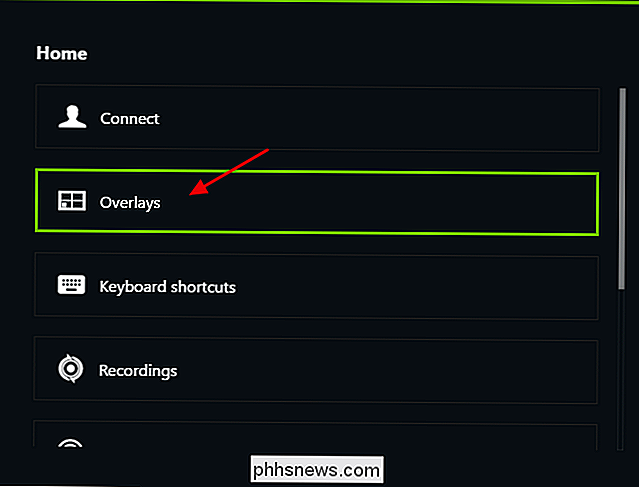
I vinduet "Overlays" skal du vælge fanen "FPS Counter" og derefter klikke på en af de fire kvadranter for at vælge, hvor du vil have din FPS-tæller.
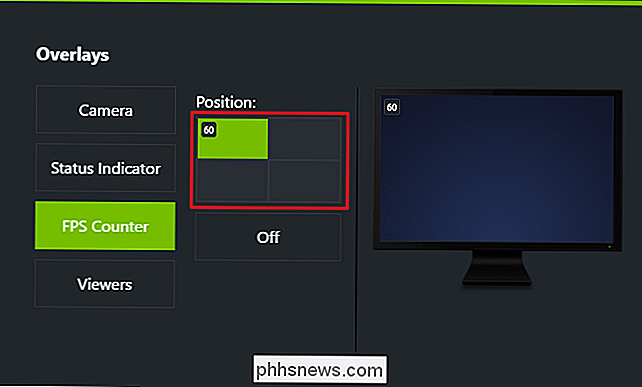
Hvis du bruger GeForce Experience, kan du også bruge NVIDIAs spil profiler til automatisk at vælge de NVIDIA-anbefalede indstillinger for forskellige spil at køre bedst på dit grafikkort. NVIDIA ser dette som en måde at optimere spil og få dem til at se bedre ud, uden at du skal tilpasse og teste et spils grafiske indstillinger den gammeldags måde.
Brug spilets indbyggede indstillinger
Mange spil har indbygget FPS tællere du kan aktivere. Afhængigt af hvilket spil du spiller, kan denne mulighed nogle gange være svært at finde. Det kan være nemmest at bare udføre en websøgning efter navnet på spillet og "Vis FPS" for at finde ud af om et spil har en indbygget FPS-mulighed og hvordan du aktiverer det. Du kan også prøve at udforske spilets muligheder selv. Afhængigt af spillet kan du muligvis aktivere FPS på flere forskellige måder:
- Video eller grafikindstillinger. Der kan være en "Vis FPS" -indstilling på skærmens video- eller grafikindstillingsskærm. Denne indstilling kan være skjult bag en undermenu "Avanceret".
- Tastaturgenvej. Nogle spil kan have denne mulighed gemt væk bag en tastaturgenvej. I Minecraft kan du f.eks. Trykke på F3 for at åbne fejlfindingsskærmen. Denne skærm viser din FPS og andre detaljer.
- Konsolkommandoer. Mange spil har indbyggede konsoller, hvor du kan skrive kommandoer. I nogle tilfælde skal du muligvis bruge en særlig opstartsindstilling for at aktivere konsollen, inden den bliver tilgængelig. Hvis du f.eks. Spiller DOTA 2, kan du trække udviklerkonsollen (du skal først aktivere den) og køre kommandoen cl_showfps 1 for at aktivere en FPS-tæller på skærmen.
- Opstartsmuligheder. Nogle spil kræver muligvis en speciel startfunktion, som du skal aktivere, mens du starter spillet. Du kan gøre dette ved at ændre spilets skrivebord eller Start-genvejsvej. I en launcher som Steam eller Origin kan du også gå ind i et spils egenskaber og ændre sine muligheder derfra. Højreklik på et spil i Steam, vælg Egenskaber, klik på Indstil lanceringsindstillinger under fanen Generelt og indtast de muligheder, som spillet kræver.
- Konfigurationsfiler. Nogle spil kan kræve, at du aktiverer en skjult indstilling begravet i en form for konfigurationsfil. Selvom et spil ikke kræver dette, kan du muligvis beneift fra dette. For eksempel kan DOTA 2-spillere, som altid vil se deres FPS, ændre spilets autoexec.cfg-fil for automatisk at køre kommandoen
cl_showfps 1hver gang spillet starter.
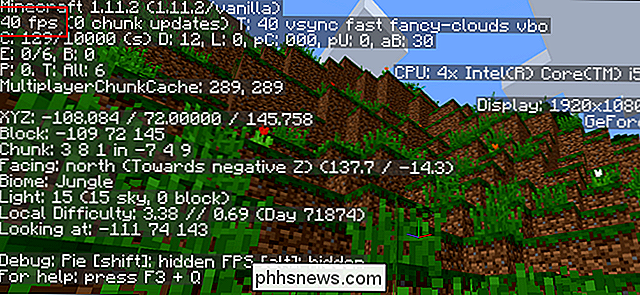
FRAPS
RELATED: Sådan springer du et pc-spil på Twitch med OBS
Indtil denne funktion blev implementeret i software som Steam and GeForce Experience, brugte pc-spillere ofte FRAPS til at vise for at vise en FPS-tæller i spillet. FRAPS er primært en spil-videooptagelsesapp, men du behøver ikke optage dine spil til at bruge sin FPS-tæller.
Hvis du ikke bruger Steam eller NIVIDIAs GeForce Experience - og dit spil ikke har en indbygget FPS-counter option-du kan give FRAPS en prøve. Installer det, start det, og klik på fanen FPS for at få adgang til overlejringsindstillingerne. FPS-tælleren er aktiveret som standard, og tryk på F12 vil bringe den op i øverste venstre hjørne af skærmen. Brug indstillingerne på højre side af fanen "FPS" til at ændre hurtigtasten, angive et andet skærm hjørne eller skjul overlejringen.
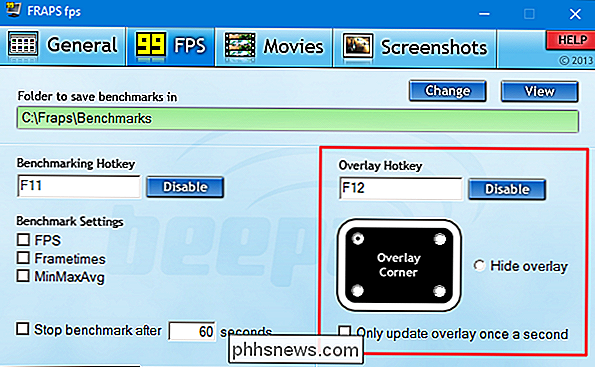
Når du har lavet dine indstillinger, skal du lade FRAPS køre, men du kan minimere det til din systembakke. Du kan derefter trykke på F12-eller hvilken genvejstast du har oprettet for at vise og skjule FPS-tælleren.
Billedkredit: Guilherme Torelly på Flickr
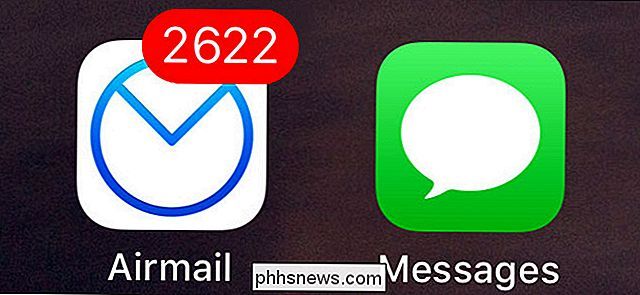
Sådan skjuler du de røde beskedskilt til apps på din iPhone
Der er to slags mennesker i denne verden: dem der åbner og sletter uønskede e-mails og dem, der bare ignorerer dem, forlader den ulæste tæller til at vokse for evigt. Hvis du er i den sidste gruppe, kan meddelelsesskiltet ud for hver app på din iPhone blive temmelig høj. Når det er over 20 eller så, fortæller det dig ikke noget.

Sådan løses den grønne farvetone i Ringenes Herre: Sammenslutning af Ringen Udvidet Udgave Blu-Ray
Ringenes Herre er let Min favoritfilm hele tiden. (Hvilken, du spørger? Alle tre selvfølgelig.) Men den seneste Blu-Ray-kollektion har et grønt problem. Blu-Ray-versionen af Fellowship of the Ring: Extended Edition har en væsentligt ændret farvetiming, hvilket resulterer i en grøn farve over hele filmen.



