Sådan bruges Stringify's "Modes" til at køre flere komplekse strømme

Stringify er et utrolig kraftfuldt automatiseringsværktøj, der forbinder dine yndlingswebapps og smart gadgets. I denne vejledning skal vi kigge på en af sine mere avancerede funktioner kaldet Mode. Denne "ting" giver dig mulighed for at køre flere strømme på en gang baseret på, om du er hjemme eller væk fra huset, og om du er vågen eller i søvn.
RELATERET: Sådan bruger du stringify for Crazy Powerful Home Automatisering
Mode er en af Stringify's indbyggede ting. Denne ting giver dig mulighed for at indstille en af fire stater til dit hus: Home, Away, Awake, and Asleep. Du kan derefter bruge disse tilstande til at aktivere Flows. Du kan f.eks. Tænde din stue, sætte dit hjem til hjemmet og begynde at afspille musik, når din tilstand er indstillet til Hjem. Modus leveres med tre udløsere og handlinger:
- Når Trigger - "Modus ændres til ...": Denne trigger aktiveres, når du ændrer din tilstand til noget andet. Så hvis din tilstand skifter fra Away to Home, kan du fortælle Stringify for at tænde dit stuelys.
- KUN ALT Trigger - "Min tilstand er ...": Denne trigger giver dig mulighed for at begrænse strømmen til en bestemt tilstand. Du kan f.eks. Indstille din Nest Cam til at sende dig en e-mail, når den registrerer bevægelse, men kun hvis din tilstand er indstillet til Sleep.
- Action - "Skift min tilstand til ...": Dette kan ændre din tilstand som reaktion på en trigger. Som at ændre din tilstand til hjemmet, når din GPS-placering er hjemme hos dig.
Disse tre udløsere og handlinger kombinerer at skabe et kraftigt system, du kan bruge til at skabe mere komplekse strømme, samt gøre det nemmere at tilføje nye til din eksisterende opsætning.
Først forbinder Stringify's "Mode" Thing
Før du tilføjer det til dine strømme, skal du tilføje Mode Thing (mindst "Thing" er virkelig det tekniske udtryk denne gang) til din stringify samling For at gøre det skal du åbne Stringify-appen på din telefon og trykke på plus-ikonet. Tryk derefter på "Tilføj en ny ting".
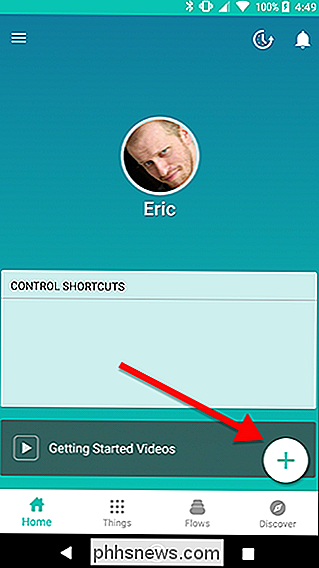
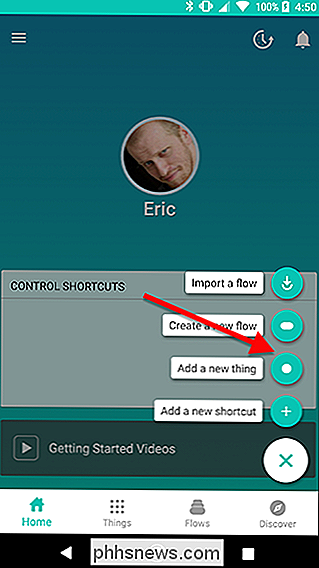
Rul ned i listen og find "Mode", og tryk derefter på den.
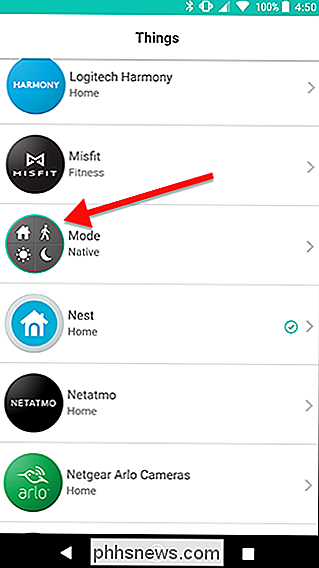
Tryk på den store grønne "Connect" -knap for at tilføje den til din samling af ting. > Nu, når du vælger Ting fra din samling, kan du tilføje tilstand. Så er det tid til at begynde at bruge det.
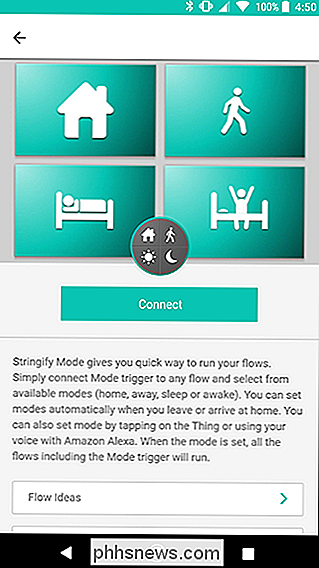
Skift din tilstand med en strømning
Der er to dele til at bruge en tilstand. Du skal bruge en strøm til at ændre din tilstand og en anden strøm (eller strømme), der udløses, når du ændrer tilstande. For vores vejledning opretter vi en strøm, der ændrer din tilstand til hjemmet, når du kommer til dit hus. For at komme i gang skal du trykke på plusikonet på hovedsiden af Stringify's app og trykke på "Create a new flow."
Tryk på "Navngiv dit flow" øverst på skærmen og giv det et navn. Af klarhedens skyld skal vi nævne denne "Set to Home", og senere forbinder vi andre strømme for at gøre bestemte ting som f.eks. Tænde lysene eller justere temperaturen.
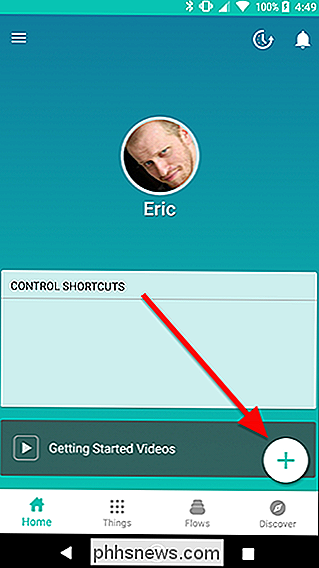
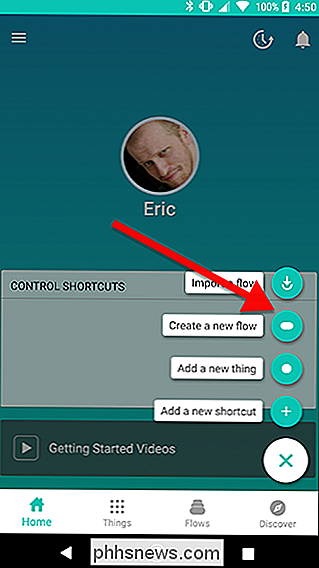
Tryk på plusikonet nederst på skærmen for at tilføje dine ting.
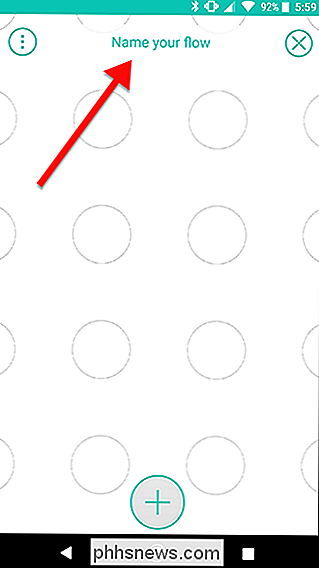
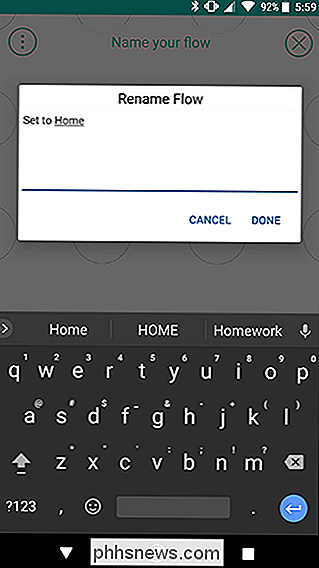
Rul ned og vælg Placering og tilstand fra listen. Tryk på Tilføj øverst på skærmen, når du er færdig.
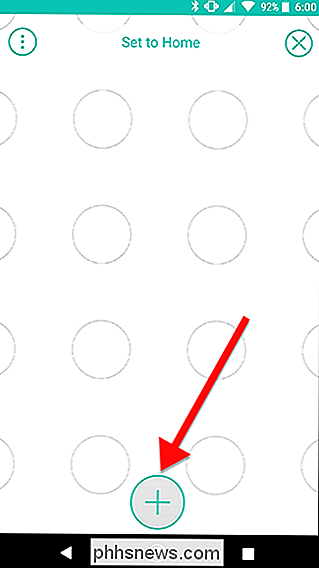
Træk ikonerne Placering og tilstand ud på gitteret. Placer Placering til venstre og Mode til højre. Når du er færdig, skal du trykke på tandhjulsikonet bagfra ikonet Location.
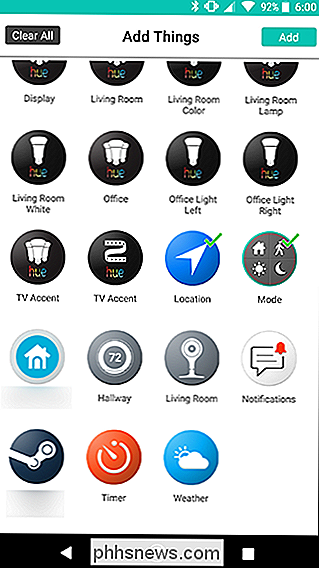
På listen over handlinger skal du trykke på "Jeg indtaster et område ..." På det næste skærmbillede skal du indtaste din adresse og vælge en radius omkring den. Så snart du indtaster denne cirkel, aktiveres strømmen. Når du er færdig med at bekræfte din adresse, skal du trykke på Gem.
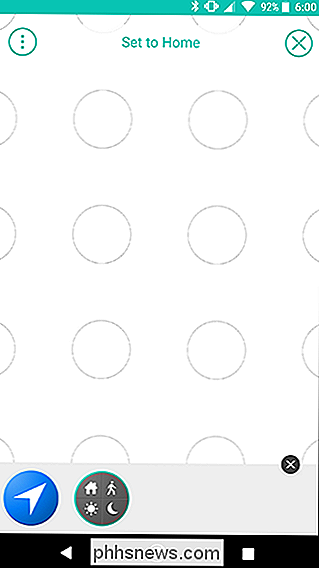
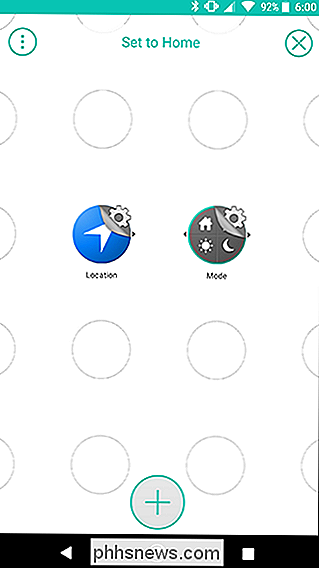
Tilbage på gitterskærmen, tryk på tandhjulsikonet, der kigger bag tilstandsikonet.
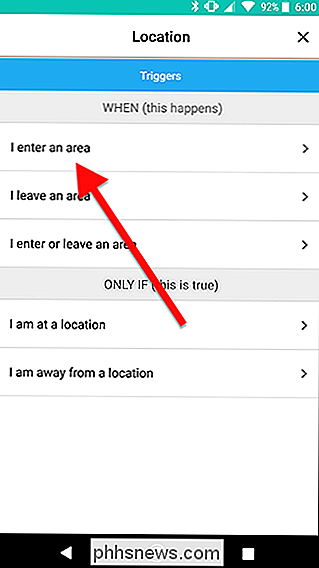
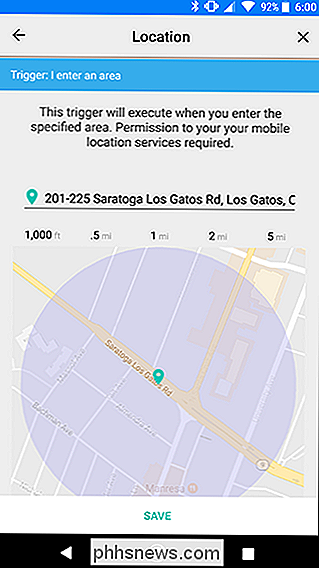
Tryk på fanen Handlinger øverst på skærmen, og vælg "Ændre min tilstand til ... "På næste skærm skal du sørge for at Home er valgt under Mode og trykke på Gem nederst.
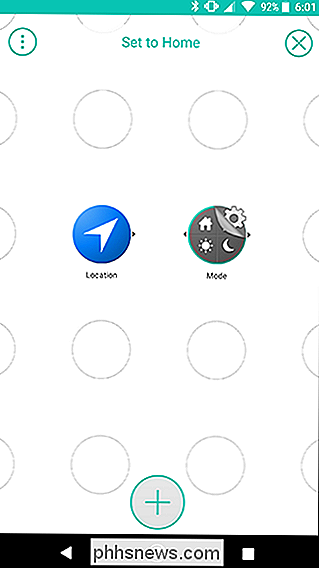
På rutenettet skal du sveipe mellem ikonerne Placering og tilstand for at oprette et link som vist nedenfor. Når du er færdig, skal du trykke på Aktiver flow.
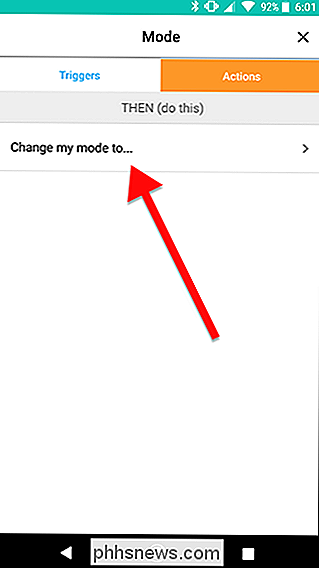
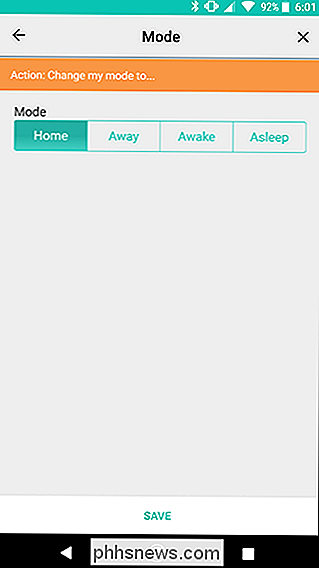
Det er alt, hvad du skal gøre for at indstille din tilstand. Som du måske bemærker, gør det faktisk ikke noget på egen hånd. Det giver dig dog mere fleksibilitet. For eksempel kan du tilføje en anden strøm, der ændrer din tilstand til Home, hvis en automatisk pro-aktiveret bil ankommer hjemsted, din ægtefælle eller barn - eller når en bevægelsesføler registrerer bevægelse i din foyer. Stringify tillader kun én WHEN-udløser pr. Flow, men det giver dig mulighed for at tildele flere triggere til at ændre din tilstand.
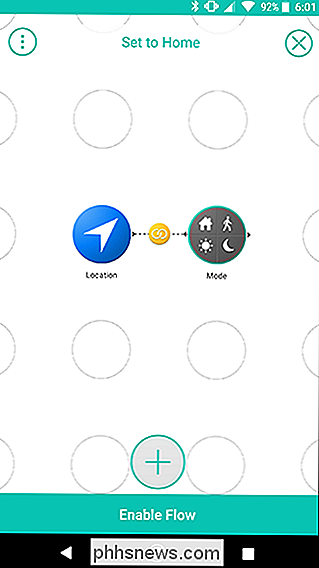
Trigger andre strømme baseret på din tilstand
Nu hvor du har en strøm, der indstiller din tilstand til hjemmet, kan du bygge det ud. For at demonstrere, vil vi oprette en strøm, der tænder dine lys, hvis en Nest Cam registrerer bevægelse, men
kun , mens din tilstand er indstillet til Hjem. Først skal du trykke på plus-ikonet på startskærmen i Stringify-appen og trykke på "Opret en ny strøm". Giv dit flow et navn. I dette tilfælde går vi med "Tænd stue."
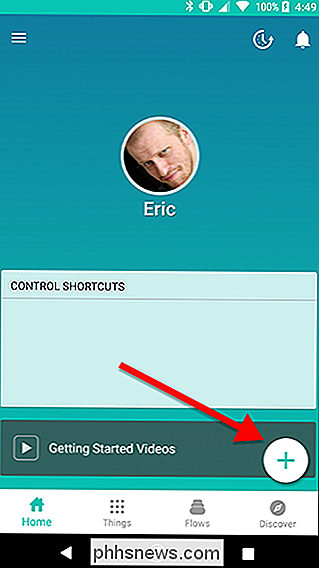
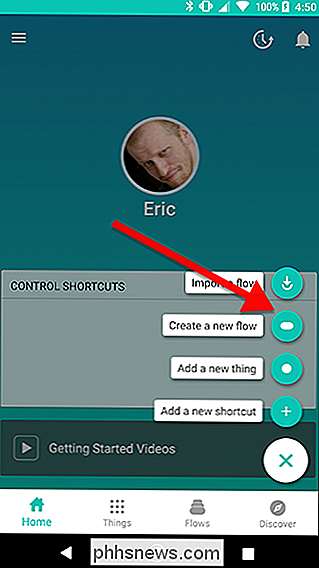
Tryk på plusikonet nederst på skærmen for at tilføje dine ting.
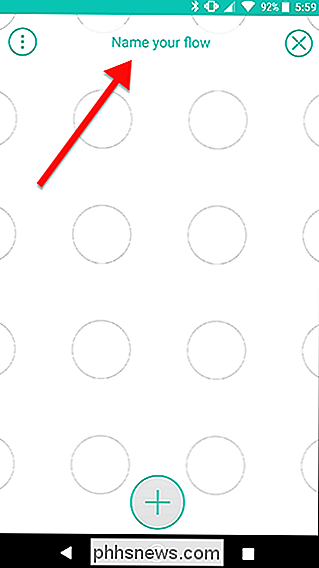
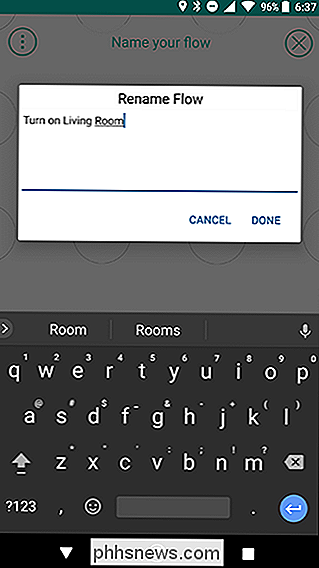
For denne strøm skal vi bruge Nest Cam, Philips Hue og Mode. Vælg dine ting og tryk på Tilføj.
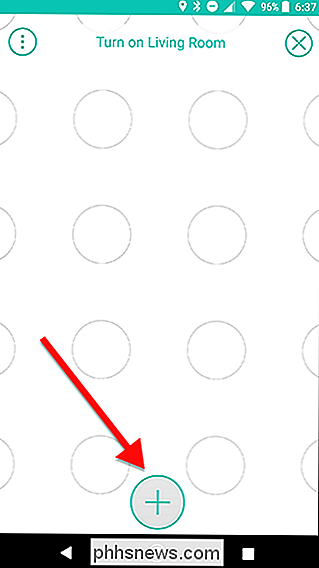
Træk først dine tre Thing-ikoner som vist nedenfor. Nest og tilstand skal være i en kolonne, med Farve ved siden af en af dem i den anden kolonne. Når du er færdig, skal du trykke på tandhjulsymbolet bag Nest-ikonet.
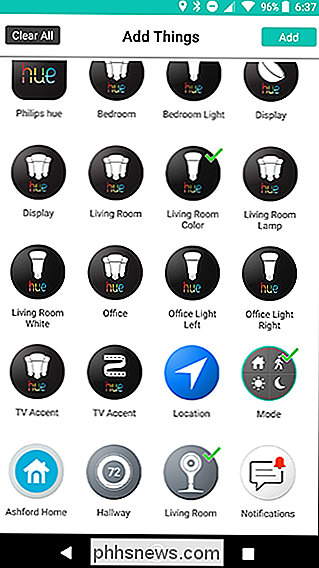
Vælg listen "Aktiveret". På den næste skærm trykker du på Gem.
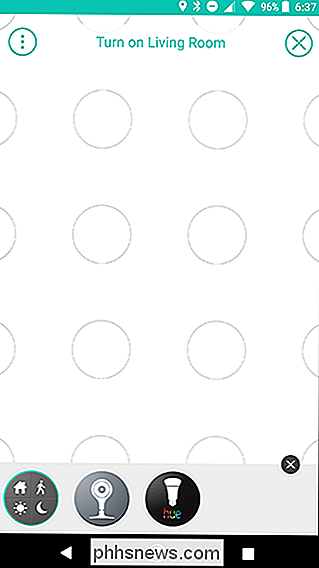
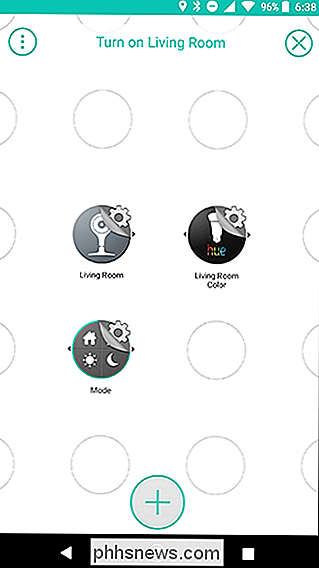
Tilbage på ruteskærmen, tryk på gearet symbolet under ikonet Mode.
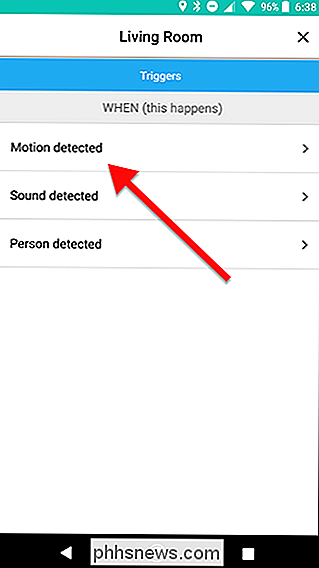
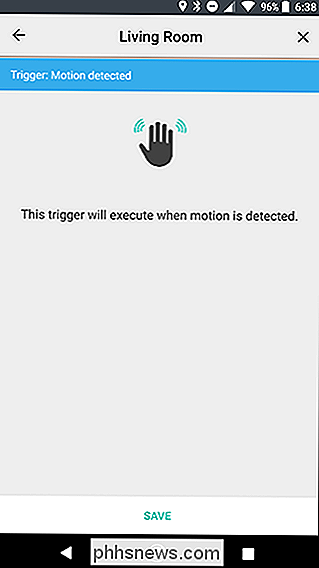
Kontroller, at startmodus er valgt under den eneste IF-sektion i listen over udløsere, og vælg "Min tilstand er ..." På den næste skærm skal du kontrollere, at Hjemtilstand er valgt, og tryk derefter på Gem.
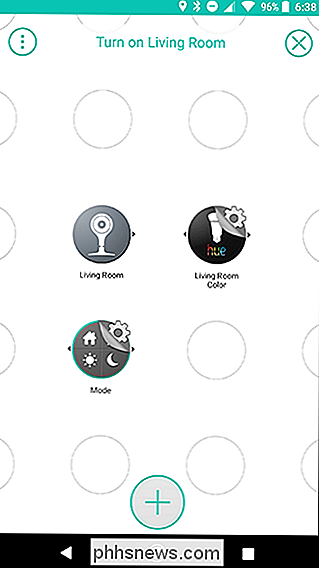
På skærmen , tryk på tandhjulsymbolet bag ikonet Hue.
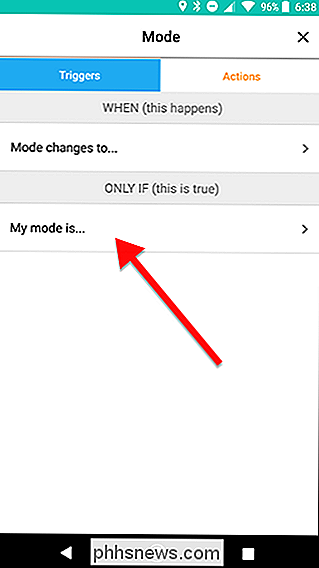
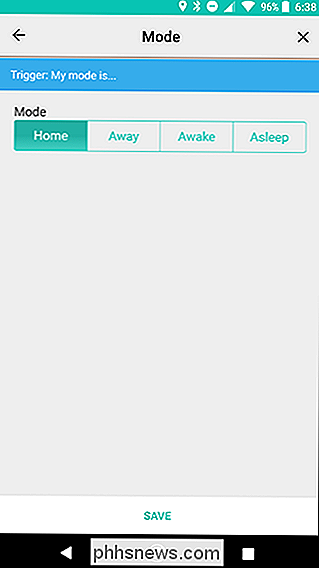
Vælg "Tænd lyset" under listen over handlinger. På næste skærm skal du trykke på Gem.
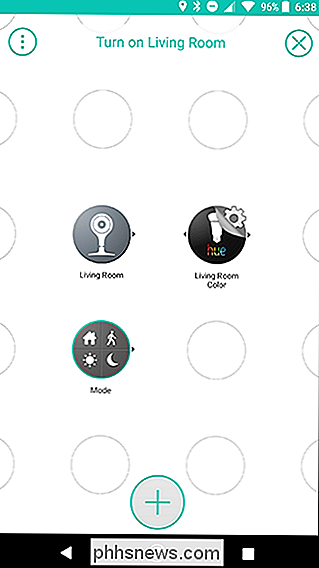
Tilbage på ruteskærmen, skub hurtigt fra ikonet Mode til ikonet Hue. Stryg derefter fra Nest-ikonet til det gule linkikon, du lige har oprettet, som vist ved piletasterne nedenfor. Resultatet skal se ud som billedet til højre. Dette vil oprette en trigger, der aktiveres, når bevægelse registreres af din Nest Cam, men
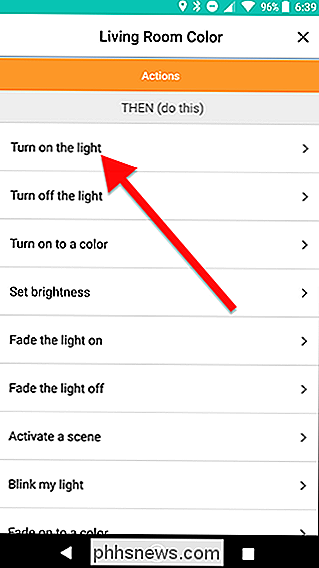
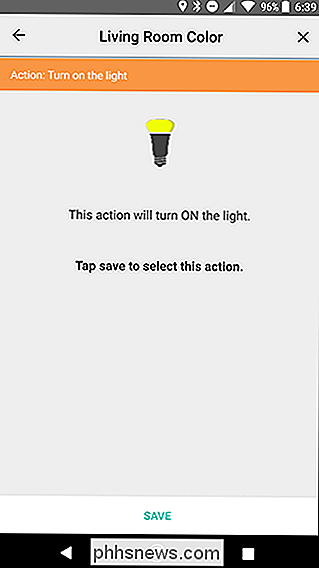
kun hvis din tilstand er indstillet til Hjem. Når du er færdig, skal du trykke på Aktiver flow.
Nu , vil denne strøm tænde din stue lys, når din Nest Cam registrerer en bevægelse, men kun hvis du er hjemme, så dine katte vil ikke tænde lysene, mens du er væk.
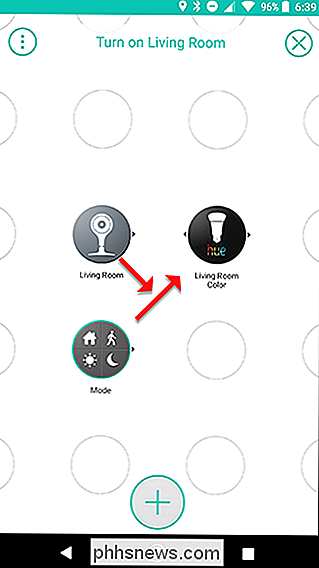
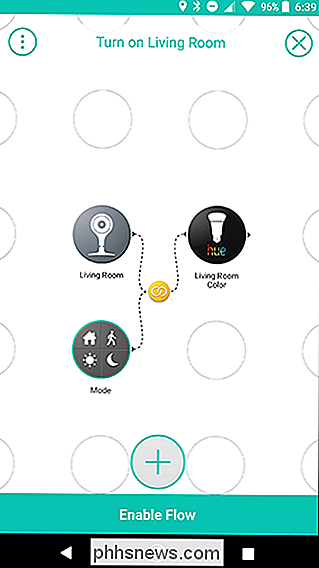
Selvfølgelig, hvis du kun er Ønsket at gøre denne ene ting, kunne du erstatte Mode med en simpel KUN, hvis placeringsudløseren. Men at adskille denne funktion i en variabel giver dig mere fleksibilitet. Som vi nævnte før, kan du oprette flere udløsere, der tænder Hjem, så denne strømning vil stadig fungere, selvom du ikke specifikt er den derhjemme. Du kan også tilføje flere strømmer senere, der udløses af samme tilstandsændring.

Sådan rapporterer du et indlæg på Instagram
Instagram har temmelig klare servicevilkår: ingen chikane, nøgenhed, vold, krænkelse af ophavsret, hadesprog osv. Hvis det er noget, der er for fornærmende, ønsker Instagram det ikke til deres tjeneste. Selvfølgelig kan de ikke polere hvert indlæg, så Instagram stoler på, at brugerne rapporterer om eventuelle indlæg, der overtræder deres retningslinjer.

Er der en tastaturgenvej til at stoppe udgangen af et kørende CMD-vindue?
Når du kører et batch script, skal du muligvis have eller ønsker at stoppe output i CMD-vinduet, så du kan se ting over. Er der en nem måde at sætte pause på, så genstart output? Dagens SuperUser Q & A-indlæg har svaret til at hjælpe med en læsers CMD-vinduesproduktionsproblemer. Dagens Spørgsmål & Svar-session kommer til os med venlig hilsen af SuperUser-en underafdeling af Stack Exchange, en community-driven gruppe af Q & A-websteder.



