Sådan bruger du et fysisk tastatur med din iPad eller iPhone

Din iPad og iPhone leveres med tastaturer på skærmen, men der er intet, der forhindrer dig i at forbinde et godt gammeldags fysisk tastatur og skrive på det. Sådan kommer du i gang.
Hvad du skal bruge
Heldigvis behøver du ikke meget for at få dette til at ske - bare et Bluetooth-tastatur. Næsten meget alle Bluetooth-tastaturer vil fungere. Personligt er jeg en stor fan af Ankers forskellige kompakte tastaturer, herunder denne ($ 18), som fungerer sammen med enhver computer og mobil enhed, men har også nøgler, der er designet til at arbejde for iOS-enheder. Logitech K380 ($ 30) er også den samme, men den har også let-switch knapper, som giver dig mulighed for at tænde fluen mellem enheder, som alle er parret til tastaturet.

Du kan selvfølgelig også købe Bluetooth-tastaturer, der er designet specielt til iPads, ofte som en del af "cases", der forsøger at omdanne iPad til en slags ersatz laptop. Men de er normalt meget dyrere end bare almindelige Bluetooth-tastaturer. Apples eget smarte tastatur er $ 169, men det er nok det nærmeste, du kommer til at modtage tastaturstøtte, hvis du har en iPad Pro.
Hvis du ikke har en iPad Pro, eller hvis du bare vil have noget lidt billigere, kan få nogle tastaturtilbehør til en anstændig pris, som Zagts Slim Book ($ 55) og Anker's Folio ($ 33) for at nævne et par.
Hvis du vil bruge MacBooks tastatur, kan du downloade software, som Type2Phone eller 1Keyboard til $ 10, men for denne vejledning vil vi fokusere på at bruge et standard Bluetooth-tastatur.
Parring af et Bluetooth-tastatur
Parringsprocessen er den samme som for andre Bluetooth-enheder. Start med at åbne appen Indstillinger på din iPad eller iPhone og vælg "Bluetooth".
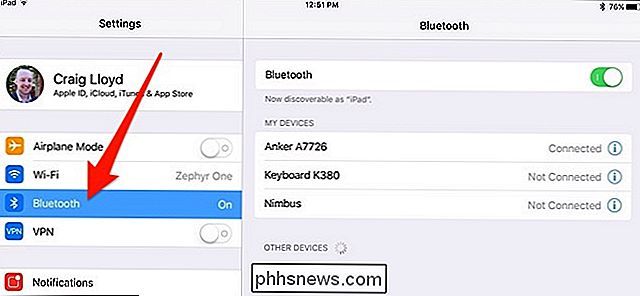
Aktiver Bluetooth, hvis den er slukket.
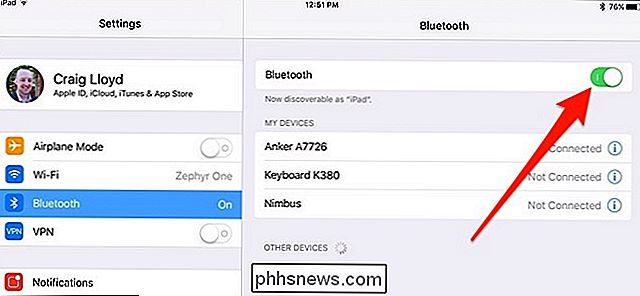
Tænd derefter dit Bluetooth-tastatur og gør det let tilgængeligt. Der er ofte en dedikeret knap på tastaturet til dette - normalt er det Bluetooth-symbolet. (Nogle tastaturer kan kræve, at du trykker på Fn-tasten, hvis Bluetooth-symbolet er på en almindelig tast.)

Når tastaturet er i parringstilstand, vises det i listen over tilsluttede Bluetooth-enheder på din iPad eller iPhone under " Andre enheder". Tryk på den for at forbinde den.
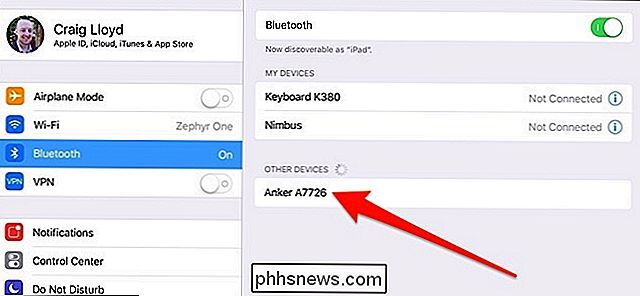
Indtast derefter i rækkefølgen af tal efterfulgt af "Enter" -tasten på tastaturet.
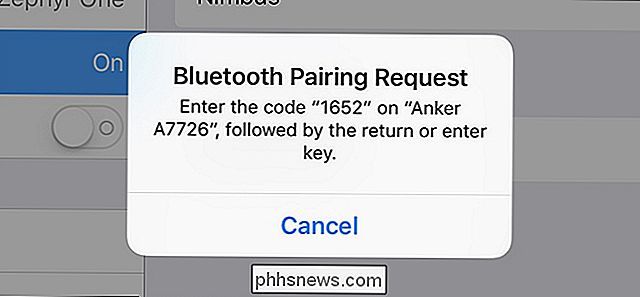
Det er alt der er til det! Dit Bluetooth-tastatur vil nu blive forbundet til din iPad eller iPhone, og du kan begynde at skrive væk uden at skulle bruge det virtuelle tastatur på skærmen. Både dit tastatur og din iPad eller iPhone vil huske, at de er parret. Så næste gang du vil bruge dit tastatur, skal du bare tænde for det - du behøver ikke at gennemgå parringsprocessen igen.
Grundlæggende tastning
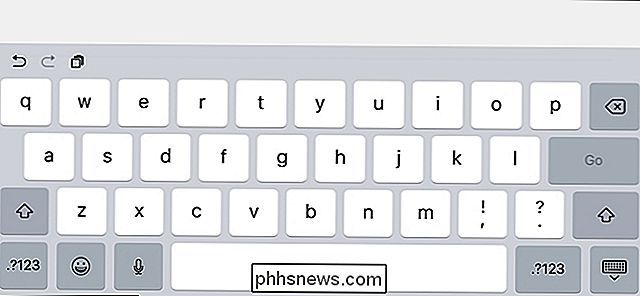
Skærmtastaturet optager næsten halvdelen af skærmen, men Med et Bluetooth-tastatur bliver dette helt skjult.
Når du åbner et dokument eller en notat på din iOS-enhed, skal du blot trykke på et tekstfelt med din finger for at sætte markøren der og begynde at skrive. Da der ikke er musestøtte, skal du stadig navigere i grænsefladen med fingeren, som du normalt ville.
Mens du skriver, vises tastaturet på skærmen ikke så længe Bluetooth-tastaturet er parret, så dette giver dig mere skærm fast ejendom mens du arbejder. Når du slukker for dit Bluetooth-tastatur og trykker på et andet tekstfelt, kommer tastaturet på skærmen til at komme helt tilbage.
Tastaturgenveje
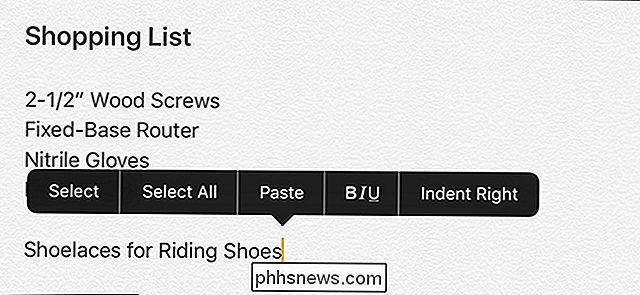
iOS indeholder en række tastaturgenveje, som du kan bruge med dit Bluetooth-tastatur som godt, herunder Kommando + C til kopiering, Kommando + V at indsætte og Kommando + Z for at fortryde, ligesom på enhver Mac. (Hvis du bruger et tastatur designet til Windows-pc'er, fungerer Windows-tasten som kommandotast.) App-udviklere kan også tilføje support til deres egne appspecifikke tastaturgenveje, så din foretrukne app kan have sine egne genveje bortset fra standard dem. Her er en håndfuld genveje, som du kan bruge:
- Kommando + Tab: Skifter mellem apps
- Command + Space: Søgning i spotlight
- Kommando + T: Åbn ny fane i Safari
- Kommando + Skift + R: Aktivér læsertilstand i Safari
- Kommando + N: Starter en ny email i Mail-app, en ny note i Notes eller en ny begivenhed i Kalender-appen.
Afhængigt af hvilket Bluetooth-tastatur du har, kan der også være nøgler dedikeret til bestemte iOS-funktioner, som f.eks. En hjemmeknap, Spotlight Search-knappen og meget mere. Og selvfølgelig er ovenstående genveje anført kun en lille håndfuld af hvad du kan gøre. For en komplet liste over tastaturgenveje kan du tjekke denne side på Apples supportwebsted, som er beregnet til Mac, men de fleste arbejder også på iOS.

Sådan scannes dokumenter med iPhone's Notes-app
Tidligere havde iPhone-brugere brug for at hente en tredjepartsapp for at scanne dokumenter og gemme dem i et digitalt format på deres telefon . Men med udgivelsen af iOS 11 kan du nu scanne dokumenter indbygget ved hjælp af den indbyggede Notes-app. RELATED: De bedste måder at scanne et dokument ved hjælp af din telefon eller tablet Giver nogen tredjedel -party-scanningsprogrammer indeholder stadig flere funktioner end iOS 11's Notes-app, men hvis alt du skal gøre er at digitalisere en simpel form og intet andet, er Notes-appen den rigtige vej.

Sådan forhindrer du Windows-brugere på at ændre skærmbespareren
Der kan være tidspunkter, hvor du vil have, at brugere af en computer ikke kan ændre pauseskærmen. Sådan forhindrer du det. Måske har du pc'er i en lille virksomhed, og du vil gerne sørge for, at medarbejderne ikke angiver upassende billeder eller tekst til pauseskærmen. Måske har du en kunde-tilgængelig kiosk-pc, hvor du hellere vil have indstillinger.


