Hvad er "System Volume Information" -mappen, og kan jeg slette det?

På alle Windows-drev-lige eksterne USB-drev finder du en mappe "System Volume Information". Du kan kun se det, hvis du har Windows indstillet til at vise skjulte filer og mapper, men det er altid der. Hvad er det for?
Hvorfor kan jeg ikke åbne mappen?
RELATED: Hvad er forskellen mellem FAT32, exFAT og NTFS?
På drev, der er formateret med NTFS-filsystemet mappens tilladelser er indstillet til at forhindre alle i at få adgang til mappen, selv brugere med administratorrettigheder. Dobbeltklik på mappen, og du får vist en fejlmeddelelse, der siger "Placeringen er ikke tilgængelig" og "Adgang nægtes." Dette er normalt.
Det skyldes, at Windows bruger denne mappe til bestemte systemniveau funktioner. Tilladelserne er indstillet til at forhindre brugere og programmer uden de relevante tilladelser - at manipulere filerne inde og forstyrre vigtige systemfunktioner.
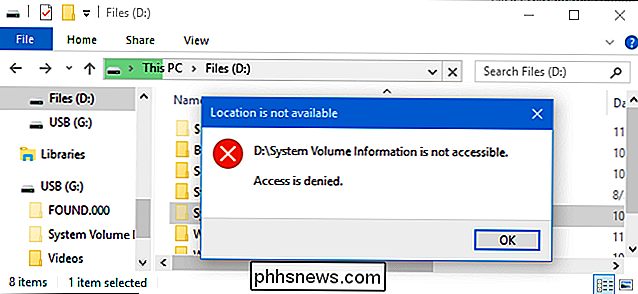
Hvad er det til?
RELATED: Sådan bruges systemgendannelse i Windows 7, 8 og 10
Windows gemmer systemgendannelsespunkter i mappen System Volume Information.
Hvis du skal krympe størrelsen af mappen System Volume Information, kan du gøre det fra Control Panel. Gå til Kontrolpanel> System og sikkerhed> System> Systembeskyttelse. Under Beskyttelsesindstillinger kan du vælge, om Systemgendannelse er aktiveret og kontrollere, hvor meget diskplads Windows bruger til Systemgendannelsespunkter.
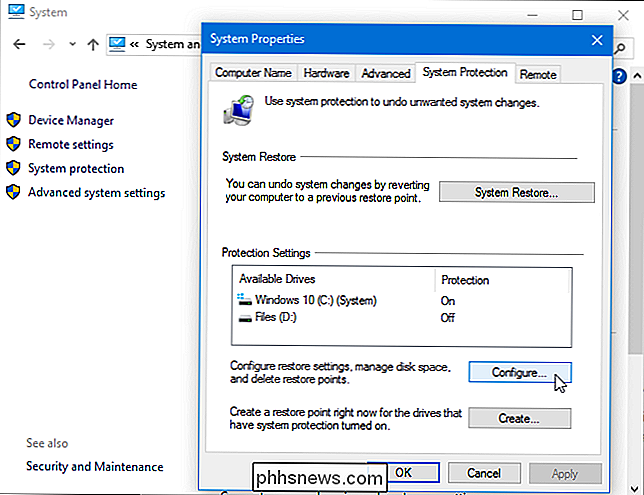
Hvis du bare deaktiverer systembeskyttelse for et drev, slet ikke mappen Systemvolumeninformation rent faktisk. Windows gemmer mere end bare gendannelsespunkter her.
Mappen System Volume Information indeholder også oplysninger, der bruges af databaserne til indholdsindeksering, der fremskynder dine filsøgninger, Volume Shadow Copy-tjenesten til sikkerhedskopier og Distributed Link Tracking Servicedatabaser, der bruges til at reparere genveje og links.
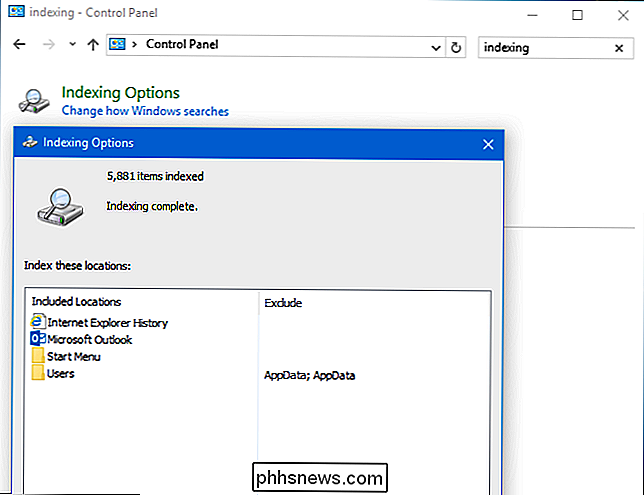
Hvis du har et drev formateret med exFAT- eller FAT32-filsystemerne - et eksternt USB-drev, for eksempel - kan du åbne mappen System Volume Information og se inde.
For eksempelvis på en af vores USB-drev, så vi to filer inde: IndexerVolumeGuid og WPSettings.dat.
RELATED: Sådan vælger du hvilke filer Windows Search Indekser på din pc
IndexerVolumeGuid-filen tildeler en unik identifikator til dette drev. Windows indekseringstjenesten undersøger filerne på drevet og indekserer dem. Når du tilslutter drevet til computeren i fremtiden, kontrollerer Windows identifikatoren og ved, hvilken søge database der skal associeres med drevet. Du kan derefter bruge Windows-søgefunktioner, f.eks. Søgefeltet i menuen Start, Cortana på Windows 10 eller søgefeltet i Filutforskeren eller Windows Stifinder for hurtigt at søge efter filer på drevet.
WPSettings.dat er en anden fil oprettet af en Windows-tjeneste, men vi er ikke sikre på, hvad det er til. Der er ingen officiel dokumentation på denne fil.
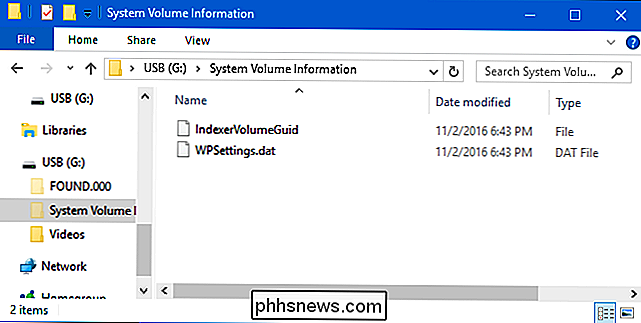
Kan jeg slette mappen?
Du må ikke slette mappen System Volume Information. På NTFS-formaterede drev vil Windows normalt ikke give dig adgang til denne mappe, meget mindre slette den. På exFAT- eller FAT32-formaterede drev kan du vælge at slette mappen - men Windows vil bare genskabe det i fremtiden, da det har brug for det.
Windows gemmer vigtige systemdata her, og du skal forlade mappen alene. Forsøg ikke at ændre tilladelserne i mappen for at slette den.
Hvis mappen System Volume Information bruger meget plads, skal du reducere det plads, der er tildelt til Systemgendannelse i Windows. Hvis du ser mappen forstyrrer dig, skal du bare indstille Windows til at skjule skjulte filer og mapper.

Intels grafikdrivere nægter at installere på nogle computere, selvom de bruger Intel-grafikchips. Hvis du ser denne fejlmeddelelse, ønsker din computerproducent at du skal installere drivere fra deres hjemmeside, ikke direkte fra Intel. Men der er en måde at omgå denne meddelelse og installere Intel-driverne alligevel.
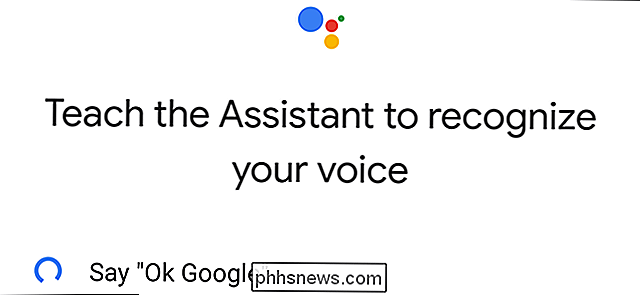
Sådan kommer du tilbage til din Google Assistant-talemodel
Der kan komme en tid, når du skal omskole din Google Assistants stemmemodel - det vil sige den, der registrerer kommandoen "OK Google". For eksempel begyndte "Hey Google" for nylig at rulle ud på telefoner, så du skal omskole stemmemodellen for at acceptere denne nye sætning. RELATED: Det bedste, som Google Assistant kan gøre på din Android-telefon Det er værd at nævne, at omskoling af din stemme model ikke kun gælder for den enhed, du omskoles.



