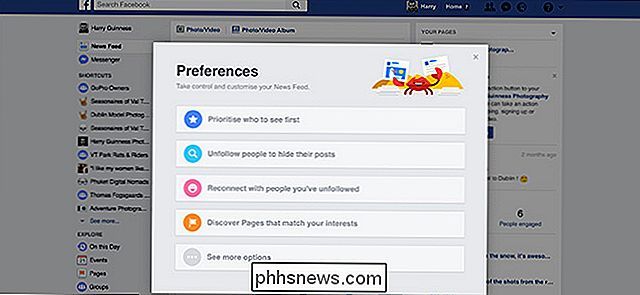Sådan indstilles standardapps på Android

Når du har flere programmer, der gør de samme ting-lignende browsere, spørger Android f.eks. Hvilken som du vil bruge hver gang mindst indtil du sætter en som standard med "altid" handlingen. I de tidligere dage af appvælgeren skal du slette standardindstillingerne for hver enkelt, før du anvender en anden, men tingene er ændret.
Nu er der en nem måde at administrere standardprogrammer på de mest anvendte apps i ét placere. Det eneste problem er, at det er på et andet sted for alle større producenter. Bare Android ting, right?
Den gode nyhed er at komme til, hvor du skal starte på samme sted på stort set alle Android-enheder her: Indstillinger. Du skal blot trække ned notifikationspanelet og trykke på tandhjulsikonet for at hoppe ind.
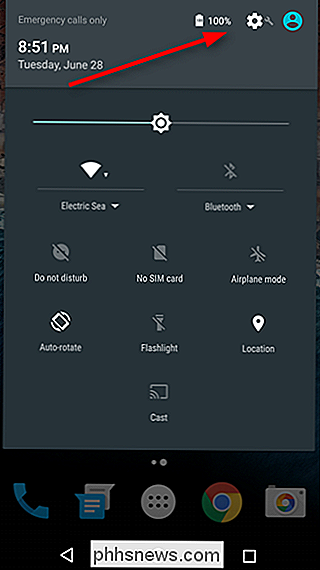
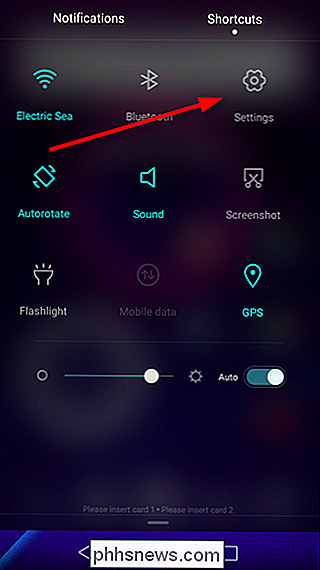
Når du er i Indstillinger, skal du finde sektionen Apps til din producent. På de fleste enheder er det bare mærket "Apps" eller "Manage Apps", med den største undtagelse er Samsung Galaxy-håndsæt. Du skal lede efter "Applications." Silly Samsung, der er helt formelt. På LG-enheder finder du "Apps" under fanen "General".
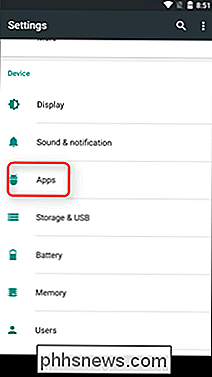
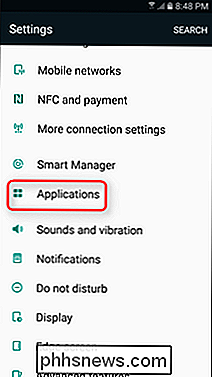
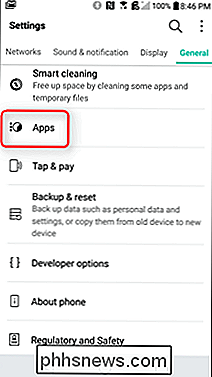
Herfra kan tingene blive lidt skitsede mellem mærker. På lager Marshmallow-enheder, skal du bare trykke på tandhjulsikonet øverst til højre og derefter "Standard Apps". Dette ændres i Android N, da der ikke er nogen "Standard Apps" -indstilling - i stedet styres alt fra skærmen for hovedindstillinger for app. På Galaxy-enheder er den anden mulighed til toppen "Standard applikationer", som du vil have.
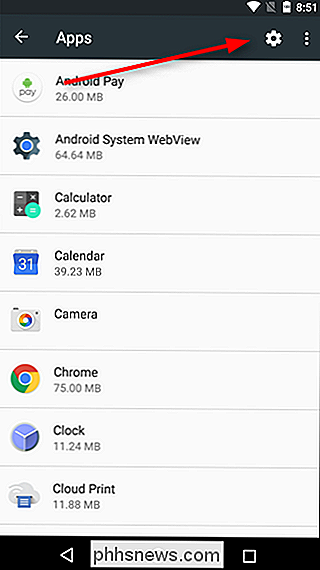
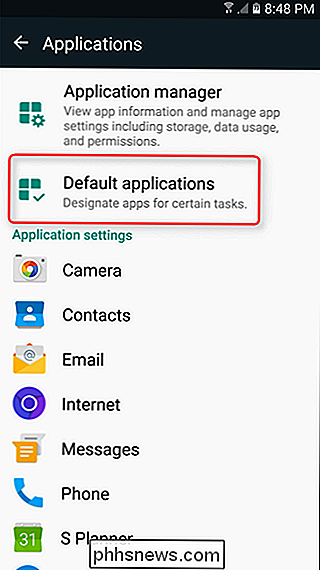
På LG-håndsæt skal du trykke på overløbsknappen i øverste højre hjørne og derefter "Konfigurer apps." På Huawei-telefoner, Tryk på "Standard appindstillinger" nederst på skærmen.
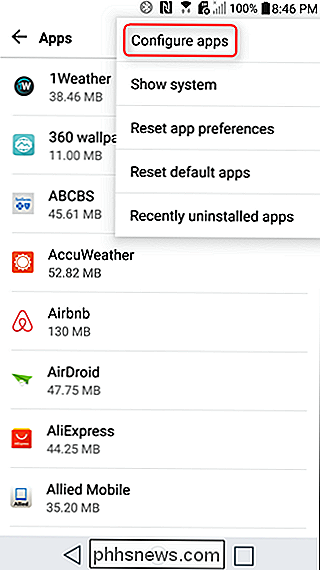
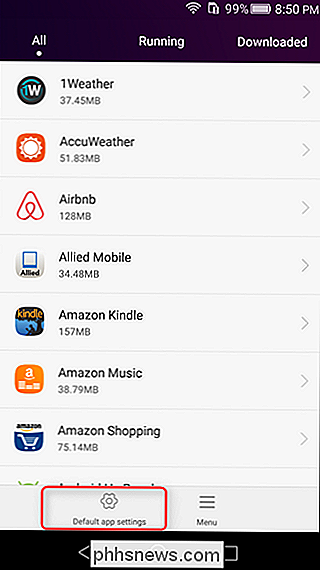
På dette tidspunkt skal de fleste håndsæt beslutningstagere være stort set på samme side. De fleste vil lade dig ændre standard launcher (Home), browser, dialer (telefon) og SMS apps sammen med nogle oplysninger, der varierer mellem producenter.
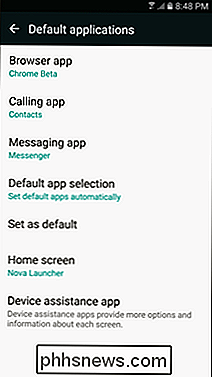
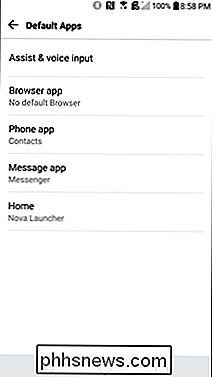
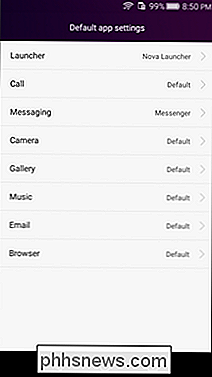
Det er værd at nævne her, at når du installerer en ny app, der kan indstilles som en standard-lignende launcher eller browser - dette vil effektivt nulstille din standardindstilling for den pågældende kategori, så du kan indstille den nyinstallerede app som standard uden at skulle gå igennem meget besvær. Hvis du vil ændre det igen, skal du bare følge disse instruktioner. Simple.

Det virker som om hver dag jeg løber ind i en artikel, tweet eller nyhed om 3D-printere. Tilsyneladende er prisen for en god 3D-printer faldet markant i løbet af de sidste 2 år, hvilket betyder, at en almindelig forbruger som dig og jeg rent faktisk kan have råd til en.Folk har trykt 3D iPhone cases, smykker, figurer, guitarer og endnu større ting som kjoler og biler. Det

Sådan foretager du fejlfinding og genkalibrering af din Xbox One's Kinect
Din Xbox One's Kinect skal "bare virke", efter du har konfigureret det, men nogle gange kan du opleve problemer med stemme- eller folkegennkendelse. Du kan kalibrere og nulstille din Kinect for at løse disse og andre problemer. Sørg for, at Kinect er aktiveret Først skal du sørge for, at Kinect faktisk er aktiveret.