Sådan flyttes eller kopieres filer automatisk i Windows
Jeg har altid ønsket, at Windows ville komme med funktioner til automatisk at organisere mine filer: Flyt automatisk eller kopier filer baseret på filnavn, størrelse, udvidelse osv. Desværre skal vi stole på tredjepartsprogrammer for at få arbejdet færdigt.
I denne artikel vil jeg gå igennem et af mine yndlingsprogrammer til automatisk at organisere filer. Så hvad er nogle brugssager til et program som dette? I mit tilfælde har jeg mange hjemmevideoer, der er optaget på mit HD-videokamera i AVCHD-format. For at kunne spille film på min computer og smartphone, har jeg brug for det i MP4 format.
Når jeg konverterer videoerne, kopierer jeg dem til min NAS og fjerner derefter de lokale kopier af videoer. Ved hjælp af et organisationsprogram, når de konverterede filer vises i en bestemt mappe, kopieres de automatisk til min NAS og slettes derefter fra den lokale computer. Det gør mit liv lettere og fungerer godt. Så lad os tale om selve programmet.
Drop det
DropIt er personligt mit yndlingsværktøj, fordi det har mange nyttige muligheder og virkelig lader dig kontrollere præcis hvilke filer / mapper du vil behandle ved hjælp af deres eksempler eller ved at bruge regulære udtryk. Hvis du har et ret kompliceret sæt regler for at organisere filer, er dette program til dig. Det er også open source og kommer i en bærbar version, så du behøver ikke installere noget på dit system, hvis du ikke vil.
Når du har installeret det og kører programmet, vil du bemærke, at kun en blå blok med en hvid nedpegende pil vises oven på alle andre vinduer. Det er temmelig meget grænsefladen for programmet! Det er ikke lige så intuitivt som jeg ville have ønsket, men det er virkelig nemt at lære. For det første lad os konfigurere det, så det er ikke i vores vej hele tiden.
Højreklik på ikonet, og du vil se en menu pop op. Dette er den menu, du vil bruge til at konfigurere regler og muligheder for programmet. Gå videre og klik på Valg for nu.

De tre øverste punkter omhandler layoutet og placeringen af det lille ikon. Hvad jeg gør på min computer, flyttes det til et sted med mine andre skrivebordsikoner, og fjern derefter afkrydsningsfeltet Vis målbillede altid øverst og tjek Låsemålbilledposition .
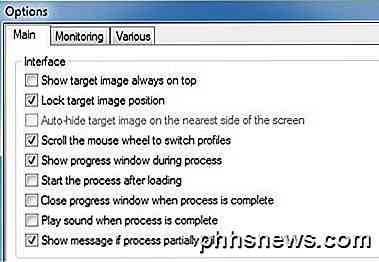
Nu ligner ikonet bare et andet skrivebord ikon snarere end at flyde over skrivebordet oven på mine andre programmer. Derefter kan du til enhver tid trække og slippe filer / mapper på det ikon til manuelt at behandle filer. Senere vil jeg vise dig, hvordan du opretter overvågning, så du aldrig behøver manuelt at starte et forarbejdningss job.
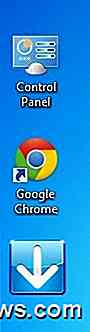
Næste, lad os forstå profiler. Hvis du højreklikker på ikonet, får du vist en indstilling kaldet Profiler, der indeholder Arkiver, Standard, Erasor, Extractor osv. Hvis du vælger en anden profil end Standard, og når du slipper filer eller mapper på ikonet, De nuværende profilregler gælder. Hvis du f.eks. Vælger Arkiver, vil du bemærke ikonets ændringer, og hvis du slipper et par filer på ikonet, vil det oprette en komprimeret zip-fil på skrivebordet!

Du kan se reglerne knyttet til en profil ved at højreklikke på ikonet og vælge Foreninger . Listen over emner i foreninger varierer afhængigt af hvilken profil du arbejder i. I vores eksempel bruger vi arkiveringsprofilen, så vi kan se arkiveringsreglen.
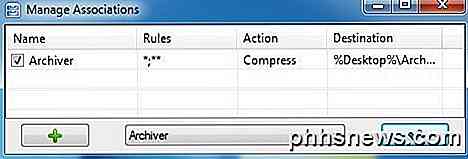
Dobbeltklik på reglen for at åbne den. Der er fire dele til hver regel: navnet, filteret eller reglerne, handlingen og en tilknyttet sidste mulighed, der ændres afhængigt af hvilken handling du vælger. Normalt er det bare en destination.
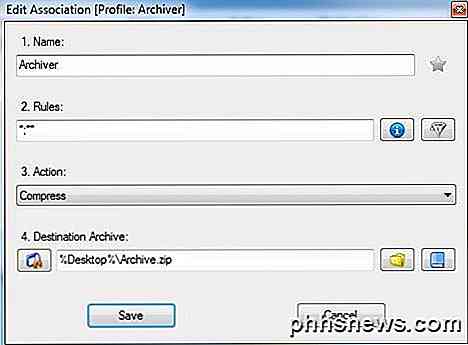
Den vigtigste del her er reglerne. Du kan klikke på det lille blå informationsikon, og det vil hurtigt give dig nogle eksempler på regler for filer og regler for mapper.
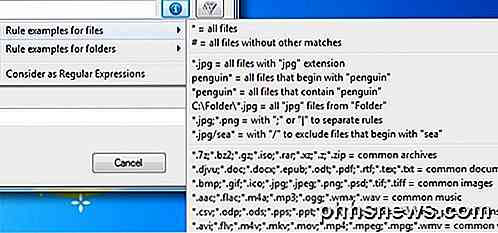
Den anden knap til højre for det blå ikon er filterknappen. Hvis du klikker på det, får du en liste over yderligere filtre, du kan tilføje oven på fil- eller mappefiltre, du måske har tilføjet. Så du kunne have valgt alle filer med en .JPG udvidelse og derefter indstille reglen, så den kun gælder for filer, der er større end 2 MB.

Den anden vigtige del er handlingen for reglen. Dropit har et stort antal handlinger, og derfor finder jeg det så nyttigt. Du kan flytte, kopiere, komprimere, udvinde, omdøbe, slette, opdele, deltage, kryptere, dekryptere, åbne med et program, uploade, sende via mail og meget mere. Det er ret omfattende.
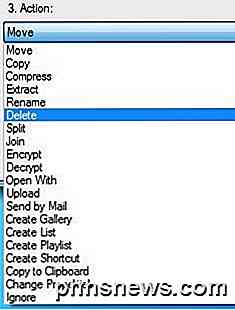
Nu hvor du ved hvordan du opretter regler, skal du gå videre til standardprofilen igen og derefter gå til foreninger. Du vil se, at der ikke er nogen regler, der er opført der endnu. Her skal du tilføje dine egne regler. Når du har oprettet en regel, kan du sende dine filer gennem reglerne ved blot at trække filerne eller mapperne fra Explorer til det lille ikon.
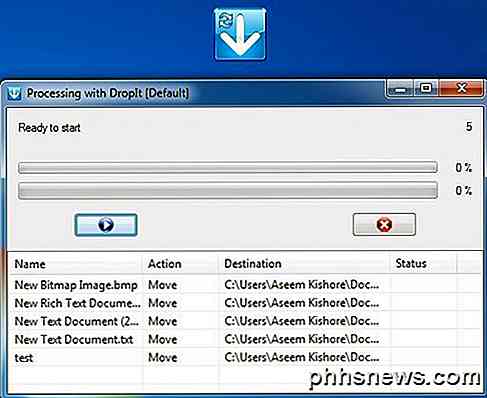
Afhængigt af indstillingerne vises en dialogboks og forbliver på skærmen, der viser, hvilke handlinger der vil blive taget til filerne. For at starte, skal du klikke på den lille blå afspilningsknap. Dette er selvfølgelig ikke meget automatiseret, hvis du skal trække / slippe filer og manuelt starte behandlingen. For at løse dette skal du højreklikke på ikonet og gå til Valg igen. Denne gang skal du fjerne markeringen i vinduet Vis fremskridt under procesboksen.
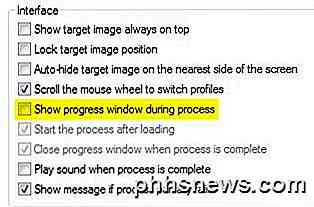
Til sidst skal du gå til overvågningsfanen og kontrollere afkrydsningsfeltet Aktiver scan af overvågede mapper . Klik derefter på knappen Tilføj nederst og vælg den mappe, du vil overvåge. Du kan også ændre tidsintervallet for scanning og minimumstørrelsen af filerne.
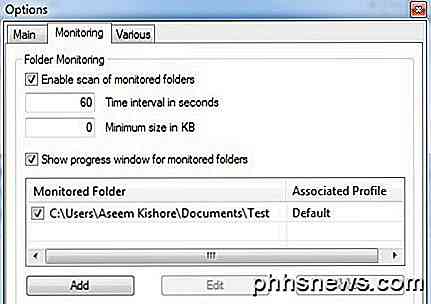
Lige nu læne dig tilbage, dump nogle filer i din overvågede mappe og se, hvordan efter nogle få sekunder bliver dine filer automatisk behandlet uden at du behøver at gøre noget overhovedet. Programmet er ret kraftfuldt, og jeg har virkelig kun rørt overfladen af hvad du kan gøre med det, men forhåbentlig giver det dig nok til at føle sig sikker på at bruge den. Hvis du har spørgsmål, skriv en kommentar. God fornøjelse!

Fix forsinkelse, når du skriver i Windows
Jeg har for nylig kørt ind i et meget irriterende problem, mens du bruger Microsoft Word på min Windows-maskine. For det første er det en temmelig hurtig maskine, og så jeg vidste, at det ikke var et hardware problem, da jeg så, at der var en forsinkelse mellem at skrive tegn på tastaturet og tegnene vises på skærmen. Nogle

Sådan ser du tv på din iPhone eller Android-enhed
Ønsker du at hente de seneste nyheder, sport og underholdning på din iPhone? Hvilken bedre måde end at se tv på din iPhone! Når jeg siger at se på tv, mener jeg enten at se forudindspillede shows eller se live-tv.Der er en hel del måder, du kan få indhold på din iPhone i disse dage, og jeg vil forsøge at bryde det ned i noget, der giver mening for de fleste. Til at b



